GreenDroid(2)ActionBar的实现
本来想自己写的, 怎么都觉得没有这篇写的好, 就贴个链接了: http://www.samcoles.co.uk/mobile/android-use-greendroid-to-implement-an-actionbar/ This post covers the basics of setting up a project using the GreenDroid library including pullin

本来想自己写的, 怎么都觉得没有这篇写的好, 就贴个链接了:
http://www.samcoles.co.uk/mobile/android-use-greendroid-to-implement-an-actionbar/
This post covers the basics of setting up a project using the GreenDroid library including pulling it from GitHub and how to use the ActionBar it provides. GreenDroid is a useful UI library for Android developed by Cyril Mottier. You can check out all the
features it provides by downloading the GDCatalog app from the Android Market.
The action bar:
is located at the top of the screen to support navigation and highlight important functionalities
replaces the title bar (which is often included into it)
is best used for actions across your app, like search, refresh and compose
can provide a quick link to app home by tapping the app logo
is preferably not contextual, but actions can differ from page to page
Android Patterns
If you don’t have EGit in Eclipse. You’ll need to install it. See here. Begin by opening the “Git Repository Exploring” perspective. Window > Open Perspective. Click the button for “Clone a Git Repository and add the clone to this view” and paste in this to
the URI field: https://github.com/cyrilmottier/GreenDroid.git – the rest of the details should be filled in automatically, so hit next and follow the wizard through. It’s likely you won’t need to change anything.
You’ll notice the GreenDroid repository is now available to you. Open out the branches GreenDroid > Working directory, right click the folder ‘GreenDroid’ and select ‘Import Projects’. Follow the dialog through and click finish. Switch back to the Java Perspective
and you will now have the GreenDroid project imported. You will likely have a problem with the project’s ‘gen’ folder or R.java. If you do (an exclamation mark or cross next to the project name), delete it and then recreate a new folder called gen, if not,
create the folder. I also had to right click the project, Android Tools > Fix Project Properties to get it working as it was targeting a different compiler version to mine.
Next up create your new Android Project, the build target will need to be a minimum of 1.6 to use GreenDroid. Right click on your newly created project, select Properties, then select Android on the left hand side of the dialog. At the bottom of the window
you can click “Add..” and you should have the option to select GreenDroid as a library. Click OK.
Change your default Activity to extend GDActivity. Wherever you want to use the GreenDroid ActionBar your class will need to extend GDActivity, GDListActivity or GDTabActivity. You will also need to remember to no longer call setContentView() to set your layout
and instead use setActionBarContentView(). The former will crash your Activity. Change these and hit ctrl+shift+o to organise your imports.
public class GreenDroidActionBarExampleActivity extends GDActivity {
/** Called when the activity is first created. */
@Override
public void onCreate(Bundle savedInstanceState) {
super.onCreate(savedInstanceState);
setActionBarContentView(R.layout.main);
}
}Next add a new class to your project that extends GDApplication. Override the getHomeActivityClass() method and the getMainApplicationIntent() methods. The former will need to return your main home/launcher activity and the latter will return an Intent to view the relevant website for your app:
public class GDActionBarExampleApplication extends GDApplication {
@Override
public Class> getHomeActivityClass() {
return GreenDroidActionBarExampleActivity.class;
}
@Override
public Intent getMainApplicationIntent() {
return new Intent(Intent.ACTION_VIEW, Uri.parse(getString(R.string.app_url)));
}
}You will also need to add the the app_url string to your res/values/strings.xml file:
<string name="app_url">http://www.samcoles.co.uk</string>
Next update your AndroidManifext.xml to use your new Application class:
<application android:icon="@drawable/icon" android:label="@string/app_name" android:name=".GDActionBarExampleApplication"></application>
Right click your res/values folder and create a new xml values file, call it themes.xml. In here we will specify some app-wide styles for your ActionBar. Ignore the error on the gdActionBarApplicationDrawable and gdActionBarBackground value for now:
<?xml version="1.0" encoding="utf-8"?>
<resources>
<style name="Theme.GDActionBarExample" parent="@style/Theme.GreenDroid.NoTitleBar">
<item name="gdActionBarTitleColor">#FFFDD0
<item name="gdActionBarBackground">@drawable/action_bar_background
<item name="gdActionBarDividerWidth">2px
<item name="gdActionBarApplicationDrawable">@drawable/application_logo
</style>
</resources>Again, update the application tag in your AndroidManifest.xml to use this theme:
<application android:icon="@drawable/icon" android:label="@string/app_name" android:theme="@style/Theme.GDActionBarExample" android:name=".GDActionBarExampleApplication"></application>
<?xml version="1.0" encoding="utf-8"?>
<selector xmlns:android="http://schemas.android.com/apk/res/android">
<item android:state_pressed="true" android:drawable="@drawable/application_logo_alt"></item>
<item android:state_focused="true" android:drawable="@drawable/application_logo_alt"></item>
<item android:drawable="@drawable/application_logo_normal"></item>
</selector>and in action_bar_background.xml the ShapeDrawable code. This is just a solid block of colour, but you could specify a gradient or even use an image:
<?xml version="1.0" encoding="utf-8"?>
<shape xmlns:android="http://schemas.android.com/apk/res/android" android:shape="rectangle">
<solid android:color="#708090"></solid>
</shape>Next you will need to place the images you’ve specified in the application_logo.xml StateDrawable into your project. The GDCatalog app uses the dimensions of 205×51 pixels for the hdpi versions and 135×34 for the mdpi version. I haven’t yet needed to experiment with different sizes so mine are the same dimensions, and these suit the ActionBar proportions well. Place these into the relevant res/drawable-hdpi and res/drawable-mdpi folders.
You should now be able to run the project and test it out! It won’t look much but you can tap the logo and it should open the URL specified in your app_url string. Notice also that it changes to your application_logo_alt.png image when touched or selected.
Next we will make the ActionBar a little more useful by adding a button to it that will take us to our application’s info activity. Back in GreenDroidActionBarExampleActivity, simply add an info button by placing this call in your onCreate() method:
addActionBarItem(Type.Info, ACTION_BAR_INFO);
Also add that constant to the top of your class:
private static final int ACTION_BAR_INFO = 0;
Go ahead and run it again. The info button is in! But you’ll notice that nothing happens when you click it.
To enable this button to do something we need to override onHandleActionBarItemClick(). Right click your Activity, source > Override/Implement methods and choose it from the options under GDActivity. You can get the value of the id that was passed in the second parameter of addActionBarItem by calling getItemId() on the item. So create a switch block on this value and start InfoActivity (we’ll create this next) if the info button has been pressed:
@Override
public boolean onHandleActionBarItemClick(ActionBarItem item, int position) {
switch(item.getItemId()) {
case ACTION_BAR_INFO:
startActivity(new Intent(this, InfoActivity.class));
break;
default:
return super.onHandleActionBarItemClick(item, position);
}
return true;
}Create the new class InfoActivity that extends GDActivity, and don’t forget to add it to your manifest.
<activity android:name=".InfoActivity"></activity>
In your onCreate() method of InfoActivity set the title to be displayed in the Action Bar:
@Override
public void onCreate(Bundle savedInstanceState) {
super.onCreate(savedInstanceState);
setActionBarContentView(R.layout.main);
setTitle(R.string.info_activity_title);
}Remember to add this string to your strings.xml file also:
<string name="info_activity_title">App Info</string>
Now run your app! Notice that the InfoActivity Action Bar has a home button and a title in place of the application logo. Tap the home button to return to the home activity you just came from.
Working Android 1.6 source for this post is available on github. To checkout the other features of GreenDroid you can also import the project for the GDCatalog app from the GreenDroid github repository.

ホットAIツール

Undresser.AI Undress
リアルなヌード写真を作成する AI 搭載アプリ

AI Clothes Remover
写真から衣服を削除するオンライン AI ツール。

Undress AI Tool
脱衣画像を無料で

Clothoff.io
AI衣類リムーバー

AI Hentai Generator
AIヘンタイを無料で生成します。

人気の記事

ホットツール

メモ帳++7.3.1
使いやすく無料のコードエディター

SublimeText3 中国語版
中国語版、とても使いやすい

ゼンドスタジオ 13.0.1
強力な PHP 統合開発環境

ドリームウィーバー CS6
ビジュアル Web 開発ツール

SublimeText3 Mac版
神レベルのコード編集ソフト(SublimeText3)

ホットトピック
 7554
7554
 15
15
 1382
1382
 52
52
 83
83
 11
11
 28
28
 96
96
 Huawei 携帯電話にデュアル WeChat ログインを実装するにはどうすればよいですか?
Mar 24, 2024 am 11:27 AM
Huawei 携帯電話にデュアル WeChat ログインを実装するにはどうすればよいですか?
Mar 24, 2024 am 11:27 AM
Huawei 携帯電話にデュアル WeChat ログインを実装するにはどうすればよいですか?ソーシャルメディアの台頭により、WeChatは人々の日常生活に欠かせないコミュニケーションツールの1つになりました。ただし、多くの人は、同じ携帯電話で同時に複数の WeChat アカウントにログインするという問題に遭遇する可能性があります。 Huawei 社の携帯電話ユーザーにとって、WeChat の二重ログインを実現することは難しくありませんが、この記事では Huawei 社の携帯電話で WeChat の二重ログインを実現する方法を紹介します。まず第一に、ファーウェイの携帯電話に付属するEMUIシステムは、デュアルアプリケーションを開くという非常に便利な機能を提供します。アプリケーションのデュアルオープン機能により、ユーザーは同時に
 Java を使用して愛のアニメーションを実装するコードを作成する
Dec 23, 2023 pm 12:09 PM
Java を使用して愛のアニメーションを実装するコードを作成する
Dec 23, 2023 pm 12:09 PM
Java コードによる愛のアニメーション効果の実現 プログラミングの分野では、アニメーション効果は非常に一般的で人気があります。 Java コードを使用してさまざまなアニメーション効果を実現できますが、その 1 つがハートのアニメーション効果です。この記事では、Java コードを使用してこの効果を実現する方法と、具体的なコード例を紹介します。ハートのアニメーション効果を実現する鍵は、ハートの形を描き、ハートの位置や色を変えることでアニメーション効果を実現することです。簡単な例のコードは次のとおりです: importjavax.swing。
 PHP プログラミング ガイド: フィボナッチ数列を実装する方法
Mar 20, 2024 pm 04:54 PM
PHP プログラミング ガイド: フィボナッチ数列を実装する方法
Mar 20, 2024 pm 04:54 PM
プログラミング言語 PHP は、さまざまなプログラミング ロジックやアルゴリズムをサポートできる、Web 開発用の強力なツールです。その中でも、フィボナッチ数列の実装は、一般的で古典的なプログラミングの問題です。この記事では、PHP プログラミング言語を使用してフィボナッチ数列を実装する方法を、具体的なコード例を添付して紹介します。フィボナッチ数列は、次のように定義される数学的数列です。数列の最初と 2 番目の要素は 1 で、3 番目の要素以降、各要素の値は前の 2 つの要素の合計に等しくなります。シーケンスの最初のいくつかの要素
 Huawei携帯電話にWeChatクローン機能を実装する方法
Mar 24, 2024 pm 06:03 PM
Huawei携帯電話にWeChatクローン機能を実装する方法
Mar 24, 2024 pm 06:03 PM
Huawei 携帯電話に WeChat クローン機能を実装する方法 ソーシャル ソフトウェアの人気と人々のプライバシーとセキュリティの重視に伴い、WeChat クローン機能は徐々に人々の注目を集めるようになりました。 WeChat クローン機能を使用すると、ユーザーは同じ携帯電話で複数の WeChat アカウントに同時にログインできるため、管理と使用が容易になります。 Huawei携帯電話にWeChatクローン機能を実装するのは難しくなく、次の手順に従うだけです。ステップ 1: 携帯電話システムのバージョンと WeChat のバージョンが要件を満たしていることを確認する まず、Huawei 携帯電話システムのバージョンと WeChat アプリが最新バージョンに更新されていることを確認します。
 開発に関する提案: ThinkPHP フレームワークを使用して非同期タスクを実装する方法
Nov 22, 2023 pm 12:01 PM
開発に関する提案: ThinkPHP フレームワークを使用して非同期タスクを実装する方法
Nov 22, 2023 pm 12:01 PM
「開発に関する提案: ThinkPHP フレームワークを使用して非同期タスクを実装する方法」 インターネット技術の急速な発展に伴い、Web アプリケーションには、多数の同時リクエストと複雑なビジネス ロジックを処理するための要件がますます高まっています。システムのパフォーマンスとユーザー エクスペリエンスを向上させるために、開発者は多くの場合、電子メールの送信、ファイルのアップロードの処理、レポートの生成など、時間のかかる操作を実行するために非同期タスクの使用を検討します。 PHP の分野では、人気のある開発フレームワークとして ThinkPHP フレームワークが、非同期タスクを実装するための便利な方法をいくつか提供しています。
 Golang がゲーム開発の可能性を可能にする方法をマスターする
Mar 16, 2024 pm 12:57 PM
Golang がゲーム開発の可能性を可能にする方法をマスターする
Mar 16, 2024 pm 12:57 PM
今日のソフトウェア開発分野では、効率的で簡潔かつ同時実行性の高いプログラミング言語として、Golang (Go 言語) が開発者にますます好まれています。豊富な標準ライブラリと効率的な同時実行機能により、ゲーム開発の分野で注目を集めています。この記事では、ゲーム開発に Golang を使用する方法を検討し、具体的なコード例を通じてその強力な可能性を示します。 1. ゲーム開発における Golang の利点 Golang は静的型付け言語として、大規模なゲーム システムの構築に使用されます。
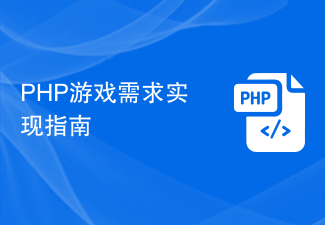 PHP ゲーム要件実装ガイド
Mar 11, 2024 am 08:45 AM
PHP ゲーム要件実装ガイド
Mar 11, 2024 am 08:45 AM
PHP ゲーム要件実装ガイド インターネットの普及と発展に伴い、Web ゲーム市場の人気はますます高まっています。多くの開発者は、PHP 言語を使用して独自の Web ゲームを開発することを望んでおり、ゲーム要件の実装は重要なステップです。この記事では、PHP 言語を使用して一般的なゲーム要件を実装する方法を紹介し、具体的なコード例を示します。 1. ゲームキャラクターの作成 Web ゲームにおいて、ゲームキャラクターは非常に重要な要素です。ゲームキャラクターの名前、レベル、経験値などの属性を定義し、これらを操作するメソッドを提供する必要があります。
 Golangで正確な除算演算を実装する方法
Feb 20, 2024 pm 10:51 PM
Golangで正確な除算演算を実装する方法
Feb 20, 2024 pm 10:51 PM
Golang で正確な除算演算を実装することは、特に財務計算を含むシナリオや高精度の計算が必要なその他のシナリオでよくあるニーズです。 Golang の組み込みの除算演算子「/」は浮動小数点数に対して計算されるため、精度が失われる場合があります。この問題を解決するには、サードパーティのライブラリまたはカスタム関数を使用して、正確な除算演算を実装します。一般的なアプローチは、math/big パッケージの Rat タイプを使用することです。これは分数の表現を提供し、正確な除算演算を実装するために使用できます。




