How to Cluster Magento, nginx and MySQL on Multiple Servers
June 17, 2013 By Severalnines Magento is an open-source e-commerce platform built on Zend PHP and MySQL. It is widely adopted by online retailers with some 150,000 sites known to use it. Single server setups are easy to set up, but if your
June 17, 2013
By Severalnines
Magento is an open-source e-commerce platform built on Zend PHP and MySQL. It is widely adopted by online retailers with some 150,000 sites known to use it. Single server setups are easy to set up, but if your store is a huge success, then you probably need to think about clustering your environment with multiple servers. Clustering is done at the web, database and file-system level, as all web nodes need access to catalog images.
![]()
This post is similar to our previous posts on scaling Drupal and WordPress performance, and focuses on how to scale Magento on multiple servers. The software used is Magento version 1.7.0.2 , nginx, HAProxy, MySQL Galera Cluster and OCFS2 (Oracle Cluster File System) with a shared storage using Ubuntu 12.04.2 LTS (Precise) 64bit.
Our setup consists of 6 nodes or servers:
- NODE1: web server + database server
- NODE2: web server + database server
- NODE3: web server + database server
- LB1: load balancer (master) + keepalived
- LB2: load balancer (backup) + keepalived
- ST1: shared storage + ClusterControl
We will be using OCFS2, a shared disk file system to serve the web files across our web servers. Each of these web servers will have a nginx web server colocated with a MySQL Galera Cluster instance. We will be using 2 other nodes for load balancing.

Our major steps would be:
- Prepare 6 instances
- Deploy MySQL Galera Cluster onto NODE1, NODE2 and NODE3 from ST1
- Configure iSCSI target on ST1
- Configure OCFS2 and mount the shared disk onto NODE1, NODE2 and NODE3
- Configure nginx on NODE1, NODE2 and NODE3
- Configure Keepalived and HAProxy for web and database load balancing with auto failover
- Install Magento and connect it to the Web/DB cluster via the load balancer
Prepare Hosts
Add following hosts definition in /etc/hosts:
192.168.197.150 mymagento.com www.mymagento.com mysql.mymagento.com <span><em>#virtual IP</em></span> 192.168.197.151 NODE1 web1 db1 192.168.197.152 NODE2 web2 db2 192.168.197.153 NODE3 web3 db3 192.168.197.161 LB1 192.168.197.162 LB2 192.168.197.171 ST1 clustercontrol
Turn off sudo with password:
<span>$ </span><span><strong>sudo</strong></span> visudo
And append following line:
<span><strong>%</strong></span><span><strong>sudo</strong></span> <span>ALL</span>=<span><strong>(</strong></span>ALL:ALL<span><strong>)</strong></span> NOPASSWD: ALL
Deploy MySQL Galera Cluster
** The deployment of the database cluster will be done from ST1
1. To set up MySQL Galera Cluster, go to the Galera Configurator to generate a deployment package. In the wizard, we used the following values when configuring our database cluster:
- Vendor: Codership (based on MySQL 5.5)
- Infrastructure: none/on-premises
- Operating System: Ubuntu 12.04
- Number of Galera Servers: 3+1
- OS user: ubuntu
- ClusterControl Server: 192.168.197.171
- Database Servers: 192.168.197.151 192.168.197.152 192.168.197.153
At the end of the wizard, a deployment package will be generated and emailed to you.
2. Download the deployment package and run deploy.sh:
$ <span><strong>wget</strong></span> http:<span><strong>//</strong></span>www.severalnines.com<span><strong>/</strong></span>galera-configurator<span><strong>/</strong></span>tmp<span><strong>/</strong></span>a3l3pnv560sforpeb29lruds94<span><strong>/</strong></span>s9s-galera-codership-2.4.0.tar.gz $ <span><strong>tar</strong></span> xvfz s9s-galera-codership-2.4.0.tar.gz $ <span><strong>cd</strong></span> s9s-galera-codership-2.4.0<span><strong>/</strong></span>mysql<span><strong>/</strong></span>scripts<span><strong>/</strong></span><span><strong>install</strong></span> $ <span><strong>bash</strong></span> .<span><strong>/</strong></span>deploy.sh <span>2</span><span><strong>>&</strong></span><span>1</span> <span><strong>|</strong></span> <span><strong>tee</strong></span> cc.log
3. The deployment takes about 15 minutes, and once it is completed, note your API key. Use it to register the cluster with the ClusterControl UI by going to http://192.168.197.171/cmonapi . You will now see your MySQL Galera Cluster in the UI.

Configure iSCSI
1. The storage server (ST1) needs to export a disk through iSCSI so it can be mounted on all three web servers (NODE1, NODE2 and NODE3). iSCSI basically tells your kernel you have a SCSI disk, and it transports that access over IP. The “server” is called the “target” and the “client” that uses that iSCSI device is the “initiator”.
Install iSCSI target in ST1:
<span>$ </span><span><strong>sudo</strong></span> <span><strong>apt-get install</strong></span> <span>-y</span> iscsitarget iscsitarget-dkms
2. Enable iscsitarget:
<span>$ </span><span><strong>sudo</strong></span> <span><strong>sed</strong></span> <span>-i</span> <span>"s|false|true|g"</span> <span><strong>/</strong></span>etc<span><strong>/</strong></span>default<span><strong>/</strong></span>iscsitarget
3. It is preferred to have separate disk for this file system clustering purpose. So we are going to use another disk mounted in ST1 (/dev/sdb) to be shared among web server nodes. Define this in iSCSI target configuration file:
<span>$ </span><span><strong>vim</strong></span> <span><strong>/</strong></span>etc<span><strong>/</strong></span>iet<span><strong>/</strong></span>ietd.conf
And add following lines:
Target iqn.2013-06.ST1:ocfs2
Lun <span>0</span> <span>Path</span>=<span><strong>/</strong></span>dev<span><strong>/</strong></span>sdb,<span>Type</span>=fileio
Alias iscsi_ocfs2
4. Add NODE1, NODE2 and NODE3 by specifying the network into iSCSI allow list:
<span>$ </span><span><strong>vim</strong></span> <span><strong>/</strong></span>etc<span><strong>/</strong></span>iet<span><strong>/</strong></span>initiators.allow
And append following line:
ALL 192.168.197.0<span><strong>/</strong></span><span>24</span>
5. Start iSCSI target service:
<span>$ </span><span><strong>sudo</strong></span> service iscsitarget start
** The following steps should be performed on NODE1, NODE2 and NODE3
6. Install iSCSI initiator on respective hosts:
<span>$ </span><span><strong>sudo</strong></span> <span><strong>apt-get install</strong></span> <span>-y</span> open-iscsi
7. Set the iSCSI initiator to automatically start and restart the iSCSI initiator service to apply changes:
$ <span><strong>sudo</strong></span> <span><strong>sed</strong></span> <span>-i</span> <span>"s|^node.startup.*|node.startup = automatic|g"</span> <span><strong>/</strong></span>etc<span><strong>/</strong></span>iscsi<span><strong>/</strong></span>iscsid.conf $ <span><strong>sudo</strong></span> service open-iscsi restart
8. Discover iSCSI targets that we have setup earlier:
$ <span><strong>sudo</strong></span> iscsiadm <span>-m</span> discovery <span>-t</span> sendtargets <span>-p</span> ST1 192.168.197.171:<span>3260</span>,<span>1</span> iqn.2013-06.ST1:ocfs2
9. If you see some result as above, means we can see and able to connect to the iSCSI target. We just need to do another restart to access the iSCSI target:
<span>$ </span><span><strong>sudo</strong></span> service open-iscsi restart
10. Make sure you can see the new hard disk (/dev/sdb) listed under /dev directory:
<span>$ </span><span><strong>ls</strong></span> <span>-1</span> <span><strong>/</strong></span>dev<span><strong>/</strong></span>sd<span><strong>*</strong></span>
Configure OCFS2
** The following steps should be performed on NODE1 unless specified.
1. OCFS2 allows for file system to be mounted more than one place. Install OCFS2 tools in NODE1, NODE2 and NODE3:
<span>$ </span><span><strong>sudo</strong></span> <span><strong>apt-get install</strong></span> <span>-y</span> ocfs2-tools
2. Create disk partition table for hard disk drive /dev/sdb:
<span>$ </span><span><strong>sudo</strong></span> cfdisk <span><strong>/</strong></span>dev<span><strong>/</strong></span>sdb
Create a partition by using following sequences in the wizard: New > Primary > accept Size > Write > yes
3. Creates an OCFS2 file system on /dev/sdb1:
<span>$ </span><span><strong>sudo</strong></span> mkfs.ocfs2 <span>-b</span> 4K <span>-C</span> 128K <span>-L</span> <span>"Magento_Cluster"</span> <span><strong>/</strong></span>dev<span><strong>/</strong></span>sdb1
4. Create cluster configuration file and define the node and cluster directives:
<span><em># /etc/ocfs2/cluster.conf</em></span>
cluster:
node_count = <span>3</span>
name = ocfs2
node:
ip_port = <span>7777</span>
ip_address = 192.168.197.151
number = <span>1</span>
name = NODE1
cluster = ocfs2
node:
ip_port = <span>7777</span>
ip_address = 192.168.197.152
number = <span>2</span>
name = NODE2
cluster = ocfs2
node:
ip_port = <span>7777</span>
ip_address = 192.168.197.153
number = <span>3</span>
name = NODE3
cluster = ocfs2*Notes: The attributes under the node or cluster clause need to be after a tab.
** The following steps should be performed on NODE1, NODE2 and NODE3 unless specified.
5. Create the same configuration file (/etc/ocfs2/cluster.conf) in NODE2 and NODE3. This file should be the same on all nodes in the cluster, and changes to this file must be propagated to the other nodes in the cluster.
6. Enable o2cb driver to load the driver on boot on all nodes:
<span>$ </span><span><strong>sudo</strong></span> <span><strong>sed</strong></span> <span>-i</span> <span>"s|false|true|g"</span> <span><strong>/</strong></span>etc<span><strong>/</strong></span>default<span><strong>/</strong></span>o2cb
7. Restart iSCSI initiator to update the newly created disk partition:
<span>$ </span><span><strong>sudo</strong></span> service open-iscsi restart
8. Restart o2cb service to apply the changes in /etc/ocfs2/cluster.conf:
<span>$ </span><span><strong>sudo</strong></span> service o2cb restart
9. Create the web files directory under /var/www:
<span>$ </span><span><strong>sudo</strong></span> <span><strong>mkdir</strong></span> <span>-p</span> <span><strong>/</strong></span>var<span><strong>/</strong></span>www<span><strong>/</strong></span>magento
10. Get the block ID for the /dev/sdb1. UUID is recommended in fstab if you use iSCSI device:
$ <span><strong>sudo</strong></span> blkid <span><strong>/</strong></span>dev<span><strong>/</strong></span>sdb1 <span><strong>|</strong></span> <span><strong>awk</strong></span> <span><strong>{</strong></span><span>'print $3'</span><span><strong>}</strong></span>
<span>UUID</span>=<span>"82b1d98c-30e7-4ade-ab9b-590f857797fd"</span>
11. Add following line into /etc/fstab:
<span>UUID</span>=82b1d98c-30e7-4ade-ab9b-590f857797fd <span><strong>/</strong></span>var<span><strong>/</strong></span>www<span><strong>/</strong></span>magento ocfs2 defaults,_netdev <span>0</span> <span>0</span>
12. Mount the filesystem:
<span>$ </span><span><strong>sudo</strong></span> <span><strong>mount</strong></span> <span>-a</span>
13. In NODE1, uncompress and copy Magento web files into /var/www/magento and setup directory permission:
$ <span><strong>tar</strong></span> <span>-xzf</span> magento-1.7.0.2.tar.gz $ <span><strong>sudo</strong></span> <span><strong>cp</strong></span> <span>-Rf</span> magento<span><strong>/*</strong></span> <span><strong>/</strong></span>var<span><strong>/</strong></span>www<span><strong>/</strong></span>magento $ <span><strong>sudo</strong></span> <span><strong>chown</strong></span> <span>-R</span> www-data.www-data <span><strong>/</strong></span>var<span><strong>/</strong></span>www<span><strong>/</strong></span>magento $ <span><strong>sudo</strong></span> <span><strong>chmod</strong></span> <span>777</span> <span><strong>/</strong></span>var<span><strong>/</strong></span>www<span><strong>/</strong></span>magento<span><strong>/</strong></span>app<span><strong>/</strong></span>etc $ <span><strong>sudo</strong></span> <span><strong>chmod</strong></span> <span>777</span> <span>-Rf</span> <span><strong>/</strong></span>var<span><strong>/</strong></span>www<span><strong>/</strong></span>magento<span><strong>/</strong></span>var $ <span><strong>sudo</strong></span> <span><strong>chmod</strong></span> <span>777</span> <span>-Rf</span> <span><strong>/</strong></span>var<span><strong>/</strong></span>www<span><strong>/</strong></span>magento<span><strong>/</strong></span>media
Configure nginx and PHP-FPM
** The following steps should be performed on NODE1, NODE2 and NODE3.
1. We will use nginx as the web server for Magento. Install nginx and all required PHP modules:
<span>$ </span><span><strong>sudo</strong></span> <span><strong>apt-get install</strong></span> nginx php5-common php5-cli php5-fpm php5-mysql php5-mcrypt php5-gd php5-curl php-soap
2. Open nginx virtual host configuration file at /etc/nginx/sites-available/default and add following lines:
<span><em># /etc/nginx/sites-available/magento</em></span>
server <span><strong>{</strong></span>
server_name mymagento.com www.mymagento.com;
root <span><strong>/</strong></span>var<span><strong>/</strong></span>www<span><strong>/</strong></span>magento;
location <span><strong>/</strong></span> <span><strong>{</strong></span>
index index.html index.php;
try_files <span>$uri</span> <span>$uri</span><span><strong>/</strong></span> <span><strong>@</strong></span>handler;
expires 30d;
<span><strong>}</strong></span>
location <span><strong>/</strong></span>app<span><strong>/</strong></span> <span><strong>{</strong></span> deny all; <span><strong>}</strong></span>
location <span><strong>/</strong></span>includes<span><strong>/</strong></span> <span><strong>{</strong></span> deny all; <span><strong>}</strong></span>
location <span><strong>/</strong></span>lib<span><strong>/</strong></span> <span><strong>{</strong></span> deny all; <span><strong>}</strong></span>
location <span><strong>/</strong></span>media<span><strong>/</strong></span>downloadable<span><strong>/</strong></span> <span><strong>{</strong></span> deny all; <span><strong>}</strong></span>
location <span><strong>/</strong></span>pkginfo<span><strong>/</strong></span> <span><strong>{</strong></span> deny all; <span><strong>}</strong></span>
location <span><strong>/</strong></span>report<span><strong>/</strong></span>config.xml <span><strong>{</strong></span> deny all; <span><strong>}</strong></span>
location <span><strong>/</strong></span>var<span><strong>/</strong></span> <span><strong>{</strong></span> deny all; <span><strong>}</strong></span>
location ~ <span><strong>/</strong></span>\. <span><strong>{</strong></span>
deny all;
access_log off;
log_not_found off;
<span><strong>}</strong></span>
location <span><strong>@</strong></span>handler <span><strong>{</strong></span>
rewrite <span><strong>/</strong></span> <span><strong>/</strong></span>index.php;
<span><strong>}</strong></span>
location ~ .php<span><strong>/</strong></span> <span><strong>{</strong></span>
rewrite ^<span><strong>(</strong></span>.<span><strong>*</strong></span>.php<span><strong>)</strong></span><span><strong>/</strong></span> <span>$1</span> <span><strong>last</strong></span>;
<span><strong>}</strong></span>
location ~ .php$ <span><strong>{</strong></span>
<span><strong>if</strong></span> <span><strong>(</strong></span><span><strong>!</strong></span>-e <span>$request_filename</span><span><strong>)</strong></span> <span><strong>{</strong></span> rewrite <span><strong>/</strong></span> <span><strong>/</strong></span>index.php <span><strong>last</strong></span>; <span><strong>}</strong></span>
expires off;
fastcgi_pass 127.0.0.1:<span>9000</span>;
fastcgi_param SCRIPT_FILENAME <span>$document_root</span><span>$fastcgi_script_name</span>;
fastcgi_param MAGE_RUN_CODE default;
fastcgi_param MAGE_RUN_TYPE store;
include fastcgi_params;
<span><strong>}</strong></span>
<span><strong>}</strong></span>
3. Create a symbolic link from sites-available directory to enable the magento virtual host:
$ <span><strong>cd</strong></span> <span><strong>/</strong></span>etc<span><strong>/</strong></span>nginx<span><strong>/</strong></span>sites-enabled $ <span><strong>sudo</strong></span> <span><strong>ln</strong></span> <span>-s</span> <span><strong>/</strong></span>etc<span><strong>/</strong></span>nginx<span><strong>/</strong></span>sites-available<span><strong>/</strong></span>magento magento
4. Restart nginx and PHP:
$ <span><strong>sudo</strong></span> service php5-fpm restart $ <span><strong>sudo</strong></span> service nginx restart
Load Balancer and Failover
Instead of using HAProxy for doing SQL load balancing, we will be using some of the suggestions based on this article and just have the Magento instances connect to their local MySQL Server using localhost, with following criteria:
- Magento in each node will connect to MySQL database using localhost and bypassing HAProxy.
- Load balancing on database layer is only for mysql client/console. HAProxy will be used to balance HTTP.
-
Keepalived will be used to hold the virtual IP: 192.168.197.150 on load balancers LB1 and LB2
In case you plan to place the MySQL Servers on separate servers, then the Magento instances should connect to the database cluster via the HAProxy.
** The following steps should be performed on ST1
1. We have created scripts to install HAProxy and Keepalived, these can be obtained from our Git repository.
Install git and clone the repo:
$ <span><strong>apt-get install</strong></span> <span>-y</span> <span><strong>git</strong></span> $ <span><strong>git clone</strong></span> https:<span><strong>//</strong></span>github.com<span><strong>/</strong></span>severalnines<span><strong>/</strong></span>s9s-admin.git
ログイン後にコピー2. Make sure LB1 and LB2 are accessible using passwordless SSH. Copy the SSH keys to LB1 and LB2:
$ ssh-copy-id <span>-i</span> ~<span><strong>/</strong></span>.ssh<span><strong>/</strong></span>id_rsa 192.168.197.161 $ ssh-copy-id <span>-i</span> ~<span><strong>/</strong></span>.ssh<span><strong>/</strong></span>id_rsa 192.168.197.162
ログイン後にコピー3. Install HAProxy on both nodes:
$ <span><strong>cd</strong></span> s9s-admin<span><strong>/</strong></span>cluster<span><strong>/</strong></span> $ <span><strong>sudo</strong></span> .<span><strong>/</strong></span>s9s_haproxy <span>--install</span> <span>-i</span> <span>1</span> <span>-h</span> 192.168.197.161 $ <span><strong>sudo</strong></span> .<span><strong>/</strong></span>s9s_haproxy <span>--install</span> <span>-i</span> <span>1</span> <span>-h</span> 192.168.197.162
ログイン後にコピー4. Install Keepalived on LB1 (master) and LB2 (backup) with 192.168.197.150 as virtual IP:
<span>$ </span><span><strong>sudo</strong></span> .<span><strong>/</strong></span>s9s_haproxy <span>--install-keepalived</span> <span>-i</span> <span>1</span> <span>-x</span> 192.168.197.161 <span>-y</span> 192.168.197.162 <span>-v</span> 192.168.197.150
ログイン後にコピー** The following steps should be performed on LB1 and LB2
5. By default, the script will configure the MySQL reverse proxy service to listen on port 33306. We will need to add a few more lines to tell HAproxy to load balance our web server farm as well. Add following line in /etc/haproxy/haproxy.cfg:
frontend http-in <span><strong>bind</strong></span> <span><strong>*</strong></span>:<span>80</span> default_backend web_farm backend web_farm server NODE1 192.168.197.151:<span>80</span> maxconn <span>32</span> server NODE2 192.168.197.152:<span>80</span> maxconn <span>32</span> server NODE3 192.168.197.153:<span>80</span> maxconn <span>32</span>ログイン後にコピー6. Restart HAProxy service:
$ <span><strong>sudo</strong></span> <span><strong>killall</strong></span> haproxy $ <span><strong>sudo</strong></span> <span><strong>/</strong></span>usr<span><strong>/</strong></span>sbin<span><strong>/</strong></span>haproxy <span>-f</span> <span><strong>/</strong></span>etc<span><strong>/</strong></span>haproxy<span><strong>/</strong></span>haproxy.cfg <span>-p</span> <span><strong>/</strong></span>var<span><strong>/</strong></span>run<span><strong>/</strong></span>haproxy.pid <span>-st</span> <span><strong>`</strong></span><span><strong>cat</strong></span> <span><strong>/</strong></span>var<span><strong>/</strong></span>run<span><strong>/</strong></span>haproxy.pid<span><strong>`</strong></span>
ログイン後にコピーInstall Magento
1. Now that we have a load-balanced setup that is ready to support Magento, we will now create our Magento database. From the ClusterControl UI, go to Manage > Schema and Users > Create Database to create the database:

2. Create the database user under Privileges tab:

3. Assign the correct privileges for magento_user on database magento_site:

At the moment, we assume you have pointed mymagento.com and www.mymagento.com to the virtual IP, 192.168.197.150.
4. Open web browser and go to mymagento.com. You should see an installation page similar to screenshot below:

* Take note that we are using localhost in the host value, session data will be saved in database. It will allow users to use the same session regardless of which web server they are connected to.
Notes
** Updated on 9th Dec 2013 **
By default Magento will setup a MyISAM table specifically for FULLTEXT indexing called catalogsearch_fulltext. MyISAM tables are supported within MySQL Galera Cluster, however, MyISAM has only basic support, primarily because the storage engine is non-transactional and so Galera cannot guarantee the data will remain consistent within the cluster.
Codership has released MySQL-wsrep 5.6 supports with Galera 3.0 which currently in beta release at the time of this update. You could either use the MySQL-wsrep 5.6 which supports InnoDB FTS or convert all non-Galera friendly tables to use InnoDB with primary keys. Alternatively, you can use external search engine (such as Solr or Sphinx) for FTS capabilities.
If you choose the latter option, you need to convert some of the tables to work well with Galera by executing following queries on one of the DB node:
mysql<span>></span> <span><strong>ALTER</strong></span> <span><strong>TABLE</strong></span> magento.api2_acl_user <span><strong>ADD</strong></span> id <span><strong>INT</strong></span> <span><strong>UNSIGNED</strong></span> <span><strong>AUTO_INCREMENT</strong></span> <span><strong>PRIMARY KEY</strong></span> <span><strong>FIRST</strong></span><span>;</span> mysql<span>></span> <span><strong>ALTER</strong></span> <span><strong>TABLE</strong></span> magento.api_session <span><strong>ADD</strong></span> id <span><strong>INT</strong></span> <span><strong>UNSIGNED</strong></span> <span><strong>AUTO_INCREMENT</strong></span> <span><strong>PRIMARY KEY</strong></span> <span><strong>FIRST</strong></span><span>;</span> mysql<span>></span> <span><strong>ALTER</strong></span> <span><strong>TABLE</strong></span> magento.weee_discount <span><strong>ADD</strong></span> id <span><strong>INT</strong></span> <span><strong>UNSIGNED</strong></span> <span><strong>AUTO_INCREMENT</strong></span> <span><strong>PRIMARY KEY</strong></span> <span><strong>FIRST</strong></span><span>;</span> mysql<span>></span> <span><strong>ALTER</strong></span> <span><strong>TABLE</strong></span> magento.widget_instance_page_layout <span><strong>ADD</strong></span> id <span><strong>INT</strong></span> <span><strong>UNSIGNED</strong></span> <span><strong>AUTO_INCREMENT</strong></span> <span><strong>PRIMARY KEY</strong></span> <span><strong>FIRST</strong></span><span>;</span> mysql<span>></span> <span><strong>ALTER</strong></span> <span><strong>TABLE</strong></span> magento.xmlconnect_config_data <span><strong>ADD</strong></span> id <span><strong>INT</strong></span> <span><strong>UNSIGNED</strong></span> <span><strong>AUTO_INCREMENT</strong></span> <span><strong>PRIMARY KEY</strong></span> <span><strong>FIRST</strong></span><span>;</span> mysql<span>></span> <span><strong>ALTER</strong></span> <span><strong>TABLE</strong></span> magento.oauth_nonce <span><strong>ADD</strong></span> id <span><strong>INT</strong></span> <span><strong>UNSIGNED</strong></span> <span><strong>AUTO_INCREMENT</strong></span> <span><strong>PRIMARY KEY</strong></span> <span><strong>FIRST</strong></span><span>,</span> <span><strong>ENGINE</strong></span><span>=</span><span>'InnoDB'</span><span>;</span> mysql<span>></span> <span><strong>ALTER</strong></span> <span><strong>TABLE</strong></span> magento.catalogsearch_fulltext <span><strong>DROP</strong></span> <span><strong>INDEX</strong></span> FTI_CATALOGSEARCH_FULLTEXT_DATA_INDEX<span>;</span> mysql<span>></span> <span><strong>ALTER</strong></span> <span><strong>TABLE</strong></span> magento.catalogsearch_fulltext <span><strong>ENGINE</strong></span><span>=</span><span>'InnoDB'</span><span>;</span>
ログイン後にコピーVerify The Architecture
1. Check the HAproxy statistics by logging into the HAProxy admin page at LB1 host port 9600. The default username/password is admin/admin. You should see some bytes in and out on the web_farm ands9s_33306_production divs:

2. Check and observe the traffic on your database cluster from the ClusterControl overview page athttps://192.168.197.171/clustercontrol :

There are many improvements that could be made to this setup. For example, you could provide redundancy to the shared storage server by installing DRBD. You can also add a Varnish Cache in the load balancing servers to provide better caching on your static contents and reduce the load on the web servers/database servers.

ホットAIツール

Undresser.AI Undress
リアルなヌード写真を作成する AI 搭載アプリ

AI Clothes Remover
写真から衣服を削除するオンライン AI ツール。

Undress AI Tool
脱衣画像を無料で

Clothoff.io
AI衣類リムーバー

AI Hentai Generator
AIヘンタイを無料で生成します。

人気の記事

ホットツール

メモ帳++7.3.1
使いやすく無料のコードエディター

SublimeText3 中国語版
中国語版、とても使いやすい

ゼンドスタジオ 13.0.1
強力な PHP 統合開発環境

ドリームウィーバー CS6
ビジュアル Web 開発ツール

SublimeText3 Mac版
神レベルのコード編集ソフト(SublimeText3)

ホットトピック
 7333
7333
 9
9
 1627
1627
 14
14
 1351
1351
 46
46
 1263
1263
 25
25
 1209
1209
 29
29
 Tomcat サーバーへの外部ネットワーク アクセスを許可する方法
Apr 21, 2024 am 07:22 AM
Tomcat サーバーへの外部ネットワーク アクセスを許可する方法
Apr 21, 2024 am 07:22 AM
Tomcat サーバーが外部ネットワークにアクセスできるようにするには、以下を行う必要があります。 外部接続を許可するように Tomcat 構成ファイルを変更します。 Tomcat サーバー ポートへのアクセスを許可するファイアウォール ルールを追加します。 Tomcat サーバーのパブリック IP を指すドメイン名を指す DNS レコードを作成します。オプション: リバース プロキシを使用して、セキュリティとパフォーマンスを向上させます。オプション: セキュリティを強化するために HTTPS を設定します。
 nginxの起動コマンドと停止コマンドとは何ですか?
Apr 02, 2024 pm 08:45 PM
nginxの起動コマンドと停止コマンドとは何ですか?
Apr 02, 2024 pm 08:45 PM
Nginx の開始コマンドと停止コマンドは、それぞれ nginx と nginx -s quit です。 start コマンドはサーバーを直接起動し、stop コマンドはサーバーを正常にシャットダウンして、現在のすべてのリクエストを処理できるようにします。その他の使用可能な停止信号には、停止およびリロードがあります。
 thinkphpの実行方法
Apr 09, 2024 pm 05:39 PM
thinkphpの実行方法
Apr 09, 2024 pm 05:39 PM
ThinkPHP フレームワークをローカルで実行する手順: ThinkPHP フレームワークをローカル ディレクトリにダウンロードして解凍します。 ThinkPHP ルート ディレクトリを指す仮想ホスト (オプション) を作成します。データベース接続パラメータを構成します。 Webサーバーを起動します。 ThinkPHP アプリケーションを初期化します。 ThinkPHP アプリケーションの URL にアクセスして実行します。
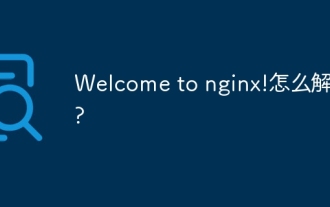 nginx へようこそ!それを解決するにはどうすればよいですか?
Apr 17, 2024 am 05:12 AM
nginx へようこそ!それを解決するにはどうすればよいですか?
Apr 17, 2024 am 05:12 AM
「nginx へようこそ!」エラーを解決するには、仮想ホスト構成を確認し、仮想ホストを有効にし、Nginx をリロードする必要があります。仮想ホスト構成ファイルが見つからない場合は、デフォルト ページを作成して Nginx をリロードすると、エラー メッセージが表示されます。が消え、ウェブサイトは通常のショーになります。
 phpmyadminの登録方法
Apr 07, 2024 pm 02:45 PM
phpmyadminの登録方法
Apr 07, 2024 pm 02:45 PM
phpMyAdmin に登録するには、まず MySQL ユーザーを作成して権限を付与し、次に phpMyAdmin をダウンロード、インストール、構成し、最後に phpMyAdmin にログインしてデータベースを管理する必要があります。
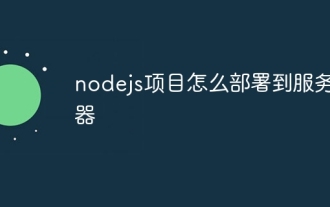 Nodejsプロジェクトをサーバーにデプロイする方法
Apr 21, 2024 am 04:40 AM
Nodejsプロジェクトをサーバーにデプロイする方法
Apr 21, 2024 am 04:40 AM
Node.js プロジェクトのサーバー デプロイメント手順: デプロイメント環境を準備します。サーバー アクセスの取得、Node.js のインストール、Git リポジトリのセットアップ。アプリケーションをビルドする: npm run build を使用して、デプロイ可能なコードと依存関係を生成します。コードをサーバーにアップロードします: Git またはファイル転送プロトコル経由。依存関係をインストールする: サーバーに SSH で接続し、npm install を使用してアプリケーションの依存関係をインストールします。アプリケーションを開始します。node Index.js などのコマンドを使用してアプリケーションを開始するか、pm2 などのプロセス マネージャーを使用します。リバース プロキシの構成 (オプション): Nginx や Apache などのリバース プロキシを使用して、トラフィックをアプリケーションにルーティングします。
 ウェブサイトにアクセスする際のnginxの問題を解決する方法
Apr 02, 2024 pm 08:39 PM
ウェブサイトにアクセスする際のnginxの問題を解決する方法
Apr 02, 2024 pm 08:39 PM
Web サイトにアクセスすると nginx が表示されます。その理由としては、サーバーのメンテナンス、サーバーのビジー状態、ブラウザーのキャッシュ、DNS の問題、ファイアウォールのブロック、Web サイトの構成ミス、ネットワーク接続の問題、Web サイトのダウンなどが考えられます。次の解決策を試してください: メンテナンスが終了するまで待つ、オフピーク時間にアクセスする、ブラウザのキャッシュをクリアする、DNS キャッシュをフラッシュする、ファイアウォールまたはウイルス対策ソフトウェアを無効にする、サイト管理者に連絡する、ネットワーク接続を確認する、または検索エンジンを使用するWeb アーカイブを使用して、サイトの別のコピーを見つけます。問題が解決しない場合は、サイト管理者にお問い合わせください。
 Dockerコンテナ間で通信する方法
Apr 07, 2024 pm 06:24 PM
Dockerコンテナ間で通信する方法
Apr 07, 2024 pm 06:24 PM
Docker 環境でのコンテナ通信には、共有ネットワーク、Docker Compose、ネットワーク プロキシ、共有ボリューム、メッセージ キューの 5 つの方法があります。分離とセキュリティのニーズに応じて、Docker Compose を利用して接続を簡素化するか、ネットワーク プロキシを使用して分離を強化するなど、最も適切な通信方法を選択します。










