为Outlook排错的10个重要技巧
微软 Office 系列套件中的 Outlook 软件,是“公认”的标准企业级邮件客户端软件。一般来说, Outlook 确实很好用,前提是用户已经使用的相当熟练了。我曾经向一位拥有两年 Outlook 使用经验的朋友询问关于这款软件的看法,他的结论是 Outlook 相当好用,而
微软Office系列套件中的Outlook软件,是“公认”的标准企业级邮件客户端软件。一般来说,Outlook确实很好用,前提是用户已经使用的相当熟练了。我曾经向一位拥有两年Outlook使用经验的朋友询问关于这款软件的看法,他的结论是Outlook相当好用,而我的结论是他从来没用过其他的邮件客户端软件。毕竟有的时候Outlook也会突然出现无法正常运行的情况,让用户一头雾水。在遇到这种情况发生时,如果使用者没有一定的排错技巧的话,事情可能就会变得相当麻烦。
实际上,如果用户能够尝试着按照以下10个由Linux专家Jack Wallen列出的方法进行逐一排除的话,问题基本上都能轻松解决。
1、扫描PST文件
生成PST文件时经常会不可避免的出现错误,同时这也会阻止Outlook正常运行。这时使用者可以尝试运行scanpst.exe文件,以便扫描每一个在Outlook中使用过的PST文件。需要注意的是,扫描PST文件需要花费一些时间。扫描过程中,scanpst.exe将备份用户的数据,接着扫描错误,并修复所有发现错误。假如用户数据文件比较大的话,那么肯定将耗费大量的时间。要想使用扫描PST文件功能,就必须要先确定可执行文件件scanpst.exe的位置。(该文件位置取决于用户所使用的Windows版本。)
2、自动存档
尽管自动存档功能本身并不完全是排错技巧,但如果不使用自动存档功能的话可能会引起生成的PST文件过于巨大,以致于影响了Outlook的正常运行。为了避免出现这种情况,最好还是对自动存档功能进行设置。当用户数据文件的大小超过了服务器允许使用的存储空间容量时,用户最好按年为周期来进行自动存档。这样做就可以保证每次可以将尽可能多的用户数据归档到本地的存储目录下,从而清理了服务器上面的空间。同时此举也能缩小PST文件,并缓解巨大PST文件所带来的问题。完成自动存档之后,最好再使用一下扫描PST文件功能。
3、重命名OST文件
如果用户经常将数据保存为本地缓存文件的话,那么有时就可以通过重命名OST文件的方式解决很多问题。关闭Outlook,打开保存缓存数据的文件夹,在确保可以看到扩展名的情况下,将.ost文件的扩展名改为.old或类似的名字。当下次使用Outlook的时候,会先重建.ost文件,然后Outlook就会变得像新安装的一样好用。
4、删除/重建邮件账户
当之前介绍的方法都不能解决问题时(不愿意卸载再重装Outlook),用户可以尝试着删除Outlook账户。用户在决定这样做的时候务必要谨慎考虑。假如用户使用的是POP服务器账户,那么当前账户的收件箱以及日历、联系人等,就需要提前作为数据文件进行备份,以便在POP账户重建之后将数据再次导入。而如果用户使用的是Exchange服务器账户或IMAP账户,那么该过程就变为简单的删除-重新加入。要想这样做,用户只需要进入选项,找到电子邮件账户,并删除。
5、禁用插件
Outlook加载的插件越多,运行速度就会越慢。用户如果不信的话,可以试试在安全模式下启动Outlook(输入命令行 outlook.exe /safe),就可以知道Outlook到底能运行得多快。要想禁用插件,需要先进入信任中心,禁用可疑的或不安全插件,并重新启动Outlook。插件很有可能就是Outlook非正常运行的罪魁祸首。
6、禁止反病毒扫描
很多反病毒工具都能兼容Outlook,并通过客户端对传输中的电子邮件进行扫描。在某些情况下,这会大大降低Outlook的运行速度。如果用户无法确定Outlook在什么地方出了问题,就可以尝试暂时关闭反病毒扫面功能。如果问题真的是出在反病毒工具上的话,那么就只能通过升级反病毒软件或直接联系软件供应商来解决问题了。需要注意的是,如果防病毒扫描长时间关闭的话,Outlook会变得极为不安全。
7、安全模式下运行
正如之前所提到的,安全模式下运行Outlook是故障排除的一种好方法。但请注意,许多功能将不再有效。这显然的意思是安全模式下运行并不是问题的解决方案-仅仅是助于调试除错的一种方法。有时候,仅仅是以安全模式运行Outlook的行为就可以解决手边的问题。
8、与resetnav一起运行
当用户发出指令outlook.exe /resetnavpane时,就全部重设了到Outlook导航面板(左边的面板,带有文件夹层次结构和应用程序按钮)中的自定义化属性。当用户已对导航面板做了一些事情(一些他们并不记得做过的事)时,该重设是有必要的,因为之前做的事会造成Outlook发生故障或在启动时出现问题。注意用户会丢失对导航面板所做的所有自定义化修改。
9、从服务器中迁移PST文件
用户会有异同寻常大的PST文件,收藏在服务器上共享的(或重新传入的)驱动器上。那些文件最佳是来自本地驱动器的。如果用户有超过一个PST文件必须连接到远程位置,有可能会出现Outlook陷入困境。将这些归档移动到本地硬盘上以提高性能。
10、调整日历权限
如果某人向其他人发送了使用他的或她的日历的邀请,但是其他人却不能指定或编辑预约,用户需要变更他们的权限。打开Outlook中的日历,右击共享日历,单击属性,然后进入到权限选项卡。在这里,就可以向该日历中添加用户,给予他们特殊的权限以允许他们能够做从阅读到拥有该日历的事情。

ホットAIツール

Undresser.AI Undress
リアルなヌード写真を作成する AI 搭載アプリ

AI Clothes Remover
写真から衣服を削除するオンライン AI ツール。

Undress AI Tool
脱衣画像を無料で

Clothoff.io
AI衣類リムーバー

Video Face Swap
完全無料の AI 顔交換ツールを使用して、あらゆるビデオの顔を簡単に交換できます。

人気の記事

ホットツール

メモ帳++7.3.1
使いやすく無料のコードエディター

SublimeText3 中国語版
中国語版、とても使いやすい

ゼンドスタジオ 13.0.1
強力な PHP 統合開発環境

ドリームウィーバー CS6
ビジュアル Web 開発ツール

SublimeText3 Mac版
神レベルのコード編集ソフト(SublimeText3)

ホットトピック
 7681
7681
 15
15
 1393
1393
 52
52
 1209
1209
 24
24
 91
91
 11
11
 同期したフォルダー内の 1 つ以上のアイテムが Outlook エラーと一致しません
Mar 18, 2024 am 09:46 AM
同期したフォルダー内の 1 つ以上のアイテムが Outlook エラーと一致しません
Mar 18, 2024 am 09:46 AM
同期フォルダー内の 1 つ以上のアイテムが Outlook のエラー メッセージと一致しない場合は、会議アイテムを更新またはキャンセルしたことが原因である可能性があります。この場合、ローカル バージョンのデータがリモート コピーと競合していることを示すエラー メッセージが表示されます。この状況は通常、Outlook デスクトップ アプリケーションで発生します。同期したフォルダー内の 1 つ以上のアイテムが一致しません。競合を解決するには、プロジェクトを開いて操作を再試行します。同期フォルダー内の 1 つ以上のアイテムが Outlook エラーと一致しない問題を修正する Outlook デスクトップ バージョンでは、ローカルの予定表アイテムがサーバー コピーと競合すると問題が発生する可能性があります。ただし幸いなことに、それを助ける簡単な方法がいくつかあります
 Outlook カレンダーが同期していません。
Mar 26, 2024 am 09:36 AM
Outlook カレンダーが同期していません。
Mar 26, 2024 am 09:36 AM
Outlook カレンダーが Google カレンダー、Teams、iPhone、Android、Zoom、Office アカウントなどと同期できない場合は、次の手順に従って問題を解決してください。カレンダー アプリは、Google カレンダー、iPhone、Android、Microsoft Office 365 などの他のカレンダー サービスと接続でき、自動的に同期できるので非常に便利です。しかし、OutlookCalendar がサードパーティの予定表と同期できない場合はどうすればよいでしょうか? 考えられる理由としては、同期に間違った予定表を選択した、予定表が表示されない、バックグラウンド アプリケーションの干渉、古い Outlook アプリケーションまたは予定表アプリケーションなどが考えられます。 Outlook カレンダーが同期しない場合の暫定的な修正
 Win11 ヒントの共有: ワン トリックで Microsoft アカウントのログインをスキップする
Mar 27, 2024 pm 02:57 PM
Win11 ヒントの共有: ワン トリックで Microsoft アカウントのログインをスキップする
Mar 27, 2024 pm 02:57 PM
Win11 のヒントの共有: Microsoft アカウントのログインをスキップする 1 つのトリック Windows 11 は、新しいデザイン スタイルと多くの実用的な機能を備えた、Microsoft によって発売された最新のオペレーティング システムです。ただし、一部のユーザーにとっては、システムを起動するたびに Microsoft アカウントにログインしなければならないのが少し煩わしい場合があります。あなたがそのような人であれば、次のヒントを試してみるとよいでしょう。これにより、Microsoft アカウントでのログインをスキップして、デスクトップ インターフェイスに直接入ることができるようになります。まず、Microsoft アカウントの代わりにログインするためのローカル アカウントをシステムに作成する必要があります。これを行う利点は、
 ベテラン必携:C言語の*と&のヒントと注意点
Apr 04, 2024 am 08:21 AM
ベテラン必携:C言語の*と&のヒントと注意点
Apr 04, 2024 am 08:21 AM
C 言語では、他の変数のアドレスを格納するポインタを表し、& は変数のメモリ アドレスを返すアドレス演算子を表します。ポインタの使用に関するヒントには、ポインタの定義、ポインタの逆参照、ポインタが有効なアドレスを指していることの確認が含まれます。アドレス演算子の使用に関するヒントには、変数アドレスの取得、配列要素のアドレスを取得するときに配列の最初の要素のアドレスを返すことなどが含まれます。 。ポインター演算子とアドレス演算子を使用して文字列を反転する実際の例。
 初心者がフォームを作成するためのヒントは何ですか?
Mar 21, 2024 am 09:11 AM
初心者がフォームを作成するためのヒントは何ですか?
Mar 21, 2024 am 09:11 AM
私たちは Excel で表を作成したり編集したりすることがよくありますが、ソフトウェアに触れたばかりの初心者にとって、Excel を使用して表を作成する方法は私たちほど簡単ではありません。以下では、初心者、つまり初心者がマスターする必要があるテーブル作成のいくつかの手順について演習を行います。初心者向けのサンプルフォームを以下に示します。入力方法を見てみましょう。 1. Excel ドキュメントを新規作成するには 2 つの方法があります。 [デスクトップ]-[新規作成]-[xls]ファイル上の何もない場所でマウスを右クリックします。 [スタート]-[すべてのプログラム]-[Microsoft Office]-[Microsoft Excel 20**] を実行することもできます。 2. 新しい ex ファイルをダブルクリックします。
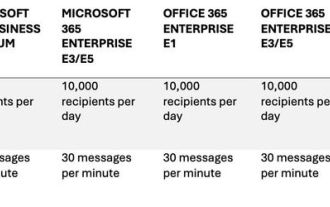 Microsoft が Microsoft 365 の「一括メール」プレビューを開始、1 日あたり 100,000 人の内部受信者に送信可能
Apr 02, 2024 pm 09:20 PM
Microsoft が Microsoft 365 の「一括メール」プレビューを開始、1 日あたり 100,000 人の内部受信者に送信可能
Apr 02, 2024 pm 09:20 PM
Microsoft 365 は、大量の社内電子メールを送信するグループ向けのサービスである High Volume Email (HVE) のパブリック プレビューを発表しました。このサービスは、大量の電子メールを送信するために必要なコンポーネントとサービスをユーザーに提供し、より効率的で信頼性が高く安全な電子メール配信をサポートするように設計されています。 Microsoft によると、HVE は通常の Exchange Online メールボックスの制限を回避し、基幹業務アプリケーションやデバイスからの大量の電子メール通信を可能にします。 Microsoft は 4 月 1 日から、すべての WW 顧客に HVE を展開し、4 月末までに完全に展開される予定です。 HVE はまず北米のユーザーに提供され、今後数か月以内にさらに多くの地域に展開される予定です。 HVEは
![Outlook がアカウントの追加中にスタックする [修正済み]](https://img.php.cn/upload/article/000/887/227/171116770937641.jpg?x-oss-process=image/resize,m_fill,h_207,w_330) Outlook がアカウントの追加中にスタックする [修正済み]
Mar 23, 2024 pm 12:21 PM
Outlook がアカウントの追加中にスタックする [修正済み]
Mar 23, 2024 pm 12:21 PM
Outlook でアカウントを追加する際に問題が発生した場合は、次の解決策を試して解決できます。通常、これはネットワーク接続の障害、ユーザー プロファイルの破損、またはその他の一時的な問題によって発生する可能性があります。この記事で説明する方法を使用すると、これらの問題を簡単に解決し、Outlook を正常に実行できるようになります。 Outlook がアカウントの追加で停止する Outlook がアカウントの追加で停止する場合は、以下の修正を使用してください。 インターネットを切断して再接続する ウイルス対策ソフトウェアを一時的に無効にする 新しい Outlook プロファイルを作成する セーフ モードでアカウントの追加を試行する IPv6 を無効にする Microsoft サポートと回復アシスタントの修復を実行するOffice アプリケーション Outlook アカウントの追加が必要です
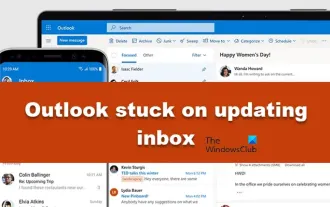 Outlook が受信トレイの更新で停止します。
Mar 25, 2024 am 09:46 AM
Outlook が受信トレイの更新で停止します。
Mar 25, 2024 am 09:46 AM
Outlook で受信トレイの更新に問題が発生すると、生産性に影響が出る可能性があります。この記事では、問題を解決して Outlook を通常の状態に戻すための簡単なトラブルシューティング手順をいくつか紹介します。 Outlook が常に受信トレイの更新で停止するのはなぜですか? Outlook で受信トレイの更新が停止する可能性があります。一般的な理由には、ネットワークの問題、メールボックスの過剰な容量、ウイルス対策ソフトウェアやファイアウォールの影響などが含まれます。破損した外部プラグインまたはデータ ファイルもこの問題を引き起こす可能性があります。次に、これらの考えられる原因を詳細に調査し、解決策を提供します。 Outlook が受信トレイの更新で停止する問題を修正する Outlook が受信トレイを更新できない場合は、以下にリストされている解決策を参照してください。 Outlook を再起動する 無効




