文档翻译第002篇:Process Monitor帮助文档(Part 2)
【筛选与高亮显示】 Process Monitor提供了一些方式来配置筛选器和高亮显示。 筛选器的包含与排除 您可以在筛选器中指定事件的属性,这样就可以令Process Monitor仅显示或排除与您所指定的属性相匹配的事件。所有的筛选器都是无损检测,也就是说这仅会对Proc
【筛选与高亮显示】
Process Monitor提供了一些方式来配置筛选器和高亮显示。
筛选器的包含与排除
您可以在筛选器中指定事件的属性,这样就可以令Process Monitor仅显示或排除与您所指定的属性值相匹配的事件。所有的筛选器都是无损检测,也就是说这仅会对Process Monitor显示事件的方式产生影响,而不会影响潜在的事件数据。
当您选取了一项事件后,在“事件(Event)”菜单的“包含(Include)”与“排除(Exclude)”子菜单中就可以很容易地添加事件的其中一项属性到筛选器的包含与排除配置中。举例来说,如果只想显示某个指定名称的进程所生成的事件,可以选择“包含(Include)”子菜单中的进程名称。您也可以选择多项事件,并且为这些选定的事件中所包含的所有特别的值同时配置一个属性的筛选器。Process Monitor的“或”操作能够将所有相关的特定属性类型的筛选器集合在一起,而“与”操作则将所有不同属性类型的筛选器集合在一起。举例来说,如果您在筛选器中指定进程的名称为Notepad.exe和Cmd.exe,并且在筛选器中包含了一个名为C:\Windows的路径,那么Process Monitor仅仅只会显示源自指定路径即C:\Windows目录中的Notepad.exe或Cmd.exe的事件。

图15 “包含(Include)”与“排除(Exclude)”子菜单
在筛选器对话框中也有更多复杂的可使用的筛选选项,您可以通过选择“筛选器(Filter)”菜单中的“筛选器(Filter)”菜单项或者点击工具栏上的筛选器按钮来打开筛选器对话框。筛选器条目由一个属性域(如认证ID,进程名称等)、一个比较操作符、一项属性值以及筛选类别(包含或排除)所组成。为了方便起见,在当前加载的跟踪数据中,Process Monitor会自动在下拉列表中列出在已加载的追踪数据中出现的属性值,但是您也可以输入任意值。复选框能够使您很容易地禁用指定的筛选器条目,而不需要删除它们。

图16 Process Monitor筛选器对话框
上下文菜单筛选
如果您在Process Monitor中用鼠标右键点击一个条目,则会显示一个上下文菜单,您就能够查看该条目的属性或配置一个基于该条目属性的筛选器。更进一步,快速筛选项能够依据您所点击的列的值,被添加到菜单中。
图17 上下文菜单筛选
破坏性的筛选
在默认情况下,Process Monitor适用于数据显示,并不会保存某些项。这能够使您改变筛选器从而获取不同的方式来显示数据,而不会对已经排除的数据造成影响。然而,您可以配置Process Monitor来删除一些数据,也就是利用筛选器通过切换到破坏性筛选方式,来排除当前捕获的一些数据,您可以通过选择“筛选器(Filter)”菜单中的“排除筛选掉的事件(Drop Filtered Events)”来实现。
图18 破坏性筛选
包含来自窗口的进程
工具栏中包含了一个形状如同一个靶子的按钮,您可以把它拖放到一个窗口中,这样您就可以将该窗口所拥有的进程的进程ID添加到Process Monitor 的“包含(Include)”筛选器中。
图19 “从窗口中包含进程”按钮
基本模式与高级模式的对比
“筛选器(Filter)”菜单的“允许高级输出(Enable Advanced Output)”菜单项能够控制Process Monitor是运行在基本模式还是高级模式下。当在基本模式下时,Process Monitor能够在显示中配置内置的筛选器来排除与系统相关的活动,并为内部文件系统操作选取直观的名称。举例来说,当在基本模式下的时候,Process Monitor将内部的IRP_MJ_READ操作作为“读取(Read)”操作来看待。基本模式使得输出内容阅读起来十分方便,省略了应用故障中的不相关的事件。
图20 允许高级输出
筛选器的存储与读取
一旦您配置完成了一个筛选器,您可以选择“筛选器(Filter)”菜单中的“保存筛选器(Save Filters)”菜单项进行保存。Process Monitor为了便于您下次的使用,它会将您保存的筛选配置保存到“读取筛选器(Load Filter)”菜单,并且您还可以选择“筛选器(Filter)”菜单中的“管理筛选器(Organize Filter)”来打开管理筛选器对话框,从而改变筛选器在菜单中的显示顺序。您可以使用管理筛选器对话框来重命名已经保存的筛选器,还能够很方便地以一定的格式来输出筛选器,这样以后您就可以在其它系统上利用管理筛选器对话框进行筛选器的导入了。
图21 管理筛选器对话框
高亮显示
ProcessMonitor的高亮显示筛选器能够使您指定事件的属性,从而令一个事件以高亮的颜色进行显示。“事件(Event)”菜单中的“高亮显示(Highlight)”子菜单能够使您快速访问已定义高亮显示的筛选器条目,并且“事件(Event)”菜单中的“高亮显示(Highlight)”菜单条目也能够打开高亮显示筛选对话框,其操作与包含/排除筛选对话框相似。您可以通过点击高亮显示筛选对话框中的“添加筛选器(Add Filter)”按钮,从而将高亮显示筛选器转化为包含筛选器。
图22 高亮显示筛选对话框
当一个高亮显示效果生效以后,您可以使用F4键在所显示的事件中选择下一个高亮显示的条目。按下Shift+F4键能够转换选择的方向。
【进程树】
“工具(Tools)”菜单中的“进程树(ProcessTree)”菜单条目能够打开进程树对话框,它能够分层次地显示由加载的追踪事件所引用的所有进程,从而反映他们的父子关系。拥有相同父进程的进程会依据它们开始时间进行排序。在窗口左侧的进程的父进程,没有在追踪中留下任何事件。
当您在进程树中选择了一项进程后,Process Monitor就获得了关于该进程数据的子集,比如它的映像地址,用户账户与开始时间,这些会在对话框的底部显示出来。如果您想查看更多关于进程的信息,可以点击“转到事件(Go To Event)”按钮,它可以使得Process Monitor在运行进程的追踪中定位并选择第一条可见项。需要注意的是,通过使用筛选器从视图中排除指定进程的所有事件,可以阻止指定操作的完成。
图23 进程树对话框
【追踪摘要工具】
Process Monitor包含了一些对话框,能够使您在追踪中收集事件,实现简单的数据挖掘操作。
系统细节
ProcessMonitor能够捕获一些在追踪中收集到的关于系统的信息,包括机器名称、系统根目录以及您的操作系统是32位还是64位的。Process Monitor将它们存储在了日志文件中,您可以通过“工具(Tools)”菜单中的系统细节对话框来访问这些信息。
图24 系统细节对话框
事件计数
在“工具(Tools)”菜单中可以打开事件计数对话框。它显示了您所指定的属性类型在追踪记录中可见的唯一值,连同在追踪记录中包含这个值的事件出现的次数。
图25 事件计数对话框
进程摘要
这个对话框汇总了追踪到的进程,包括它们的进程ID、映像名称以及命令行等。
图26 进程摘要对话框
文件摘要
文件摘要对话框列出了所有经过筛选追踪后的唯一的文件系统路径,文件用于执行输入/输出操作的总时间,路径引用的事件数目以及不同操作类型的数量。
图27 文件摘要对话框
注册表摘要
注册表摘要对话框列出了在追踪筛选中展示出来的所有唯一的注册表路径,注册表用于执行输入/输出操作的总时间,路径引用的事件数目以及不同的操作类型计数。
图28 注册表摘要对话框
网络摘要
网络摘要对话框列出了所有唯一的在筛选追踪中展示出来的目的IP地址,以及不同类型的事件数目,包括发送与接收到每一个地址。
图29 网络摘要对话框
栈摘要
使用栈摘要对话框可以查看追踪每一个进程所得出的单独的栈的实例,包括栈追踪的次数以及在同一个事件追踪中所耗费的总时间。
图30 栈摘要对话框
交叉参考摘要
这个对话框显示了由一个进程写入以及由另一个进程读取的路径。
图31 交叉参考对话框
【选项】
在“选项(Options)”菜单中有一些设置项可以改变Process Monitor的行为。
图32 选项菜单
保持在最顶端(Always on Top)
选中这个选项能够使得ProcessMonitor的窗口保持在其它窗口的顶端。
字体(Font)
这个选项能够打开一个字体选择对话框,您可以在这个对话框中选择Process Monitor所显示的字体。
图33 字体选择对话框
高亮颜色(HighlightColors)
选择这个条目可以打开一个对话框,用于选择Process Monitor为条目所使用的文本和背景的颜色,这可由高亮筛选器进行配置。
图34 选择高亮颜色对话框
配置符号(Configure Symbols)
ProcessMonitor能够使用符号信息,如果可用的话,可以显示所引用事件栈的函数名称。您能够在MicrosoftDebugging Tools for Windows网页找到配置符号信息。
图35 配置符号对话框
历史深度(History Depth)
ProcessMonitor能够查看提交内存的使用情况,当虚拟内存过低时,就将其自身关闭,但是历史深度对话框可以使您限制它所保留的条目的数量,以便您可以让Process Monitor运行一个很长的周期并确保它时常保留着最新的事件。
图36 历史深度对话框
分析事件(ProfilingEvents)
使用这个菜单条目能够打开线程分析配置对话框,在这里您能够分析线程并且为事件生成的线程分析作出评价。当线程分析不可用的时候,Process Monitor能够在追踪中捕获线程栈以及CPU设备,这样您可以分辨与CPU相关的操作事件的源头。
图37 线程分析选项
启用引导日志记录(Enable Boot Logging)
使用这个选项可以配置Process Monitor的引导日志。
图38 引导日志选项

ホットAIツール

Undresser.AI Undress
リアルなヌード写真を作成する AI 搭載アプリ

AI Clothes Remover
写真から衣服を削除するオンライン AI ツール。

Undress AI Tool
脱衣画像を無料で

Clothoff.io
AI衣類リムーバー

AI Hentai Generator
AIヘンタイを無料で生成します。

人気の記事

ホットツール

メモ帳++7.3.1
使いやすく無料のコードエディター

SublimeText3 中国語版
中国語版、とても使いやすい

ゼンドスタジオ 13.0.1
強力な PHP 統合開発環境

ドリームウィーバー CS6
ビジュアル Web 開発ツール

SublimeText3 Mac版
神レベルのコード編集ソフト(SublimeText3)

ホットトピック
 7467
7467
 15
15
 1376
1376
 52
52
 77
77
 11
11
 18
18
 19
19
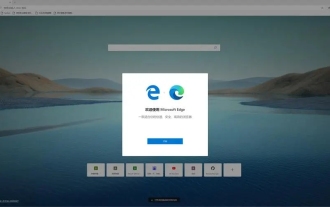 Edge ブラウザに付属の翻訳 Web ページが見つからない場合はどうすればよいですか?
Mar 14, 2024 pm 08:50 PM
Edge ブラウザに付属の翻訳 Web ページが見つからない場合はどうすればよいですか?
Mar 14, 2024 pm 08:50 PM
エッジブラウザには翻訳機能が搭載されており、いつでもどこでも翻訳できるため、ユーザーは非常に便利ですが、多くのユーザーは、組み込みの翻訳 Web ページが見つからないという意見を述べています。私が持ってきた翻訳ページがありませんか?このサイトでは、Edge ブラウザーに付属の翻訳された Web ページが見つからない場合に復元する方法を紹介します。 Edge ブラウザーに付属の翻訳 Web ページが表示されない場合の復元方法 1. 翻訳機能が有効になっているかどうかを確認します。Edge ブラウザーで、右上隅にある 3 つの点のアイコンをクリックし、[設定] オプションを選択します。設定ページの左側で、言語オプションを選択します。必ず「翻訳(&R)」してください
 メモリまたはディスク容量が不足しているため、このドキュメントのページを変更または印刷できません。Word エラーです。
Feb 19, 2024 pm 07:15 PM
メモリまたはディスク容量が不足しているため、このドキュメントのページを変更または印刷できません。Word エラーです。
Feb 19, 2024 pm 07:15 PM
この記事では、Microsoft Word で文書を再ページしたり印刷したりするときにメモリまたはディスク容量が不足する問題を解決する方法を紹介します。このエラーは通常、ユーザーが Word 文書を印刷しようとしたときに発生します。同様のエラーが発生した場合は、この記事に記載されている解決策を参照してください。この文書を再ページまたは印刷するにはメモリまたはディスク容量が不足しています。 Word エラー Microsoft Word の印刷エラー「文書を再ページまたは印刷するには、メモリまたはディスク容量が不足しています。」を解決する方法。 Microsoft Office を更新する メモリを大量に消費するアプリケーションを閉じる 通常使うプリンタを変更する Word をセーフ モードで起動する NorMal.dotm ファイルの名前を変更する Word ファイルを別のファイルとして保存する
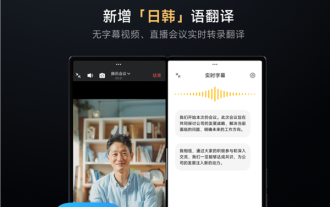 字幕なしで映画を見ても心配しないでください。 Xiaomi、日本語と韓国語の翻訳のためのリアルタイム字幕Xiaoai Translationの開始を発表
Jul 22, 2024 pm 02:11 PM
字幕なしで映画を見ても心配しないでください。 Xiaomi、日本語と韓国語の翻訳のためのリアルタイム字幕Xiaoai Translationの開始を発表
Jul 22, 2024 pm 02:11 PM
7月22日のニュースによると、今日、Xiaomi ThePaper OSの公式Weiboは、Xiaoai翻訳が日本語と韓国語の翻訳にアップグレードされ、字幕なしのビデオやライブ会議を文字起こしして翻訳できるようになったと発表しました。リアルタイムで。対面同時通訳では、中国語、英語、日本語、韓国語、ロシア語、ポルトガル語、スペイン語、イタリア語、フランス語、ドイツ語、インドネシア語、ヒンディー語を含む 12 言語への翻訳がサポートされています。上記の機能は現在、次の 3 つの新しい携帯電話のみをサポートしています: Xiaomi MIX Fold 4 Xiaomi MIX Flip Redmi K70 Extreme Edition 2021 年には日本語と韓国語の翻訳に Xiao Ai の AI 字幕が追加される予定であると報告されています。 AI 字幕は、Xiaomi が自社開発した同時通訳技術を使用し、より高速で安定した正確な字幕読み取り体験を提供します。 1. 公式声明によると、Xiaoai Translator はオーディオおよびビデオ会場でのみ使用できるわけではありません
 Word文書に朱書きを入れる方法
Mar 01, 2024 am 09:40 AM
Word文書に朱書きを入れる方法
Mar 01, 2024 am 09:40 AM
395ワードなので495 この記事では、Word文書に赤線を追加する方法を紹介します。ドキュメントのレッドラインとは、ユーザーが変更を明確に確認できるようにドキュメントを変更することを指します。この機能は、複数の人が一緒にドキュメントを編集している場合に非常に重要です。レッドラインの意味 ドキュメントのマーク レッドラインとは、ドキュメントの変更、編集、または改訂を示すために赤い線または吹き出しを使用することを意味します。この用語は、印刷された文書に赤ペンを使用してマークを付ける習慣からインスピレーションを受けました。レッドライン コメントは、ドキュメントの編集時に作成者、編集者、レビュー担当者に推奨される変更を明確に示すなど、さまざまなシナリオで広く使用されています。法的合意や契約の変更や修正を提案する。 論文やプレゼンテーションなどに対して建設的な批評や提案を提供する。 Wの与え方
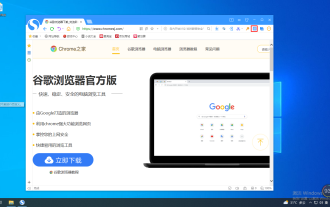 Sogou ブラウザを翻訳する方法
Feb 01, 2024 am 11:09 AM
Sogou ブラウザを翻訳する方法
Feb 01, 2024 am 11:09 AM
Sogou ブラウザはどのように翻訳しますか?普段、Sogou ブラウザを使って情報を確認していると、すべて英語の Web サイトに遭遇します。英語が理解できないため、Web サイトを閲覧するのは非常に難しく、これも非常に不便です。あなたはこの状況に遭遇します! Sogou Browser には翻訳ボタンが組み込まれています。ワンクリックするだけで、Sogou Browser は Web ページ全体を自動的に翻訳します。操作方法がわからない場合は、Sogou Browser で翻訳する具体的な手順を編集者がまとめていますので、フォローして読み進めてください。 Sogou Browser を翻訳する方法 1. Sogou Browser を開き、右上隅の翻訳アイコンをクリックします 2. 翻訳テキストの種類を選択し、翻訳する必要があるテキストを入力します 3. Sogou Browser がテキストを自動的に翻訳します。この時点で、上記総合ブラウジングの操作は完了です。
 Word文書のハイパーリンクを開けません
Feb 18, 2024 pm 06:10 PM
Word文書のハイパーリンクを開けません
Feb 18, 2024 pm 06:10 PM
近年、ネットワーク技術の発展により、私たちの生活はさまざまなデジタルツールやインターネットと切り離せないものになっています。文書を処理するとき、特に書面での処理では、Word 文書を使用することがよくあります。ただし、場合によっては、Word 文書内のハイパーリンクが開けないという難しい問題に遭遇することがあります。この問題については以下で説明します。まず、ハイパーリンクとは、Word 文書に追加された他の文書、Web ページ、ディレクトリ、ブックマークなどへのリンクを指すことを明確にする必要があります。これらのリンクをクリックすると、
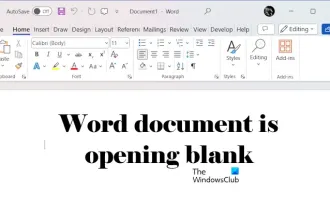 Windows 11/10 で Word 文書を開くと空白になる
Mar 11, 2024 am 09:34 AM
Windows 11/10 で Word 文書を開くと空白になる
Mar 11, 2024 am 09:34 AM
Windows 11/10 コンピューターで Word 文書を開くときに空白ページの問題が発生した場合、状況を解決するために修復の実行が必要になる場合があります。この問題の原因はさまざまですが、最も一般的なものの 1 つはドキュメント自体の破損です。さらに、Office ファイルの破損によっても同様の状況が発生する可能性があります。したがって、この記事で提供されている修正が役に立つ可能性があります。いくつかのツールを使用して破損した Word 文書を修復したり、文書を別の形式に変換して再度開いたりすることができます。さらに、システム内の Office ソフトウェアを更新する必要があるかどうかを確認することも、この問題を解決する方法です。これらの簡単な手順に従うことで、Win で Word 文書を開くときに Word 文書が空白になる問題を修正できる可能性があります。
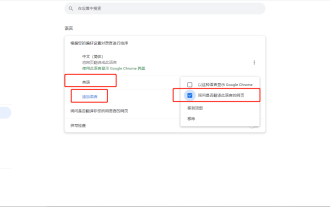 Google Chromeの組み込み翻訳が失敗する問題を解決するにはどうすればよいですか?
Mar 13, 2024 pm 08:46 PM
Google Chromeの組み込み翻訳が失敗する問題を解決するにはどうすればよいですか?
Mar 13, 2024 pm 08:46 PM
ブラウザには翻訳機能が搭載されていることが多いので、外国語のサイトを閲覧しても理解できないという心配はありません! Google Chromeも例外ではありませんが、一部のユーザーは、Google Chromeの翻訳機能を開いたときに、応答がなかったり、失敗したりすることがあります。私が見つけた最新の解決策を試してみてください。操作チュートリアル: 右上隅の 3 つの点をクリックし、[設定] をクリックします。 [言語の追加] をクリックし、英語と中国語を追加し、次の設定を行います。英語の設定では、Web ページをこの言語で翻訳するかどうかを尋ねられます。中国語の設定では、この言語で Web ページが表示されます。中国語はその前に先頭に移動する必要があります。をデフォルトの言語として設定できます。 Web ページを開いて翻訳オプションが表示されない場合は、右クリックして [中国語翻訳] を選択し、[OK] をクリックします。




