win7安装mongodb绝对正确
Windows7下安装MongoDB 1、下载 地址:http://www.mongodb.org/downloads(32位还是64位自行选择)。 我下载的是:mongodb-win32-x86_64-2.4.5.zip 2、解压 把mongodb-win32-x86_64-2.4.5.zip放到某个位置,解压。我放的是D:\dev目录。 解压后的路径为D:\dev
Windows7下安装MongoDB
1、下载
地址:http://www.mongodb.org/downloads(32位还是64位自行选择)。
我下载的是:mongodb-win32-x86_64-2.4.5.zip
2、解压
把mongodb-win32-x86_64-2.4.5.zip放到某个位置,解压。我放的是D:\dev目录。
解压后的路径为D:\dev\mongodb-win32-x86_64-2.4.5
3. 安装准备
MongoDB默认的数据目录为:C:\data\db。如果不用默认目录,则需要在在mongod.exe命令后加--dbpath参数。
创建数据目录。我创建的是D:\dev\mongodb-win32-x86_64-2.4.5\data\db
创建日志目录及其文件。我创建的是D:\dev\mongodb-win32-x86_64-2.4.5\log及D:\dev\mongodb-win32-x86_64-2.4.5\log\log.txt。
4、启动MongoDB
打开cmd窗口(cmd.exe),进入D:\dev\mongodb-win32-x86_64-2.4.5\bin,执行mongod.exe命令,见下图。
mongod.exe --logpath=D:\dev\mongodb-win32-x86_64-2.4.5\log\log.txt --dbpath=D:\dev\mongodb-win32-x86_64-2.4.5\data\db

--logpath 参数是设定日志文件的路径。
--dbpath 参数是设定数据库文件的存放路径。
mongod.exe命令的所有参数选项可通过mongod.exe --help查看。
5、作为服务进行安装喎?http://www.2cto.com/kf/ware/vc/" target="_blank" class="keylink">vc3Ryb25nPjxicj4KyrnTw7ncwO3Uscioz9608r+qd2luZG93c7XEY21ktLC/2qOsvfjI60Q6XGRldlxtb25nb2RiLXdpbjMyLXg4Nl82NC0yLjQuNVxiaW7Ev8K8oaM8YnI+Cm1vbmdvZC5leGUgLS1pbnN0YWxsIC0tbG9ncGF0aD1EOlxkZXZcbW9uZ29kYi13aW4zMi14ODZfNjQtMi40LjVcbG9nXGxvZy50eHQgLS1kYnBhdGg9RDpcZGV2XG1vbmdvZGItd2luMzIteDg2XzY0LTIuNC41XGRhdGFcZGI8YnI+Ci0taW5zdGFsbCCyzsr9ysfJ6LaosLLXsM6qt/7O8cb3PGJyPgo8aW1nIHNyYz0="http://www.2cto.com/uploadfile/Collfiles/20140804/2014080410251177.png" alt="\">
设置为服务后,即可在cmd(管理员权限打开的windows cmd窗口)窗口用服务的方式启动或停止MongoDB。
net start mongodb 启动mongodb服务
net stop mongodb 启动mongodb服务
6、进入shell环境界面
进入sheelMongoDB后,在cmd窗口进入D:\dev\mongodb-win32-x86_64-2.4.5\bin目录,输入mongo.exe,则可以进入shell环境界面。

7,以后就可以在cmd下用命令net start MongoDB和net stop MongoDB来启动和停止MongoDB了,也可以在本地服务中看到
通过界面来管理该服务。

ホットAIツール

Undresser.AI Undress
リアルなヌード写真を作成する AI 搭載アプリ

AI Clothes Remover
写真から衣服を削除するオンライン AI ツール。

Undress AI Tool
脱衣画像を無料で

Clothoff.io
AI衣類リムーバー

AI Hentai Generator
AIヘンタイを無料で生成します。

人気の記事

ホットツール

メモ帳++7.3.1
使いやすく無料のコードエディター

SublimeText3 中国語版
中国語版、とても使いやすい

ゼンドスタジオ 13.0.1
強力な PHP 統合開発環境

ドリームウィーバー CS6
ビジュアル Web 開発ツール

SublimeText3 Mac版
神レベルのコード編集ソフト(SublimeText3)

ホットトピック
 7478
7478
 15
15
 1377
1377
 52
52
 77
77
 11
11
 19
19
 33
33
 Win7 のタスクバーにアイコンが表示されない場合はどうすればよいですか。コンピューターのタスクバーのアイコンが消える問題を解決するにはどうすればよいですか?
Jun 09, 2024 pm 01:49 PM
Win7 のタスクバーにアイコンが表示されない場合はどうすればよいですか。コンピューターのタスクバーのアイコンが消える問題を解決するにはどうすればよいですか?
Jun 09, 2024 pm 01:49 PM
最近、Win7システムを使用している多くのユーザーは、タスクバーのアイコンが突然消えて操作が非常に不便になり、問題を解決する方法がわからないことに気づきました。この記事では、タスクバーが消えた問題を解決する方法を紹介します。 Win7 システムのアイコン。原因の分析 このような状況が発生した場合は、通常 2 つの状況が考えられます。1 つは、コンピューターのタスク バーが実際には消えず、単に隠れているだけである場合、もう 1 つはタスク バーが実際に消えている場合です。方法 1: 1. 最初に確認する必要がある状況があります。つまり、マウスを画面の下部に置くと、タスクバーが表示されます。タスクバー上でマウスを直接クリックして、「プロパティ」を選択します。 」。 2. 表示されるダイアログ ボックスで、[タスクバーを非表示にする] オプションの & をクリックします。
 Win7 ですべてのデスクトップの背景画像をクリアする方法 Win7 で個人用の背景画像を削除するためのヒント
Jun 02, 2024 am 09:01 AM
Win7 ですべてのデスクトップの背景画像をクリアする方法 Win7 で個人用の背景画像を削除するためのヒント
Jun 02, 2024 am 09:01 AM
Win7 システムでは、多くのユーザーが個人用のデスクトップの背景画像を削除したいと考えていますが、その削除方法がわかりません。この記事では、Win7 システムで個人用の背景画像を削除する方法を説明します。 1. まず、Win7 システムのコントロール パネル インターフェイスを開き、クリックして [外観と個人設定] 設定を入力します。 2. 次に、開いたインターフェイスで [デスクトップの背景の変更] 設定をクリックします。デスクトップの背景」オプション; 4. 次に、「すべて選択」を選択し、「すべてクリア」をクリックします。もちろん、「カスタマイズ」で削除したいテーマを右クリックし、ショートカットメニューの「&q」をクリックすることもできます。
 Win7 のネットワーク探索はどこにありますか? Win7 でネットワーク探索機能を有効にするためのヒント
Jun 04, 2024 am 09:02 AM
Win7 のネットワーク探索はどこにありますか? Win7 でネットワーク探索機能を有効にするためのヒント
Jun 04, 2024 am 09:02 AM
多くのコンピュータ ユーザーは、ネットワーク探索がネットワーク設定であることを知っています。この設定は、コンピュータがネットワーク上の他のコンピュータやデバイスを検出できるかどうか、およびネットワーク上の他のコンピュータが見つかったときにコンピュータを検出できるかどうかに影響します。 win7 では? 次のコンピューター システム ホーム U ディスク インストールでは、win7 システムでネットワーク検出を有効にする方法についてのチュートリアルを紹介します。 1. まず、デスクトップのタスクバーの「スタート メニュー」アイコンをクリックし、「コントロール パネル」インターフェイスを開きます。 2. 次に、開いたインターフェイスで、「表示方法」を「カテゴリ」に設定し、「ネットワークとインターネット」を選択します。
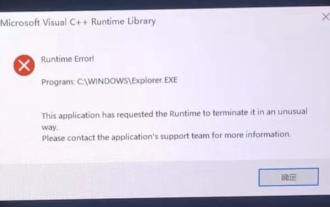 起動時に黒い画面が表示され、マウスにデスクトップが表示されず、エクスプローラーが誤って終了します
Jun 18, 2024 pm 04:05 PM
起動時に黒い画面が表示され、マウスにデスクトップが表示されず、エクスプローラーが誤って終了します
Jun 18, 2024 pm 04:05 PM
昨日 (2024/06/17)、多くのユーザーが起動時に突然黒い画面に遭遇し、次のインターフェイスがポップアップ表示されました: MicrosoftVisualC++RuntimeLibraryRuntimeError!Program:C:\WINDOWS\Explorer.EXEこのアプリケーションは、異常な方法で終了するためにランタイムを要求しました。詳細については、アプリケーションのサポート チームにお問い合わせください。これもあるかもしれない
 Win7 がリモート デスクトップに接続できない場合はどうすればよいですか? Win7 がリモート デスクトップに接続できない問題を解決するためのヒント
Jun 02, 2024 pm 07:34 PM
Win7 がリモート デスクトップに接続できない場合はどうすればよいですか? Win7 がリモート デスクトップに接続できない問題を解決するためのヒント
Jun 02, 2024 pm 07:34 PM
最近、Win7 システムを使用している多くのユーザーが、レジストリ設定が原因でリモート デスクトップに接続できないことに気づきました。以下を見てみましょう! 1. まず、「Win+R」キーを押してファイル名を指定して実行ウィンドウを開き、「regedit」コマンドを入力してレジストリエディタを開きます。 2. 次に、開いたレジストリ インターフェイスで、「Computer\HKEY_LOCAL_MACHINE\SOFTWARE\Microsoft\ TerminalServerClient」をクリックして展開します。 3. 次に、空白スペースを右クリックし、「」を選択します。
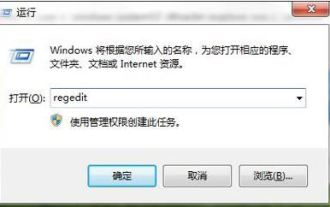 explore.exe ファイル システム エラーが発生した場合の対処方法 win7 コンピュータで exeplorer ファイルが失われた問題を解決する方法
Jun 04, 2024 pm 07:38 PM
explore.exe ファイル システム エラーが発生した場合の対処方法 win7 コンピュータで exeplorer ファイルが失われた問題を解決する方法
Jun 04, 2024 pm 07:38 PM
win7システムでexplorerファイルが見つからないというメッセージが表示される問題を解決するにはどうすればよいですか?一部のユーザーはまだ win7 を使用していますが、ブラウザ経由で Web ページにアクセスすると、explorer ファイルが見つからないというメッセージが表示され、多くのページがアクセスできなくなります。それを解決するには、この問題の win7 チュートリアルを必要とする友人に、本文の手順に従ってください。解決策は次のとおりです。 1. まず、win + r キーを押し、ポップアップ実行インターフェイスに「regedit」と入力して、レジストリ エディター機能を開きます。 2. 次に、HKEY_LOCAL_MACHI の順序で開きます。
 Win7 システムのパーソナライズされた美化ガイド: ミニマリスト UI デザインがデスクトップに新しい命を与える
May 09, 2024 pm 04:22 PM
Win7 システムのパーソナライズされた美化ガイド: ミニマリスト UI デザインがデスクトップに新しい命を与える
May 09, 2024 pm 04:22 PM
Windows 7 は Microsoft が発売したクラシックなオペレーティング システムです。公式サポートは終了しましたが、多くのユーザーは依然としてそれを使用し続けています。この記事では、ミニマリスト UI デザインとパーソナライズされたデスクトップ エクスペリエンスの 2 つの側面から開始し、win7 のデスクトップとシステムの美化についての詳細な分析を提供します。 1. ミニマリスト UI デザイン: 複雑さを簡素化し、操作効率を向上させます。Windows 7 は、UI デザインにおけるミニマリストの概念を遵守し、冗長な要素を合理化し、レイアウトを最適化することで、新鮮でシンプルな視覚エクスペリエンスを作成します。クラシックな Aero のすりガラス効果と、半透明のウィンドウ枠およびタスク バーを組み合わせて、軽くて透明なテクスチャを作成します。スタートメニューは長方形のタイルレイアウトを採用し、よく使うプログラムが一目で分かり、起動効率が大幅に向上しました。同時に、タスクバーはカスタムタイルをサポートします
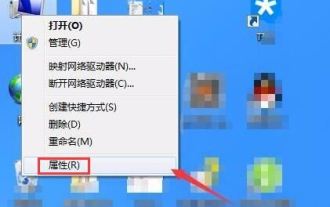 Windows 7 で画面を常にオンに設定する方法 Windows 7 で画面スリープを無効にするためのヒント
Jun 25, 2024 pm 10:47 PM
Windows 7 で画面を常にオンに設定する方法 Windows 7 で画面スリープを無効にするためのヒント
Jun 25, 2024 pm 10:47 PM
win7 システムの画面スリープとは、コンピューターが一定時間操作されない場合、電力を節約しハードウェアを保護するためにシステムが自動的に画面表示をオフにすることを意味します。ただし、画面をスリープさせたくない場合もあります。常にオンにしておいて、いつでも見たり、コンピュータを操作したりするには、以下で詳細な設定方法を見てみましょう。 Win7 画面常時表示設定チュートリアル: 方法 1: 1. デスクトップでコンピューターのアイコンを見つけ、右クリックして [プロパティ] を選択します。 2. 開いたインターフェイスでパフォーマンス情報とツール オプションを見つけて開きます。 3. 新しい開始インターフェイスの左側にある [電源設定の調整] オプションを見つけてクリックします。 4. 電源設定を入力した後、インターフェースの左側でモニターをオフにするオプションを探してクリックします。 5. 新しく開いたインターフェイスでは、モニターの電源がオフになり、コンピューターはスリープ状態になります。




