sqlserver提示The Network Adapter could not establish the con
sqlserver提示The Network Adapter could not establish the connection这种错误是说明SQLSERVER 不能远程连接,下面我们来看解决方法。
1 检查SQL SERVER 是否允许远程访问.
具体步骤:
1)打开”企业管理器”,打开控制台根目录>SQL Server 组>数据库
2)在相应”数据库”上单击右键,选择”属性”
3)选择”连接”选项卡,检查”远程服务器连接”下,RPC服务是否选择.
2 使用telnet IP地址 1433,系统是否提示连接出错
比如 telnet 127.0.0.1 1433
如果出现黑屏,这端口正常
如系统提示出错
检查是否防火墙屏蔽了SQL SERVER 或 java IDE 的网络访问端口
如果是,关闭防火墙,重新启动SQL SERVER和java IDE,进行测试,
如果系统仍提示上述错误,尝试下列步骤
3 检查SQL SERVER 端口号及是否启用了TCP/IP协议
具体步骤:
1)打开”企业管理器”,打开控制台根目录>SQL Server 组>数据库
2)在相应”数据库”上单击右键,选择”属性”
3)选择”常规”选项卡,点击”网络配置”,如启用的协议中无”TCP/IP协议”将其加入
4)选择”TCP/IP协议”,点击”属性”,检查其端口号是否为1433
5)如端口号为1433将其修改为其它端口号,修改jdbc连接语句,将端口号同样改为新启用的端口号,如jdbc:microsoft:sqlserver://server_name:1400(假设新端口号为 1400)
4 以下的方法你每种的去试试:
1)检查一下sql server的connection有没有full.
2)如果是认证的问题.
可到sql enterprice manager->指定server->内容->安全性. 把验证改为 SQL server 及 windows.
3)点选属性检查一下port是否正确.
4)执行%MSSQL_HOME%/80/Tools/Binn/SVRNETCN.exe
把TCP/IP启用.
5)关掉防火墙.
6)把SQL server update到sp4:
http://www.microsoft.com/downloads/details.aspx?displaylang=zh-cn&FamilyID=8E2DFC8D-C20E-4446-99A9-B7F0213F8BC5
经我验证,一般升级到sp4就好用了!
注意升级的方法,不是双击运行就可以了,这个SP4是解压缩程序,你要指定一个目录,推荐c:/,解压缩后,需要转到那个目录运行里面的setup.bat才是真正的安装。不知道为何微软不直接调用那个。搞不懂!!!
检查方法如下:
执行 如下的SQL语句
print @@version
如果是SP4 应该出现如下的版本号
Microsoft SQL Server 2000 – 8.00.2039 (Intel X86)
May 3 2005 23:18:38
Copyright (c) 1988-2003 Microsoft Corporation
请注意其中的 8.00.2039
其它版本的信息对照如下
SQL Server 2000 版本和级别
@@VERSION
产品级别
SQL Server 2000 原始版本
8.00.194
RTM
Database Components SP1
8.00.384
SP1
Database Components SP2
8.00.534
SP2
Database Components SP3、SP3a
8.00.760
SP3
MSDE 2000 Release A
8.00.760
SP3
Database Components SP4
8.00.2039
SP4
7)最后,请一定注意JDBC2.0和3.0的区别 http://www.java2000.net/viewthread.jsp?tid=367
8) 在 SQL Server 2005 里面,如果出现
到主机 的 TCP/IP 连接失败。 java.net.ConnectException: Connection refused: connect
sqlserver2005默认情况下是禁用了tcp/ip连接。启动tcp/ip连接的方法,
打开 /Microsoft SQL Server 2005/配置工具/目录下的SQL Server Configuration Manager,选择mssqlserver协议,
然后右边窗口有个tcp/ip协议,然后启动它,把sqlserver服务停了,然后在启动。问题就解决了

ホットAIツール

Undresser.AI Undress
リアルなヌード写真を作成する AI 搭載アプリ

AI Clothes Remover
写真から衣服を削除するオンライン AI ツール。

Undress AI Tool
脱衣画像を無料で

Clothoff.io
AI衣類リムーバー

AI Hentai Generator
AIヘンタイを無料で生成します。

人気の記事

ホットツール

メモ帳++7.3.1
使いやすく無料のコードエディター

SublimeText3 中国語版
中国語版、とても使いやすい

ゼンドスタジオ 13.0.1
強力な PHP 統合開発環境

ドリームウィーバー CS6
ビジュアル Web 開発ツール

SublimeText3 Mac版
神レベルのコード編集ソフト(SublimeText3)

ホットトピック
 win10のリモート接続ショートカットをデスクトップに作成する方法
Jan 02, 2024 pm 02:47 PM
win10のリモート接続ショートカットをデスクトップに作成する方法
Jan 02, 2024 pm 02:47 PM
win10のリモート接続機能を利用する際、コマンドなどで開くのが遅すぎるという声が多く寄せられました。このリモート接続機能がデスクトップに配置されているのはなぜですか? 詳細なチュートリアルをご覧ください ~ win10 リモート接続をデスクトップに配置する方法: 1. スタート メニューで、フォルダーを展開して見つけます。 2. 次に、マウスを押したままデスクトップ上の空白スペースにドラッグし、放します。 3. 次に、リモート デスクトップに接続すると、コンピュータのデスクトップ上に表示されます。関連記事: win10 リモート接続 win7 接続できない >>> win10 リモート接続プロンプト機能エラー >>>
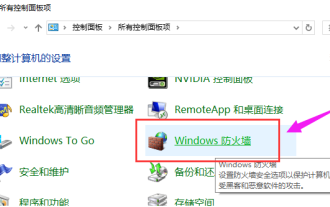 win10 が win7 にリモート接続できない場合はどうすればよいですか?
Dec 24, 2023 pm 11:21 PM
win10 が win7 にリモート接続できない場合はどうすればよいですか?
Dec 24, 2023 pm 11:21 PM
Win10 リモート デスクトップを使用する場合、多くのユーザーが Win7 コンピューターに接続したいと思っていますが、ファイアウォールの障害、ネットワークに接続していない、または間違った名前を入力したことが原因で接続できないことがわかります。 Win10 が Win7 にリモート接続できない場合の対処方法: 1. Win10 コンピューターと Win7 コンピューターの両方が同じネットワーク上にあることを確認します。 2. win10とwin7のファイアウォール設定をオフにし、すべてのファイアウォールをオフにします。 3. IP 入力が正しいかどうか、およびマシン名が正しく入力されているかどうかを確認します。 4. この項目にチェックが入っているかどうかを確認します。
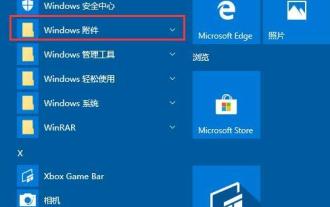 WIN10でリモートデスクトップ接続を開く方法のチュートリアル
Mar 27, 2024 am 10:56 AM
WIN10でリモートデスクトップ接続を開く方法のチュートリアル
Mar 27, 2024 am 10:56 AM
1. WIN10 システムのデスクトップで、[スタート/Windows アクセサリ] メニュー項目をクリックします。 2. 展開された Windows アクセサリ メニューで、[リモート デスクトップ接続] メニュー項目をクリックします。 3. これで、WIN10 システムのリモート デスクトップ接続ウィンドウを開くことができます。方法 2: 1. Windows 10 デスクトップの [スタート] ボタンを右クリックし、ポップアップ メニューの [ファイル名を指定して実行] メニュー項目をクリックすることもできます。 2. 開いた WIN10 の実行ウィンドウで、コマンド「mstsc」を入力し、「OK」ボタンをクリックします。 3. WIN10 システムのリモート デスクトップ接続ウィンドウを開くこともできます。方法 3: 1. タスクバーの検索ボタン (Cortana) をクリックします。 2. 「remote」と入力すると、リモート デスクトップ接続が表示されるので、クリックして開きます。
 ワンクリックでリモートサーバーに接続: PyCharm は効率的な開発手法を実現します
Feb 21, 2024 am 08:03 AM
ワンクリックでリモートサーバーに接続: PyCharm は効率的な開発手法を実現します
Feb 21, 2024 am 08:03 AM
リモート サーバーへのワンクリック接続: PyCharm は効率的な開発手法を実装しています。日々のソフトウェア開発プロセスでは、開発、デバッグ、または展開のためにリモート サーバーに接続する必要がある状況によく遭遇します。強力な統合開発環境として、PyCharm にはこの点で優れたサポートと利点があります。この記事では、PyCharm を使用してリモート サーバーに接続する方法を紹介し、開発者が効率と利便性を向上させるのに役立つ具体的なコード例を示します。 PyCharm は JetBrains によって開発された P です。
 コンピュータのリモート接続の問題が解決できません。どうすればよいですか?
Feb 19, 2024 am 09:04 AM
コンピュータのリモート接続の問題が解決できません。どうすればよいですか?
Feb 19, 2024 am 09:04 AM
コンピュータにリモート接続できない場合は何が起こっていますか? テクノロジーの進歩に伴い、コンピュータにリモートで接続することが日常生活や仕事で一般的なニーズになりました。リモート オフィスでも、リモート テクニカル サポートでも、コンピュータへのリモート接続は利便性と効率性をもたらします。しかし、場合によっては、リモートコンピュータに接続できないという問題が発生し、トラブルや不便を引き起こすことがあります。では、リモートコンピュータに接続できない場合、どのように問題を解決すればよいでしょうか?まず、ネットワーク接続が正常かどうかを確認する必要があります。コンピュータへのリモート接続の前提条件は信頼できるものである
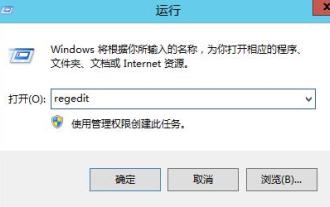 リモート デスクトップ接続の中断問題を解決する方法: ライセンスを提供するライセンス サーバーが存在しない
Dec 27, 2023 pm 11:31 PM
リモート デスクトップ接続の中断問題を解決する方法: ライセンスを提供するライセンス サーバーが存在しない
Dec 27, 2023 pm 11:31 PM
多くのユーザーは、リモート デスクトップ接続がサーバーにライセンス セッションを提供することを許可せず、リモート デスクトップ接続の使用中に中断されるという問題に遭遇したことがあると思います。リモート デスクトップ接続が認証サーバーとのライセンス セッションを提供しない問題の解決策を見てみましょう。リモート デスクトップ接続には、ライセンスを提供する認証サーバーがありません。セッションの中断: 1. まず、[ファイル名を指定して実行] を開き、regedit と入力します。 2.「レジストリエディタ」を開きます。 3. HKEY_LOCAL_MACHINE\SYSTEM\CurrentControlSet\Control\ TerminalServer\RCM\GracePeriod4 を順に開き、レジストリの「Grace」を削除します。
 Kirin OSは仮想デスクトップやリモート接続機能をどのように提供していますか?
Aug 04, 2023 am 11:17 AM
Kirin OSは仮想デスクトップやリモート接続機能をどのように提供していますか?
Aug 04, 2023 am 11:17 AM
Kirin OSは仮想デスクトップやリモート接続機能をどのように提供していますか?はじめに: Kirin オペレーティング システムは、デスクトップおよびサーバー アプリケーション用に中国で独自に開発されたオペレーティング システムであり、安定性、セキュリティ、パフォーマンスの利点があります。仮想デスクトップ機能やリモート接続機能など豊富な機能を提供し、より便利で柔軟な作業環境をユーザーに提供します。この記事では、Kirin オペレーティング システムが仮想デスクトップとリモート接続を実装する方法を紹介し、関連するコード例を示します。 1. 仮想デスクトップ機能 仮想デスクトップを実現するとは、複数のデスクトップ環境を同時に動作させることです。
 win10のリモート接続問題の解決方法
Dec 27, 2023 pm 11:09 PM
win10のリモート接続問題の解決方法
Dec 27, 2023 pm 11:09 PM
Win10 リモート デスクトップを使用してリモート接続を行う場合、多くのユーザーが、接続時にプロンプトが表示されず、接続が成功しなかったと述べています。実際、これはシステム設定で関連するアクセス許可が開かれていない可能性があります。開いてください。解決しました。 win10 リモート接続が失敗した場合の対処方法: 方法 1: 1. デスクトップを右クリックし、選択します。 2. 次に、左側の列をクリックします。 3. 次に確認します。十分。方法 2: 1. まず win10 のコントロール パネルを開き、右上隅を小さなアイコンに変更して、「Windows ファイアウォール」を開きます。 2. 開いたら、「Windows Defender ファイアウォールを介したアプリケーションまたは機能を許可する」設定を入力します。 「リモート アシスタンス」と「リモート デスクトップ」を確保する






