配置 SQL Server 2005 以允许远程连接的方法
在尝试从远程计算机连接到 Microsoft SQL Server 2005 实例时,可能会接收到错误消息。在使用任何程序连接到 SQL Server 时都可能会发生此问题。
例如,在使用 SQLCMD 实用工具连接到 SQL Server 时收到以下错误消息:代码如下:
Sqlcmd:错误:Microsoft SQL Native Client:建立到服务器的连接时发生错误。连接到 SQL Server 2005 时,默认设置 SQL Server 不允许远程连接这个事实可能会导致失败。
如果没有将 SQL Server 2005 配置为接受远程连接,则可能会发生此问题。默认情况下,SQL Server 2005 Express Edition 和 SQL Server 2005 Developer Edition 不允许远程连接。若要配置 SQL Server 2005 以允许远程连接,请完成以下所有步骤:
在您要从远程计算机连接到的 SQL Server 实例上启用远程连接。
打开 SQL Server Browser 服务。
配置防火墙以允许与 SQL Server 和 SQL Server Browser 服务相关的网络通讯。
本文介绍如何完成这些步骤中的每一步。
若要在 SQL Server 2005 实例上启用远程连接并打开 SQL Server Browser 服务,请使用 SQL Server 2005 外围应用配置器工具。在安装 SQL Server 2005 时会安装外围应用配置器工具。
为 SQL Server 2005 Express Edition 或 SQL Server 2005 Developer Edition 启用远程连接
必须为要从远程计算机连接到的每个 SQL Server 2005 实例启用远程连接。为此,请按照下列步骤操作:- 单击“开始”,依次指向“程序”、“Microsoft SQL Server 2005”和“配置工具”,然后单击“SQL Server 外围应用配置器”。
- 在“SQL Server 2005 外围应用配置器”页上,单击“服务和连接的外围应用配置器”。
- 在“服务和连接的外围应用配置器”页上,展开“数据库引擎”,依次单击“远程连接”和“本地连接和远程连接”,单击适用于您的环境的相应协议,然后单击“应用”。
注意:请在接收到以下消息时单击“确定”: 直到重新启动数据库引擎服务后,对连接设置所做的更改才会生效。 - 在“服务和连接的外围应用配置器”页上,展开“数据库引擎”,依次单击“服务”和“停止”,等待 MSSQLSERVER 服务停止,然后单击“启动”以重新启动 MSSQLSERVER 服务。
启用 SQL Server Browser 服务
如果您是通过使用实例名称来运行 SQL Server 2005 并且在连接字符串中没有使用特定的 TCP/IP 端口号,则必须启用 SQL Server Browser 服务以允许远程连接。例如,使用 \SQLEXPRESS 的默认实例名称安装的 SQL Server 2005 Express。不管您正在运行多少个 SQL Server 2005 实例,只需要启用一次 SQL Server Browser 服务。若要启用 SQL Server Browser 服务,请执行以下步骤。重要说明:这些步骤可能会增加您的安全风险。这些步骤还可能导致您的计算机或网络更易于受到恶意用户或恶意软件(如病毒)的攻击。我们之所以推荐本文介绍的这一过程,是为了使程序能够按照设计意图运行,或者为了实现特定的程序功能。我们建议在进行这些更改之前,充分考虑在您的特定环境中实施这一过程可能带来的风险。如果您选择实施此过程,请采用任何适当的附加步骤以保护您的系统。我们建议只有确实需要这一过程时才使用它。
- 单击“开始”,依次指向“程序”、“Microsoft SQL Server 2005”和“配置工具”,然后单击“SQL Server 外围应用配置器”。
- 在“SQL Server 2005 外围应用配置器”页上,单击“服务和连接的外围应用配置器”。
- 在“服务和连接的外围应用配置器”页上,单击“SQL Server Browser”,在“启动类型”中单击“自动”选项,然后单击“应用”。
注意:在单击“自动”选项后,每次启动 Microsoft Windows 时将自动启动 SQL Server Browser 服务。 - 单击“启动”,然后单击“确定”。
- SQL Server Browser 服务
- 连接到 SQL Server 数据库引擎
- 客户端网络配置
在 Windows 防火墙中创建例外
这些步骤适用于 Windows XP Service Pack 2 (SP2) 和 Windows Server 2003 中包含的 Windows 防火墙版本。如果您使用的是不同的防火墙系统,请参阅相应的防火墙文档以了解更多信息。如果在运行 SQL Server 2005 的计算机上运行防火墙,将会阻止访问 SQL Server 2005 的外部连接,除非 SQL Server 2005 和 SQL Server Browser 服务可以通过防火墙进行通信。必须为每个要接受远程连接的 SQL Server 2005 实例创建一个例外,并为 SQL Server Browser 服务创建一个例外。
在安装 SQL Server 2005 的程序文件时,SQL Server 2005 会使用一个实例 ID 作为路径的一部分。若要为每个 SQL Server 实例创建一个例外,必须确定正确的实例 ID。若要获取实例 ID,请执行以下步骤:
- 单击“开始”,依次指向“程序”、“Microsoft SQL Server 2005”和“配置工具”,然后单击“SQL Server 配置管理器”。
- 在“SQL Server 配置管理器”中,单击右窗格中的“SQL Server Browser 服务”,右键单击主窗口中的实例名称,然后单击“属性”。
- 在“SQL Server Browser 属性”页上,单击“高级”选项卡,定位到属性列表中的实例 ID,然后单击“确定”。
在 Windows 防火墙中为 SQL Server 2005 创建例外
若要在 Windows 防火墙中为 SQL Server 2005 创建例外,请执行以下步骤:- 在 Windows 防火墙中,单击“例外”选项卡,然后单击“添加程序”。
- 在“添加程序”窗口中,单击“浏览”。
- 单击 C:\Program Files\Microsoft SQL Server\MSSQL.1\MSSQL\Binn\sqlservr.exe 可执行程序,单击“打开”,然后单击“确定”。
注意:上述路径可能会根据 SQL Server 2005 的安装位置而不同。MSSQL.1 这个占位符代表的是您在前面过程的步骤 3 中获得的实例 ID。 - 对于每个需要为其创建例外的 SQL Server 2005 实例,重复步骤 1 到步骤 3。
在 Windows 防火墙中为 SQL Server Browser 服务创建例外
若要在 Windows 防火墙中为 SQL Server Browser 服务创建例外,请执行以下步骤:- 在 Windows 防火墙中,单击“例外”选项卡,然后单击“添加程序”。
- 在“添加程序”窗口中,单击“浏览”。
- 单击 C:\Program Files\Microsoft SQL Server\90\Shared\sqlbrowser.exe 可执行程序,单击“打开”,然后单击“确定”。
注意:上述路径可能会根据 SQL Server 2005 的安装位置而不同。

ホットAIツール

Undresser.AI Undress
リアルなヌード写真を作成する AI 搭載アプリ

AI Clothes Remover
写真から衣服を削除するオンライン AI ツール。

Undress AI Tool
脱衣画像を無料で

Clothoff.io
AI衣類リムーバー

AI Hentai Generator
AIヘンタイを無料で生成します。

人気の記事

ホットツール

メモ帳++7.3.1
使いやすく無料のコードエディター

SublimeText3 中国語版
中国語版、とても使いやすい

ゼンドスタジオ 13.0.1
強力な PHP 統合開発環境

ドリームウィーバー CS6
ビジュアル Web 開発ツール

SublimeText3 Mac版
神レベルのコード編集ソフト(SublimeText3)

ホットトピック
 7471
7471
 15
15
 1377
1377
 52
52
 77
77
 11
11
 19
19
 30
30
 win10のリモート接続ショートカットをデスクトップに作成する方法
Jan 02, 2024 pm 02:47 PM
win10のリモート接続ショートカットをデスクトップに作成する方法
Jan 02, 2024 pm 02:47 PM
win10のリモート接続機能を利用する際、コマンドなどで開くのが遅すぎるという声が多く寄せられました。このリモート接続機能がデスクトップに配置されているのはなぜですか? 詳細なチュートリアルをご覧ください ~ win10 リモート接続をデスクトップに配置する方法: 1. スタート メニューで、フォルダーを展開して見つけます。 2. 次に、マウスを押したままデスクトップ上の空白スペースにドラッグし、放します。 3. 次に、リモート デスクトップに接続すると、コンピュータのデスクトップ上に表示されます。関連記事: win10 リモート接続 win7 接続できない >>> win10 リモート接続プロンプト機能エラー >>>
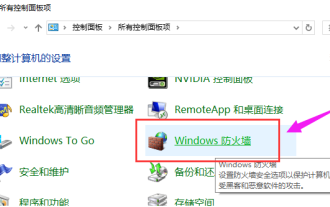 win10 が win7 にリモート接続できない場合はどうすればよいですか?
Dec 24, 2023 pm 11:21 PM
win10 が win7 にリモート接続できない場合はどうすればよいですか?
Dec 24, 2023 pm 11:21 PM
Win10 リモート デスクトップを使用する場合、多くのユーザーが Win7 コンピューターに接続したいと思っていますが、ファイアウォールの障害、ネットワークに接続していない、または間違った名前を入力したことが原因で接続できないことがわかります。 Win10 が Win7 にリモート接続できない場合の対処方法: 1. Win10 コンピューターと Win7 コンピューターの両方が同じネットワーク上にあることを確認します。 2. win10とwin7のファイアウォール設定をオフにし、すべてのファイアウォールをオフにします。 3. IP 入力が正しいかどうか、およびマシン名が正しく入力されているかどうかを確認します。 4. この項目にチェックが入っているかどうかを確認します。
 ワンクリックでリモートサーバーに接続: PyCharm は効率的な開発手法を実現します
Feb 21, 2024 am 08:03 AM
ワンクリックでリモートサーバーに接続: PyCharm は効率的な開発手法を実現します
Feb 21, 2024 am 08:03 AM
リモート サーバーへのワンクリック接続: PyCharm は効率的な開発手法を実装しています。日々のソフトウェア開発プロセスでは、開発、デバッグ、または展開のためにリモート サーバーに接続する必要がある状況によく遭遇します。強力な統合開発環境として、PyCharm にはこの点で優れたサポートと利点があります。この記事では、PyCharm を使用してリモート サーバーに接続する方法を紹介し、開発者が効率と利便性を向上させるのに役立つ具体的なコード例を示します。 PyCharm は JetBrains によって開発された P です。
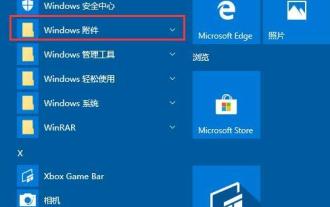 WIN10でリモートデスクトップ接続を開く方法のチュートリアル
Mar 27, 2024 am 10:56 AM
WIN10でリモートデスクトップ接続を開く方法のチュートリアル
Mar 27, 2024 am 10:56 AM
1. WIN10 システムのデスクトップで、[スタート/Windows アクセサリ] メニュー項目をクリックします。 2. 展開された Windows アクセサリ メニューで、[リモート デスクトップ接続] メニュー項目をクリックします。 3. これで、WIN10 システムのリモート デスクトップ接続ウィンドウを開くことができます。方法 2: 1. Windows 10 デスクトップの [スタート] ボタンを右クリックし、ポップアップ メニューの [ファイル名を指定して実行] メニュー項目をクリックすることもできます。 2. 開いた WIN10 の実行ウィンドウで、コマンド「mstsc」を入力し、「OK」ボタンをクリックします。 3. WIN10 システムのリモート デスクトップ接続ウィンドウを開くこともできます。方法 3: 1. タスクバーの検索ボタン (Cortana) をクリックします。 2. 「remote」と入力すると、リモート デスクトップ接続が表示されるので、クリックして開きます。
 コンピュータのリモート接続の問題が解決できません。どうすればよいですか?
Feb 19, 2024 am 09:04 AM
コンピュータのリモート接続の問題が解決できません。どうすればよいですか?
Feb 19, 2024 am 09:04 AM
コンピュータにリモート接続できない場合は何が起こっていますか? テクノロジーの進歩に伴い、コンピュータにリモートで接続することが日常生活や仕事で一般的なニーズになりました。リモート オフィスでも、リモート テクニカル サポートでも、コンピュータへのリモート接続は利便性と効率性をもたらします。しかし、場合によっては、リモートコンピュータに接続できないという問題が発生し、トラブルや不便を引き起こすことがあります。では、リモートコンピュータに接続できない場合、どのように問題を解決すればよいでしょうか?まず、ネットワーク接続が正常かどうかを確認する必要があります。コンピュータへのリモート接続の前提条件は信頼できるものである
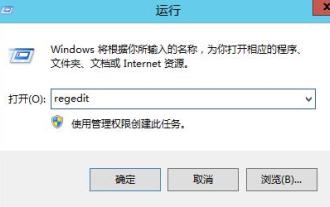 リモート デスクトップ接続の中断問題を解決する方法: ライセンスを提供するライセンス サーバーが存在しない
Dec 27, 2023 pm 11:31 PM
リモート デスクトップ接続の中断問題を解決する方法: ライセンスを提供するライセンス サーバーが存在しない
Dec 27, 2023 pm 11:31 PM
多くのユーザーは、リモート デスクトップ接続がサーバーにライセンス セッションを提供することを許可せず、リモート デスクトップ接続の使用中に中断されるという問題に遭遇したことがあると思います。リモート デスクトップ接続が認証サーバーとのライセンス セッションを提供しない問題の解決策を見てみましょう。リモート デスクトップ接続には、ライセンスを提供する認証サーバーがありません。セッションの中断: 1. まず、[ファイル名を指定して実行] を開き、regedit と入力します。 2.「レジストリエディタ」を開きます。 3. HKEY_LOCAL_MACHINE\SYSTEM\CurrentControlSet\Control\ TerminalServer\RCM\GracePeriod4 を順に開き、レジストリの「Grace」を削除します。
 win10のリモート接続問題の解決方法
Dec 27, 2023 pm 11:09 PM
win10のリモート接続問題の解決方法
Dec 27, 2023 pm 11:09 PM
Win10 リモート デスクトップを使用してリモート接続を行う場合、多くのユーザーが、接続時にプロンプトが表示されず、接続が成功しなかったと述べています。実際、これはシステム設定で関連するアクセス許可が開かれていない可能性があります。開いてください。解決しました。 win10 リモート接続が失敗した場合の対処方法: 方法 1: 1. デスクトップを右クリックし、選択します。 2. 次に、左側の列をクリックします。 3. 次に確認します。十分。方法 2: 1. まず win10 のコントロール パネルを開き、右上隅を小さなアイコンに変更して、「Windows ファイアウォール」を開きます。 2. 開いたら、「Windows Defender ファイアウォールを介したアプリケーションまたは機能を許可する」設定を入力します。 「リモート アシスタンス」と「リモート デスクトップ」を確保する
 Kirin OSは仮想デスクトップやリモート接続機能をどのように提供していますか?
Aug 04, 2023 am 11:17 AM
Kirin OSは仮想デスクトップやリモート接続機能をどのように提供していますか?
Aug 04, 2023 am 11:17 AM
Kirin OSは仮想デスクトップやリモート接続機能をどのように提供していますか?はじめに: Kirin オペレーティング システムは、デスクトップおよびサーバー アプリケーション用に中国で独自に開発されたオペレーティング システムであり、安定性、セキュリティ、パフォーマンスの利点があります。仮想デスクトップ機能やリモート接続機能など豊富な機能を提供し、より便利で柔軟な作業環境をユーザーに提供します。この記事では、Kirin オペレーティング システムが仮想デスクトップとリモート接続を実装する方法を紹介し、関連するコード例を示します。 1. 仮想デスクトップ機能 仮想デスクトップを実現するとは、複数のデスクトップ環境を同時に動作させることです。




