在win8.1下安装laravel5.1时碰到的坑不少,但总算搞掂,真有点不容易。,win8.1laravel5.1
在win8.1下安装laravel5.1时碰到的坑不少,但总算搞掂,真有点不容易。,win8.1laravel5.1
安装好php后,安装laravel的方法有如下几种。 1、先安装好composer, 再用composer下载资源并安装,命令如下:composer create-project laravel/laravel your-project-name --prefer-dist
2、先用composer全局下载到composer的主目录,然后进入网站项目的上级目录运行laravel new project-name的方法安装,命令依次是:
composer global require <span>"</span><span>laravel/installer=~1.1</span><span>"</span>
laravel new project-name
3、下载laravel installer安装包解压到指定目录,或者自行设计composer.json文件放到指定目录,然后进入目录运行安装:
composer <span>install</span>
laravel new blog
注意,在这个地方,一般都会提示找不到laravel命令,官方的文档中提到,要将~/.composer/vendor/bin放到系统的PATH变量中去,这是一个坑,很多人不知道这个在哪里,其实是在composer的主目录中,composer的主目录可以通过composer config来查看,对于win8系统,这个目录默认是在C:\Users\MyUserName\AppData\Roaming\Composer\vendor\bin。
在敲入上述命令之后,很多情况下,都会非常慢,提示行一直显示application crafting...这样一个简短的信息,请一定要耐心等待,一般能够成功安装。
第四种方法不需要安装,但是你得在项目根目录下运行下面的代码生成一个KEY,才能访问到系统的主页。php artisan generate:key
3、以上的所有方法,安装完成之后,如果你的系统是放在htdocs子目录blog中,那么都可以通过http://localhost/blog/public来访问。
如果通过在根目录下运行如下代码:php -S localhost:<span>8888</span> -t public
那么你可以通过在浏览器中输入http://localhost:8888来访问主页。也可以通过如下命令来达到这个目的:
php artisan serve
这个命令默认将端口设置为8000,并自动把网站根目录设置为public,所以你可以通过http://localhost:8000就可以访问主页了。
有人认为总是带个端口,显得不方便,如果能改成一个域名就好了,没有问题,方法如下,首先通过apache来添加虚拟主机(推荐UPUPW),注意一定要将public目录设置为网站的目录,并设置一个虚拟域名(假若是blog.dev)指向它,接着找到系统的hosts文件,对win8.1,该文件位于:C:\windows\system32\drivers\etc下面,在里面添加一项如下:
<span>127.0</span>.<span>0.1</span> blog.dev
这样不出意外的话,你可以通过访问http://blog.dev/来看到laravel的欢迎页面了!
但是,很多人到这一步之后,发现就出错,有两种情况,一种是出现空白页面,另一种是错误的提示信息。此时会发现在public目录下的其他php代码都可以访问,例如http://blog.dev/test.php,但是就不能显示laravel欢迎页面。这里真的是一个坑,出现空白,说明服务器的error信息没有被显示,可是之前通过http://localhost/blog/public是可以访问的!但是本人试过的确是这样,将php.ini中的
display_errors = Off
改为:
display_errors = On
这样,可以看到空白页变成了出错信息的页面,看到如下错误信息:Warning: require(): open_basedir restriction in effect.
进入http.conf文件或者http.vhosts.conf文件的open_basedir的值修改,很多LAMP组件会默认将open_basedir设置为与网站
根目录一致,但是laravel有点变态,这里必须设置为上级目录,即此处的blog目录。设置完毕之后,重启apache,错误终于消除了。
至此,完成了laravel5的安装问题,并且实现了本地虚拟主机的使用。
补充说说composer的几个坑: composer安装时,有两个方法,第一种是下载composer.setup.exe点击安装,此处不表,且看第二种方法,简单介绍如下: 先下载composer.phar到某个目录,运行如下代码:
php -r <span>"</span><span>readfile('https://getcomposer.org/installer');</span><span>"</span> | php然后在该目录运行:
<span>echo</span> @php <span>"</span><span>%~dp0composer.phar</span><span>"</span> %*>composer.bat
生成一个composer的批处理文件,可以在任意地方直接通过composer这个命令来代替php composer.phar.
别忘了将此目录的路径写入系统的path变量中. 注意: 1.如果是直接点击安装composer.setup.exe文件,那么一般会在C:\ProgramData\ComposerSetup\bin目录下也会生成一个laravel.bat 这就会和installer造成冲突,最好的办法是把这个文件改个名字,比如laravel_start.bat,然后复制到wwwroot目录下,这样就不用每次CMD都从C盘开始了。 2.composer.phar将会被安装到默认的用户目录下,这本来就是composer的home目录。 3.不管怎么安装composer,其home目录在windows下都是用户的一个特定子目录,具体可以通过如下命令查看:composer config -l -g
composer安装之后,由于packagist.org无法访问导致,无法安装laravel,需要将服务器地址修改为国内的镜像。
运行如下代码,可以全局修改您的packagist目标服务器:composer config -g repositories.packagist composer http:<span>//</span><span>packagist.phpcomposer.com </span>
或者针对某次安装,您可以在你的具体的composer.json文件中加入如下代码:
<span>"</span><span>repositories</span><span>"</span>: [ <br /> {<span>"</span><span>type</span><span>"</span>: <span>"</span><span>composer</span><span>"</span>, <span>"</span><span>url</span><span>"</span>: <span>"</span><span>http://packagist.phpcomposer.com</span><span>"</span>}, <br /> {<span>"</span><span>packagist</span><span>"</span>: <span>false</span>} <br /> ]

ホットAIツール

Undresser.AI Undress
リアルなヌード写真を作成する AI 搭載アプリ

AI Clothes Remover
写真から衣服を削除するオンライン AI ツール。

Undress AI Tool
脱衣画像を無料で

Clothoff.io
AI衣類リムーバー

AI Hentai Generator
AIヘンタイを無料で生成します。

人気の記事

ホットツール

メモ帳++7.3.1
使いやすく無料のコードエディター

SublimeText3 中国語版
中国語版、とても使いやすい

ゼンドスタジオ 13.0.1
強力な PHP 統合開発環境

ドリームウィーバー CS6
ビジュアル Web 開発ツール

SublimeText3 Mac版
神レベルのコード編集ソフト(SublimeText3)

ホットトピック
 7322
7322
 9
9
 1625
1625
 14
14
 1349
1349
 46
46
 1261
1261
 25
25
 1209
1209
 29
29
 Win11システムに中国語言語パックをインストールできない問題の解決策
Mar 09, 2024 am 09:48 AM
Win11システムに中国語言語パックをインストールできない問題の解決策
Mar 09, 2024 am 09:48 AM
Win11 システムに中国語言語パックをインストールできない問題の解決策 Windows 11 システムの発売に伴い、多くのユーザーは新しい機能やインターフェイスを体験するためにオペレーティング システムをアップグレードし始めました。ただし、一部のユーザーは、アップグレード後に中国語の言語パックをインストールできず、エクスペリエンスに問題が発生したことに気づきました。この記事では、Win11 システムに中国語言語パックをインストールできない理由について説明し、ユーザーがこの問題を解決するのに役立ついくつかの解決策を提供します。原因分析 まず、Win11 システムの機能不全を分析しましょう。
 VirtualBox にゲスト追加機能をインストールできない
Mar 10, 2024 am 09:34 AM
VirtualBox にゲスト追加機能をインストールできない
Mar 10, 2024 am 09:34 AM
OracleVirtualBox の仮想マシンにゲスト追加をインストールできない場合があります。 [デバイス] > [InstallGuestAdditionsCDImage] をクリックすると、以下に示すようなエラーがスローされます。 VirtualBox - エラー: 仮想ディスク C: プログラミング ファイルOracleVirtualBoxVBoxGuestAdditions.iso を ubuntu マシンに挿入できません この投稿では、次の場合に何が起こるかを理解します。 VirtualBox にゲスト追加機能をインストールできません。 VirtualBox にゲスト追加機能をインストールできない Virtua にインストールできない場合
 Baidu Netdisk は正常にダウンロードされたものの、インストールできない場合はどうすればよいですか?
Mar 13, 2024 pm 10:22 PM
Baidu Netdisk は正常にダウンロードされたものの、インストールできない場合はどうすればよいですか?
Mar 13, 2024 pm 10:22 PM
Baidu Netdisk のインストール ファイルを正常にダウンロードしたにもかかわらず、正常にインストールできない場合は、ソフトウェア ファイルの整合性にエラーがあるか、残っているファイルとレジストリ エントリに問題がある可能性があります。 Baidu Netdisk はダウンロードできましたが、インストールできない問題の分析を紹介します。 Baidu Netdisk は正常にダウンロードされたがインストールできない問題の分析 1. インストール ファイルの整合性を確認します。ダウンロードしたインストール ファイルが完全で、破損していないことを確認します。再度ダウンロードするか、別の信頼できるソースからインストール ファイルをダウンロードしてみてください。 2. ウイルス対策ソフトウェアとファイアウォールをオフにする: ウイルス対策ソフトウェアやファイアウォール プログラムによっては、インストール プログラムが正常に実行されない場合があります。ウイルス対策ソフトウェアとファイアウォールを無効にするか終了してから、インストールを再実行してください。
 Android アプリを Linux にインストールするにはどうすればよいですか?
Mar 19, 2024 am 11:15 AM
Android アプリを Linux にインストールするにはどうすればよいですか?
Mar 19, 2024 am 11:15 AM
Linux への Android アプリケーションのインストールは、多くのユーザーにとって常に懸念事項であり、特に Android アプリケーションを使用したい Linux ユーザーにとって、Android アプリケーションを Linux システムにインストールする方法をマスターすることは非常に重要です。 Linux 上で Android アプリケーションを直接実行するのは Android プラットフォームほど簡単ではありませんが、エミュレータやサードパーティのツールを使用すれば、Linux 上で Android アプリケーションを快適に楽しむことができます。ここでは、Linux システムに Android アプリケーションをインストールする方法を紹介します。
 Ubuntu 24.04 に Ubuntu Notes アプリをインストールして実行する方法
Mar 22, 2024 pm 04:40 PM
Ubuntu 24.04 に Ubuntu Notes アプリをインストールして実行する方法
Mar 22, 2024 pm 04:40 PM
高校で勉強しているときに、同じクラスの他の生徒よりも多くのメモを取る、非常に明確で正確なメモを取る生徒もいます。メモをとることが趣味である人もいますが、重要なことについての小さな情報をすぐに忘れてしまうため、メモをとることが必需品である人もいます。 Microsoft の NTFS アプリケーションは、通常の講義以外にも重要なメモを保存したい学生にとって特に役立ちます。この記事では、Ubuntu24へのUbuntuアプリケーションのインストールについて説明します。 Ubuntu システムの更新 Ubuntu インストーラーをインストールする前に、Ubuntu24 では、新しく構成されたシステムが更新されていることを確認する必要があります。 Ubuntu システムでは最も有名な「a」を使用できます
 Ubuntu 24.04 に Podman をインストールする方法
Mar 22, 2024 am 11:26 AM
Ubuntu 24.04 に Podman をインストールする方法
Mar 22, 2024 am 11:26 AM
Docker を使用したことがある場合は、デーモン、コンテナー、およびそれらの機能を理解する必要があります。デーモンは、コンテナがシステムですでに使用されているときにバックグラウンドで実行されるサービスです。 Podman は、Docker などのデーモンに依存せずにコンテナーを管理および作成するための無料の管理ツールです。したがって、長期的なバックエンド サービスを必要とせずにコンテナーを管理できるという利点があります。さらに、Podman を使用するにはルートレベルの権限は必要ありません。このガイドでは、Ubuntu24 に Podman をインストールする方法について詳しく説明します。システムを更新するには、まずシステムを更新し、Ubuntu24 のターミナル シェルを開く必要があります。インストールプロセスとアップグレードプロセスの両方で、コマンドラインを使用する必要があります。シンプルな
 creo のインストール方法-creo インストール チュートリアル
Mar 04, 2024 pm 10:30 PM
creo のインストール方法-creo インストール チュートリアル
Mar 04, 2024 pm 10:30 PM
多くの初心者の友人はまだ creo のインストール方法を知りません。そのため、以下のエディターが creo のインストールに関する関連チュートリアルを提供します。必要な友人はそれを参照してください。お役に立てれば幸いです。 1. ダウンロードしたインストール パッケージを開き、次の図に示すように、License フォルダーを見つけます。 2. 次に、次の図に示すように、それを C ドライブ上のディレクトリにコピーします。 3. ダブルクリックして入力し、以下の図に示すように、ライセンス ファイルがあります。 図に示すように、4. 次に、次の図に示すように、ライセンス ファイルをこのファイルにコピーします。 5. C ドライブの PROGRAMFILES ファイルに、新しい PLC フォルダを作成します。次の図に示すように、ライセンス ファイルもコピーします。 次の図に示すように、クリックします。 7. メイン プログラムのインストール ファイルをダブルクリックします。インストールするには、新しいソフトウェアをインストールするボックスにチェックを入れます。
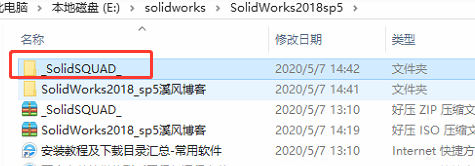 Solidworks2018 のインストール方法 - Solidworks2018 インストール チュートリアル
Mar 04, 2024 pm 09:00 PM
Solidworks2018 のインストール方法 - Solidworks2018 インストール チュートリアル
Mar 04, 2024 pm 09:00 PM
多くのユーザーは、solidworks2018 ソフトウェアをダウンロードしたばかりですが、solidworks2018 のインストール方法がまだわかりません? 次に、エディターにより、solidworks2018 のインストール チュートリアルが表示されます。興味のあるユーザーは、以下を参照してください。 1. ダウンロードしたソフトウェアを開き、_SolidSQUAD_ フォルダーを見つけ、その中にある SolidWorks.2017-2018.Activator.SSQ ファイルを見つけます。ダブルクリックして開くと、次のインターフェイスが表示されます。最初の項目を順番にクリックします。 、右側のアイコン項目、最後に、下の [同意する] ボタンをクリックすると、次のポップアップ ウィンドウが表示されます。 [はい] をクリックし、ダイアログ ボックスで [OK] をクリックしてポップアップ ウィンドウを続行します。 2. 次にクリックします




