Extjs 3.3 タブを切り替えて、対応するツールバーを非表示にし、空白を表示する solution_extjs
今日は思いつきで、タブパネル切り替え時に対応するツールバーを非表示にしたいと思ったのですが、結果が空白になってしまったので、まずは空白で我慢しましょう!

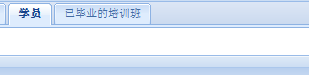
ナンセンスではありません。これがコードです。コードは次のとおりです:
//非表示
Ext.getCmp('Tab2').tbar.hide();
Ext.getCmp('Tab2').tbar.dom.style.height = ' 0px';
// Show
Ext.getCmp('Tab2').tbar.show();
Ext.getCmp('Tab2').tbar.dom.style.height = '27px' ;//高さは自分で定義できます
完了です、とても簡単です


ホットAIツール

Undresser.AI Undress
リアルなヌード写真を作成する AI 搭載アプリ

AI Clothes Remover
写真から衣服を削除するオンライン AI ツール。

Undress AI Tool
脱衣画像を無料で

Clothoff.io
AI衣類リムーバー

AI Hentai Generator
AIヘンタイを無料で生成します。

人気の記事

ホットツール

メモ帳++7.3.1
使いやすく無料のコードエディター

SublimeText3 中国語版
中国語版、とても使いやすい

ゼンドスタジオ 13.0.1
強力な PHP 統合開発環境

ドリームウィーバー CS6
ビジュアル Web 開発ツール

SublimeText3 Mac版
神レベルのコード編集ソフト(SublimeText3)

ホットトピック
 Windows 11 のタスクバーにクイック起動ツールバーを追加する方法
Apr 14, 2023 pm 02:31 PM
Windows 11 のタスクバーにクイック起動ツールバーを追加する方法
Apr 14, 2023 pm 02:31 PM
Windows 10 および Windows 11 では、クイック起動ツールバーはタスクバー (システム トレイの前) に配置されており、ユーザーが頻繁にアクセスするファイル、フォルダー、アプリケーションなどを開いたり起動したりするのに役立ちます。これは Windows 10 のネイティブ機能で、ユーザーはファイル、フォルダー、アプリケーションにアクセスするためのカスタム ツールバーを作成できます。ただし、Windows 11 では、ユーザーはこの機能を使用できません。ただし、Windows 11 PC のシステム トレイから定期的にアクセスするファイル、フォルダー、アプリケーションにアクセスするためのクイック起動ツールバーを作成および追加することは可能です。 Windows 11 システムでクイック起動ツールバーを使用することを検討している場合は、この記事を読み続けてください。
 WPS2019でツールバーが表示されない場合の対処方法
Mar 27, 2024 pm 02:20 PM
WPS2019でツールバーが表示されない場合の対処方法
Mar 27, 2024 pm 02:20 PM
1. 下の図に示すように、WPS テキスト ソフトウェアを開くと、必要なツールバーやリボンが表示されません。これは、非表示にしているためです。 2. 解決策 1: まず、メニュー バーの右上隅にある [リボンの表示/非表示] ボタンをクリックして、リボンを表示または非表示にします。 3. このボタンをクリックすると、リボンが表示されます。 4. 方法 2: リボンが非表示になっている場合、[開始] や [挿入] などのリボン名の上にマウスを置くと、非表示のリボンが表示されます。 5. ただし、自動非表示/表示機能をオンにしているため、下図に示すように、マウスを編集領域に移動し、しばらくマウスを動かさないと、リボンは自動的に再び非表示になります。 。 6. この時点で、まず右上隅にあるインターフェース設定ボタンをクリックする必要があります。 7. 次に、ドロップダウン メニューをクリックします。
 PPT スライドを再生するときに空白が発生した場合の対処方法
Mar 26, 2024 pm 07:51 PM
PPT スライドを再生するときに空白が発生した場合の対処方法
Mar 26, 2024 pm 07:51 PM
1. 作成した PPT ファイルを開き、2 番目のスライドを選択します。 2. 2 番目のスライドで、いずれかの写真を選択し、[アニメーション] を選択してアニメーション効果を追加します。 3. アニメーションバーの開始列で、[スタンドアロン中] を [前のアニメーションの後] に変更すると、ピクチャアニメーションのラベル [1] が [0] に変わることがわかります。後続のスライドでも同じことを行い、最後にスライドを再生すると効果を確認できます。
 Xiaomi Mi 14Ultraで4gと5gを切り替えるにはどうすればよいですか?
Feb 23, 2024 am 11:49 AM
Xiaomi Mi 14Ultraで4gと5gを切り替えるにはどうすればよいですか?
Feb 23, 2024 am 11:49 AM
Xiaomi 14Ultraは、今年最も人気のあるXiaomiモデルの1つです.Xiaomi 14Ultraは、プロセッサとさまざまな構成をアップグレードするだけでなく、多くの新しい機能アプリケーションをユーザーにもたらします.これは、Xiaomi 14Ultra携帯電話の販売からもわかります.人気がありますが、まだ知られていない一般的に使用される機能がいくつかあります。では、Xiaomi 14Ultraはどのようにして4gと5gを切り替えるのでしょうか?以下に具体的な内容をご紹介していきます! Xiaomi 14Ultraで4gと5gを切り替えるにはどうすればよいですか? 1. 電話機の設定メニューを開きます。 2. 設定メニューで「ネットワーク」および「モバイル ネットワーク」オプションを見つけて選択します。 3. モバイル ネットワーク設定に、[優先ネットワーク タイプ] オプションが表示されます。 4. このオプションをクリックまたは選択すると、次の内容が表示されます。
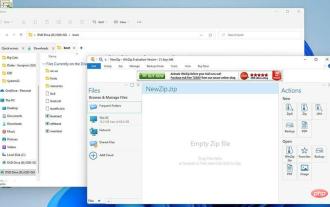 QT TabBar を Windows 11 ファイル エクスプローラーに追加する方法
Apr 14, 2023 am 08:58 AM
QT TabBar を Windows 11 ファイル エクスプローラーに追加する方法
Apr 14, 2023 am 08:58 AM
Windows 11 が最初に登場したとき、多くの大きな変更が加えられ、多くのメニューが簡素化され、システム全体がより親しみやすく、ユーザーフレンドリーになりました。しかし、オペレーティング システムのいくつかの側面は依然として過去のものであり、これはファイル エクスプローラーの場合に当てはまります。ファイル エクスプローラーはシステムのデフォルトのファイル マネージャーですが、以前は使い方が非常にわかりにくかったです。 Windows 11 がリリースされるまで、アプリケーションはさらにシンプルで使いやすくなりました。ただし、ブラウズしたい場合は、タブではなく 2 つの別個のウィンドウを開く必要があり、少し面倒かもしれません。私たちは、Firefox、Chrome、Edge などのお気に入りの Web ブラウザーを使用して、複数のタブを開いたまま Web サーフィンをできる世界に住んでいます。
 win11 home版からprofessional版へ切り替える操作チュートリアル_win11 home版からprofessional版へ切り替える操作チュートリアル
Mar 20, 2024 pm 01:58 PM
win11 home版からprofessional版へ切り替える操作チュートリアル_win11 home版からprofessional版へ切り替える操作チュートリアル
Mar 20, 2024 pm 01:58 PM
Win11 Home Edition を Win11 Professional Edition に変換するにはどうすればよいですか? Win11 システムは Home Edition、Professional Edition、Enterprise Edition などに分かれており、ほとんどの Win11 ノートブックには Win11 Home Edition システムがプリインストールされています。今日は、エディターが win11 ホーム バージョンからプロフェッショナル バージョンに切り替える手順を示します! 1. まず、win11 デスクトップとプロパティでこのコンピューターを右クリックします。 2. 「プロダクト キーの変更」または「Windows のアップグレード」をクリックします。 3. 入力後、「プロダクト キーの変更」をクリックします。 4. アクティベーション キー 8G7XN-V7YWC-W8RPC-V73KB-YWRDB を入力し、[次へ] を選択します。 5.その後、成功を促すメッセージが表示されるので、win11 home バージョンを win11 professional バージョンにアップグレードできます。
 Win10システムでデュアルシステム切り替えを実装する方法
Jan 03, 2024 pm 05:41 PM
Win10システムでデュアルシステム切り替えを実装する方法
Jan 03, 2024 pm 05:41 PM
Win システムに初めて触れたとき、多くの友人は慣れていないかもしれません。コンピューターにはデュアル システムがあります。現時点では、実際に 2 つのシステムを切り替えることができます。切り替えの詳細な手順を見てみましょう。 2 つのシステム間で。 win10システムで2つのシステムを切り替える方法 1. ショートカットキーの切り替え 1. 「win」+「R」キーを押してファイル名を指定して実行を開きます 2. 実行ボックスに「msconfig」と入力し、「OK」をクリックします 3. 開いた「」で「システム構成」インターフェイスで、必要なシステムを選択し、「デフォルトとして設定」をクリックします。完了後、「再起動」で切り替えを完了できます。方法 2. 起動時に切り替えを選択します。 1. デュアル システムの場合、選択操作インターフェイス起動時に表示されます。キーボードの「上下キー」を使用してシステムを選択できます。
 Apple コンピュータのデュアル システム ブート モードを切り替える
Feb 19, 2024 pm 06:50 PM
Apple コンピュータのデュアル システム ブート モードを切り替える
Feb 19, 2024 pm 06:50 PM
起動時に Apple デュアル システムを切り替える方法 Apple コンピュータは強力なデバイスなので、独自の macOS オペレーティング システムに加えて、Windows などの他のオペレーティング システムをインストールしてデュアル システム切り替えを実現することもできます。では、起動時に 2 つのシステムを切り替えるにはどうすればよいでしょうか?この記事では、Apple コンピュータのデュアル システムを切り替える方法を紹介します。まず、デュアル システムをインストールする前に、Apple コンピュータがデュアル システムの切り替えをサポートしているかどうかを確認する必要があります。一般的に言えば、Apple コンピュータは以下に基づいています。






