Google Chrome For Mac にブックマークをインポートする方法 - ブックマークのインポート チュートリアル
ブックマークを Google Chrome (Mac 版) にインポートするにはどうすればよいですか?ブックマークを Google Chrome にインポートしたいのですが、どこから始めればよいかわかりませんか?心配しないでください。PHP エディター Xigua が詳細な手順を示します。この記事では、Web ページのコレクションを効率的に管理できるように、ブックマークを簡単かつ便利にインポートする方法を説明します。お気に入りのブックマークを Google Chrome に転送する方法については、この記事を読んでください。
ステップ 1: 「Google Chrome」をダブルクリックしてブラウザを開きます (図を参照)。

ステップ 2: Google Chrome を開いた後、画面上部のツールバーの「ブックマーク」オプションをクリックします (図を参照)。
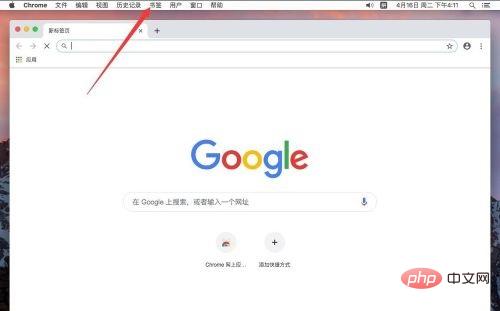
ステップ 3: ポップアップ ブックマーク メニューで、[ブックマーク マネージャー] を選択します (図を参照)。
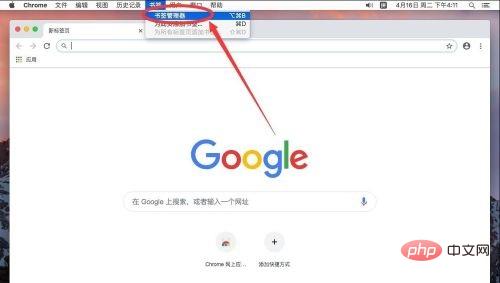
ステップ 4: ブックマーク マネージャー ページに入った後、ブックマーク検索ボックスの右側にある「⋮」オプション アイコンをクリックします (図を参照)。

ステップ 5: ポップアップ オプションで、[ブックマークのインポート] を選択します (図を参照)。
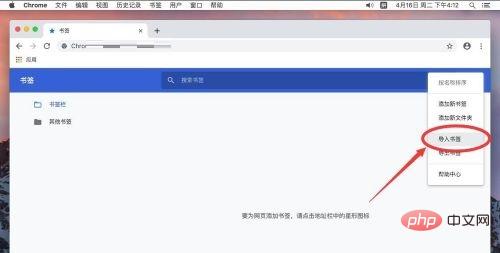
ステップ 6: ポップアップ ダイアログ ボックスで、インポートするブックマークの場所を見つけて選択します。たとえば、ここに示すように、ドキュメント内の「プレゼンテーション用のブックマーク」をインポートします。写真の中の)。
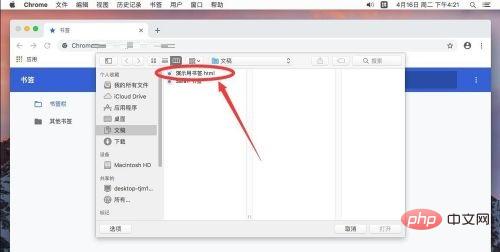
ステップ 7: インポートする本を選択し、右下隅の「開く」をクリックします (図を参照)。

ステップ 8: 開くと、インポートされたブックマークがブックマーク バーに表示されます (図を参照)。

以上がGoogle Chrome For Mac にブックマークをインポートする方法 - ブックマークのインポート チュートリアルの詳細内容です。詳細については、PHP 中国語 Web サイトの他の関連記事を参照してください。

ホットAIツール

Undresser.AI Undress
リアルなヌード写真を作成する AI 搭載アプリ

AI Clothes Remover
写真から衣服を削除するオンライン AI ツール。

Undress AI Tool
脱衣画像を無料で

Clothoff.io
AI衣類リムーバー

Video Face Swap
完全無料の AI 顔交換ツールを使用して、あらゆるビデオの顔を簡単に交換できます。

人気の記事

ホットツール

メモ帳++7.3.1
使いやすく無料のコードエディター

SublimeText3 中国語版
中国語版、とても使いやすい

ゼンドスタジオ 13.0.1
強力な PHP 統合開発環境

ドリームウィーバー CS6
ビジュアル Web 開発ツール

SublimeText3 Mac版
神レベルのコード編集ソフト(SublimeText3)

ホットトピック
 1670
1670
 14
14
 1428
1428
 52
52
 1329
1329
 25
25
 1273
1273
 29
29
 1256
1256
 24
24
 Sequoiaに更新した後、Macの実行を遅く修正します
Apr 14, 2025 am 09:30 AM
Sequoiaに更新した後、Macの実行を遅く修正します
Apr 14, 2025 am 09:30 AM
最新のMacOSにアップグレードした後、Macは遅くなりますか?心配しないでください、あなたは一人ではありません!この記事では、MacOS Sequoiaにアップグレードした後、遅いMacランニングの問題を解決した私の経験を共有します。アップグレード後、音声ノートの録音や転写やトレイルマップ計画機能の改善など、新しい機能を体験するのが待ちきれません。しかし、インストール後、私のMacはゆっくりと実行され始めました。 Macosの更新後に実行されるスローマックの原因とソリューション これが私の経験の私の要約です。MacOSSequoiaの更新後の遅いMacが実行されるという問題を解決するのに役立つことを願っています。 問題の原因 解決 パフォーマンスの問題 Novabeを使用します
 Windowserver Mac CPUの使用を減らす方法
Apr 16, 2025 pm 12:07 PM
Windowserver Mac CPUの使用を減らす方法
Apr 16, 2025 pm 12:07 PM
MacOS Windowserver:CPUの使用量とソリューションの高い理解 WindowserverがMacで重要なCPUリソースを消費していることに気づきましたか? このプロセスは、Macのグラフィカルインターフェイスにとって非常に重要であり、画面に表示されるすべてをレンダリングします。 高c
 MacからOneDriveを削除する方法は? Appleラップトップにアンインストールする方法は?
Apr 16, 2025 am 11:02 AM
MacからOneDriveを削除する方法は? Appleラップトップにアンインストールする方法は?
Apr 16, 2025 am 11:02 AM
OneDrive for Mac:包括的なアンインストールガイド MicrosoftのクラウドストレージサービスであるOneDriveは、Macを含むさまざまなプラットフォームでオンラインファイルストレージと同期を提供しています。 ただし、Storage Optimization、Incのために削除する必要があるかもしれません
 Mac上のファイルを削除する方法
Apr 15, 2025 am 10:22 AM
Mac上のファイルを削除する方法
Apr 15, 2025 am 10:22 AM
Macストレージの管理:ファイルを削除するための包括的なガイド 毎日のMacの使用には、アプリのインストール、ファイルの作成、データのダウンロードが含まれます。 ただし、ハイエンドMacでさえストレージが制限されています。 このガイドは、不必要を削除するためのさまざまな方法を提供します
 M1を使用してMacからiOSアプリを削除する方法
Apr 14, 2025 am 11:26 AM
M1を使用してMacからiOSアプリを削除する方法
Apr 14, 2025 am 11:26 AM
Appleの最初のiPadが2010年にリリースされて以来、デバイス用の独自のチップの設計を開始しました。チップの最新のイテレーションは、iPhone 13のApple A15バイオニックチップです。 ただし、Macの場合、最初のAppleの自己開発チップであるApple M1は、MacBook Air、Mac Mini、MacBook Proで2020年までリリースされていませんでした。 2021年、24インチのIMACが密接に続き、14インチおよび16インチのMacBook Pro(Apple M1 ProおよびAが改善しました。
 PhotoshopとPhotoshopの代替品の使用方法
Apr 15, 2025 am 11:39 AM
PhotoshopとPhotoshopの代替品の使用方法
Apr 15, 2025 am 11:39 AM
Adobe Photoshop:業界標準とその代替案 Adobe Photoshopは、30年以上にわたってプロの選択であるラスター画像編集のゴールドスタンダードです。 その影響は否定できず、ほぼすべての後続の画像エディターを形作ります
 MacOSのバージョンを再インストールする必要があります:それは何ですか、それを修正する方法は?
Apr 14, 2025 am 09:54 AM
MacOSのバージョンを再インストールする必要があります:それは何ですか、それを修正する方法は?
Apr 14, 2025 am 09:54 AM
「MacOSのバージョンを再インストールする必要がある」または「選択したディスク上のMACOSのバージョンを再インストールする必要がある」というメッセージを見たことがありますか?最近、新しいMacOSをインストールしたか、使用済みのMacまたはメッセージを購入しただけかもしれません。
 今日使用するのに最適な電子メールサービスは何ですか?
Apr 14, 2025 am 10:44 AM
今日使用するのに最適な電子メールサービスは何ですか?
Apr 14, 2025 am 10:44 AM
適切な電子メールプロバイダーの選択:包括的なガイド あなたの時代遅れのメールアドレスにうんざりしていませんか? このガイドは、最高の無料メールプロバイダーの中から新しいデジタルホームを選択し、トップサービスと付随するMacおよびiOSアプリをカバーするのに役立ちます。 Key Co




