ノートパソコンWin8のブルースクリーンを解決する方法
コンピュータのブルースクリーンの問題は多くのユーザーを悩ませており、特にラップトップWin8システムのブルースクリーンは多くの人に頭痛の種を引き起こしています。この問題を解決するために、PHP エディター Banana は、ノートブックでの Windows 8 のブルー スクリーンを解決する方法に関する詳細なガイドを注意深くまとめました。このガイドは、ブルー スクリーンの問題を簡単に解決できるように、実証済みの一連の手順と解決策を提供することを目的としています。ハードウェア障害であってもソフトウェア エラーであっても、この記事で適切な解決策が見つかります。ラップトップ上の Windows 8 ブルー スクリーンを簡単に解決し、コンピューターの状態を復元する方法について詳しくは、以下をお読みください。
ラップトップのWin8のブルースクリーンの解決策の紹介
1. マウスを左下隅に移動して右クリックし、「コマンドプロンプト(管理者)」を選択して、次のコマンドを入力します:
C : windowssystem32" netsh Enter;
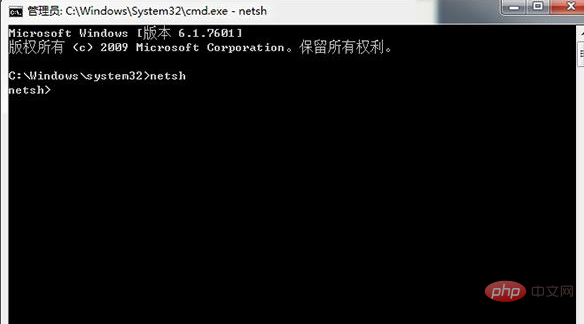
次に winhttp と入力して Enter を押します;

最後に import proxy source=ie と入力して Enter を押すと、プロンプトが表示されます: 「プロキシ サーバーなし」に直接アクセスします
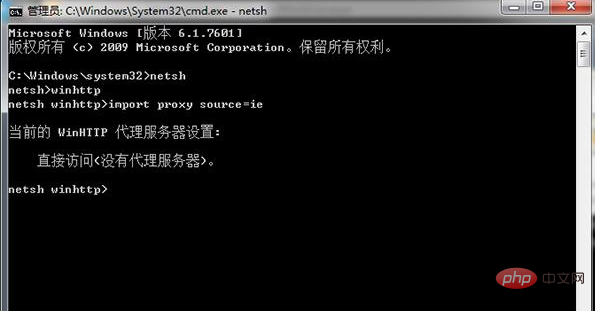 2 . まず BIOS でハードディスク IDE モードを設定し、それが動作しない場合は、対応するドライバーをインストールします
2 . まず BIOS でハードディスク IDE モードを設定し、それが動作しない場合は、対応するドライバーをインストールします
3. 公式認定されたドライバーをインストールする必要があります。ドライバーのバージョン
4. Windows 8 修復 CD を使用して、Win8 修復に付属のシステム修復機能を実行します。
以上がノートパソコンWin8のブルースクリーンを解決する方法の詳細内容です。詳細については、PHP 中国語 Web サイトの他の関連記事を参照してください。

ホットAIツール

Undresser.AI Undress
リアルなヌード写真を作成する AI 搭載アプリ

AI Clothes Remover
写真から衣服を削除するオンライン AI ツール。

Undress AI Tool
脱衣画像を無料で

Clothoff.io
AI衣類リムーバー

Video Face Swap
完全無料の AI 顔交換ツールを使用して、あらゆるビデオの顔を簡単に交換できます。

人気の記事

ホットツール

メモ帳++7.3.1
使いやすく無料のコードエディター

SublimeText3 中国語版
中国語版、とても使いやすい

ゼンドスタジオ 13.0.1
強力な PHP 統合開発環境

ドリームウィーバー CS6
ビジュアル Web 開発ツール

SublimeText3 Mac版
神レベルのコード編集ソフト(SublimeText3)

ホットトピック
 7649
7649
 15
15
 1392
1392
 52
52
 91
91
 11
11
 36
36
 110
110
 win11のフォントフォルダーはどこにありますか?
Jul 22, 2024 pm 01:00 PM
win11のフォントフォルダーはどこにありますか?
Jul 22, 2024 pm 01:00 PM
コンピューターを Win11 にアップグレードした後、フォント フォルダーにフォントを配置してインストールして使用することができます。Win11 のフォント フォルダーの場所を知らない人も多くいます。ここでは、Win11 のフォント フォルダーの場所を詳しく紹介します。興味のある方はぜひエディターで覗いてみてください。 Win11 フォント フォルダーの場所: 1. デスクトップ上の「この PC」をダブルクリックして入り、システム ディスクの C ドライブをクリックします。 2. 次に、「Windows」フォルダーを見つけて開きます。 3. 以下の「Fonts」ファイルは、Win11 フォント フォルダーです。 4. ダブルクリックして開くと、コンピュータにインストールされているすべてのファイルが表示されます。
 Windows 11でシステムフォントを変更する方法
Jul 31, 2024 pm 12:31 PM
Windows 11でシステムフォントを変更する方法
Jul 31, 2024 pm 12:31 PM
Windows 11 ではシステムにデフォルトで付属するフォントに加えて、他の形式のフォントをストアからダウンロードする必要があります。 次に、エディターが Windows 11 でシステム フォントを変更する方法を紹介します。 Windows 11 システムの置き換え フォントの方法: 1. デスクトップを右クリックし、[個人用設定] を選択します。 2. 「個人用設定」インターフェースで「フォント」をクリックします。 3. 「Microsoftstore でさらにフォントを入手」をクリックします。 4. ストアで好みのフォントを見つけて、「入手」をクリックしてダウンロードしてインストールします。
 Win10リモートデスクトップ接続の内部エラーを解決する方法
Jul 19, 2024 pm 03:03 PM
Win10リモートデスクトップ接続の内部エラーを解決する方法
Jul 19, 2024 pm 03:03 PM
リモート デスクトップ接続機能は非常に便利で、日常生活や仕事でよく使用されます。最近、一部の友人から、リモート デスクトップに接続すると内部接続エラーが表示されると報告されました。どうすれば解決できますか? ? 、以下のエディターで Win10 リモート デスクトップ接続の内部エラーの解決策が詳しく説明されていますので、興味がある場合はご覧ください。 Win10 リモート デスクトップ接続の内部エラーの解決策: 1. タスクバーの [スタート] を右クリックし、メニュー オプションで [設定] を選択して開きます。 2. インターフェースの「ネットワークとインターネット」オプションをクリックします。 3. 次に、「イーサネット」オプションをクリックします。 4.
 win11システムでレジストリを開く方法
Aug 10, 2024 pm 06:53 PM
win11システムでレジストリを開く方法
Aug 10, 2024 pm 06:53 PM
コンピューターを使用するときに、コンピューターのレジストリ機能を使用することがあります。このため、エディターは簡単な操作方法を提供して、簡単に操作できます。より簡単で安心してレジストリを開く方法です。 win11 システムでレジストリを開く方法の紹介 1. まず、開いたシステムのデスクトップでこのコンピュータをダブルクリックします。 2. 次に、コンピュータの C ドライブを選択して開きます。 3. Windows フォルダを見つけてクリックして入力します。 4. 次に、regedit.exe を見つけてダブルクリックして開きます。
 Win11 Ethernet に有効な IP 構成がない場合の対処方法
Aug 16, 2024 pm 12:43 PM
Win11 Ethernet に有効な IP 構成がない場合の対処方法
Aug 16, 2024 pm 12:43 PM
win11 システムを使用しているときに、イーサネットが有効な設定になっていないことがわかりました。このため、エディターが簡単な解決策を提供します。チュートリアルを読んで理解してください。 Win11 イーサネットには有効な IP 構成ソリューションがありません。 1. タスクバーの [スタート] メニュー機能を直接クリックし、[開く] ページをクリックします。 2. 開いた設定ページで、左側の [オプション] をクリックし、右側の列をクリックします。 3. 関連する設定を見つけて、以下の機能を参照してクリックします。 4. 開いたネットワーク接続ウィンドウで、使用中のネットワークを選択し、右クリックしてプロパティ機能を開きます。 5. 次に、開いたページでそれを見つけて、下の [プロパティ] をクリックします。 6. もし
 Win11 検索インデックスが閉じている場合に開く方法
Sep 02, 2024 pm 06:32 PM
Win11 検索インデックスが閉じている場合に開く方法
Sep 02, 2024 pm 06:32 PM
システムが検索を使用しているときに、システムの検索インデックスが閉じていることが突然わかりました。このため、エディターでは、閉じられている Win11 検索インデックスを開く方法についての簡単なチュートリアルを提供しています。 . まだ操作方法がわからない人は、チュートリアルを通じて開くことができます。 Win11 検索インデックスを開く方法のチュートリアルは終了しました。 1. ショートカット キーの組み合わせを直接使用して、実行機能を開きます。 2. 次に、検索ボックスにそれを入力し、「OK」をクリックしてサービスページを開きます。 3. 次に、開いたサービス ウィンドウでサービスを見つけ、ダブルクリックして開きます。 4. 開いたウィンドウで、優先スタートアップの種類を自動に変更し、下の [開始] をクリックし、[OK] をクリックして設定を保存します。 5.検索欄に戻ります
 Win10 でハードウェア アクセラレーション GPU プランを有効にする方法
Jul 18, 2024 am 10:20 AM
Win10 でハードウェア アクセラレーション GPU プランを有効にする方法
Jul 18, 2024 am 10:20 AM
Win10 システムでハードウェア アクセラレーション機能をオンにすると、コンピューター ハードウェアのパフォーマンスが向上しますが、ハードウェア アクセラレーション GPU プランをオンにする方法がわからない友人もいます。ここでは、エディターがハードウェアをオンにする方法を詳しく紹介します。 Win11 での GPU 高速化計画、お探しの友人はぜひ見に来てください。開き方: 1. 左下隅のタスクバーの「スタート」をクリックし、メニューリストで「設定」を選択して開きます。 2. 新しいインターフェースに入ったら、「ゲーム」オプションをクリックします。 3. 表示されたウィンドウで、「関連設定」の「グラフィック設定」オプションをクリックします。 4. 次に、「」を見つけます。
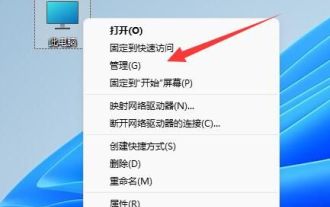 Win11システムアップデート後にハードドライブが消えた場合の対処方法
Aug 17, 2024 pm 06:48 PM
Win11システムアップデート後にハードドライブが消えた場合の対処方法
Aug 17, 2024 pm 06:48 PM
多くの友人がコンピューターを win11 システムにアップグレードするのを待ちきれません。最近、一部の友人がこの問題を解決する方法を詳しく説明します。 win11システムを再インストールした後、ハードディスクのディスプレイに表示されます。必要な場合は、ぜひご覧ください。 Win11 システムを再インストールした後にハードディスクが表示されなくなる問題の解決策: 1. コンピューター上のコンピューター アイコンを右クリックし、オプション メニューで [管理] を選択します。 2. 新しいインターフェースで「ディスクの管理」をクリックします。 3. 次に、見つからないハードドライブを右クリックして選択し、「ドライブ文字とパスの変更」を選択します。 4. 次に、小さなウィンドウをクリックします。




