Linuxカーネル、初期化ファイル、インストールソース、ブートメニュー、メニュー
実験環境
企業のビジネスの継続的な発展に伴い、サーバーホストの数も急速に減少しており、サーバーの機能変更や新規購入では、サーバーのインストール効率を向上させるために、CentOS7オペレーティングシステムを再インストールする必要があります。 PXE ネットワークのバッチ インストールに基づいて完全な手動の無人操作を実装します。
要件の説明
>サーバーのIPアドレスは「192.168.184.101」、パブリックネットワークは「192.168.184.0/24」です。
>PXE ネットワーク インストール サーバーを構築し、新しく購入した 10 台のサーバーのベアメタルに CentOS オペレーティング システムをインストールします。
>新しくインストールされたシステムは最小限のインストールで、デフォルトの言語は「中国語」です。
> 新しくインストールしたシステムの YUM ウェアハウスを手動で構成し、root パスワードを「abc.123」に設定します。
11.3.1 PXEリモートインストールサーバーを構築する
この例の PXE リモート インストール サーバーは、CentOS7 インストール ソース、TFTP サービス、DHCP サービスを統合しているため、PXE ブート プログラム、Linux カーネル、ブート メニュー、その他のデータを顧客のベア マシンに送信し、インストール ファイルを提供できます。 。
1. CentOS7ソースのインストールを計画します
CentOS7 のネットワーク インストール ソースは通常、HTTP または FTP コントラクトを通じてリリースされます。NFS (ネットワーク ファイル システム) コントラクトもサポートしていますが、ここでは説明しません。
たとえば、FTP コントラクトを使用してインストール ソースを公開する場合、サーバー上に YUM ソフトウェア ウェアハウスをデプロイできます。
リーリー


2. TFTPサービスをインストールして有効化します
TFTP サービスは tftp-server ソフトウェア パッケージによって提供されます。設定ファイルは /etc/xinetd.d/tftp にあります。設定する場合は、「disable=yes」を「disable=no」に変更してから TFTP を開始します。サービス。
リーリー



3. Linux カーネルを準備し、イメージファイルを初期化します
PXE ネットワークのインストールに使用される Linux カーネルの場合、初期化イメージ ファイルは CentOS7 システム CD、つまり、images/pxeboot フォルダーにある vmlinuz および initrd、img から取得できます。これら 2 つのファイルを見つけて、tftp サービスのルート ディレクトリにコピーします。
リーリー
4.打算PXE引导程序、启动菜单文件
用于PXE网路安装的引导程序为pxelinux.0,由软件包syslinux提供。安装好软件包syslinux,然后将文件pxelinux.0也复制到tftp服务的根目录下。
[root@node01 ~]# yum -y install syslinux [root@node01 ~]# cp /usr/share/syslinux/pxelinux.0 /var/lib/tftpboot/

启动菜单拿来指导顾客机的引导过程,包括怎样调用内核,怎么加载初始化镜像。默认的启动菜单文件为defaultlinux学习视频,应放置在tftp根目录的pxelinux.ctg子目录下,典型的启动菜单配置可参考以下操作自动构建。
[root@node01 ~]# mkdir /var/lib/tftpboot/pxelinux.cfg [root@node01 ~]# vim /var/lib/tftpboot/pxelinux.cfg/default default auto //指定默认入口名称 prompt 1 //1表示等待用户控制 label auto kernel vmlinuz append initrd=initrd.img method=ftp://192.168.184.101/centos7 label linux text kernel vmlinuz append text initrd=initrd.img method=ftp://192.168.184.101/centos7 label linux rescue kernel vmlinuz append rescue initrd=initrd.img method=ftp://192.168.184.101/centos7

上述配置记录中定义了三个引导入口,分别为图形安装(默认)、文本安装、救援模式。其中,prompt拿来设置是否等待用户选择;label拿来定义并分隔启动项;kernel和append拿来定义引导参数。引导入口的个数及内容依照须要自行定义。诸如,实现无人值守安装时只须要一个入口就够了。
5.安装并启用DHCP服务
因为PXE顾客机一般是仍未装系统的裸机,因而为了与服务器取得联系并正确下载相关引导文件,须要预先配置好DHCP服务来手动分配地址并告知引导文件位置。如PXE服务器的IP地址为192.168.184.101,DHCP地址池为192.168.8.150~192.168.8.200.则可以参考以下操作来搭建DHCP服务器。
[root@node01 ~]# yum -y install dhcp
[root@node01 ~]# vim /etc/dhcp/dhcpd.conf
subnet 192.168.184.0 netmask 255.255.255.0 {
range 192.168.184.150 192.168.184.200;
option domain-name-servers 202.96.128.86;
option domain-name "bdqn.com";
option routers 192.168.184.2;
option broadcast-address 192.168.184.255;
default-lease-time 21600;
max-lease-time 43200;
next-server 192.168.184.101;//指定TFTP服务器的地址
filename "pxelinux.0";//指定PXE引导程序的文件名
}
[root@node01 ~]# systemctl start dhcpd
[root@node01 ~]# systemctl enable dhcpd


从上述过程可以见到,与通常DHCP服务不同的是,配置文件中降低了netx-server和filename这两行记录,分别拿来指定TFTP服务器的地址和PXE引导程序的文件名。
11.3.2验证PXE网路安装
搭建好PXE远程安装服务器之后,就可以使用顾客机进行安装测试了。对于新订购的服务器或PC裸机,通常不须要额外设置:若要为已有系统的主机重装系统,则可能须要更改BIOS设置,将“BootFirst”设为“NETWORK”或“LAN”,之后重启主机;若使用VMware创建的虚拟机进行测试,虚拟机显存起码须要2GB,否则在启动安装时会报错。
假如服务器配置正确,网路联接、PXE支持等都没有问题,则顾客机重启后将手动配置IP地址,之后从TFTP服务器中获取引导程序pxelinux.0,并按照引导菜单配置提示用户指定启动入口,如图中所示。
PXE网路安装的引导菜单

在提示字串“boot:”后直接按Enter键(或执行“auto”命令),将会步入默认的图形安装入口;若执行“linuxtext”命令,则步入文本安装入口;若执行“linuxrescue”命令,则步入搜救模式。
直接按Enter键确认后将手动通过网路下载安装文件,并步入图形安装程序界面,如图中所示。若才能成功抵达这一步批量安装linux,说明PXE网路安装基本成功。后续安装步骤与使用光碟的正常安装类似,这儿不再表述。
步入图形化安装配置程序

11.4实现Kickstart无人值守安装
上一节介绍了通过PXE技术远程安装CentOS7系统的方式,安装介质不再受限于光碟、移动硬碟等设备,大大增强了系统安装的灵活性.但是,安装期间仍须要自动选择语言,按键类型、指定安装源等一系列交互操作,当须要批量安装时十分不便捷。

本节将进一步学习怎样实现无人值守手动安装,通过使用Kickstart工具配置安装应答文件,自动完成安装过程中的各类设置,因而无须自动干预,提升网路装机效率。
11.4.1打算安装应答文件
在CentOS7系统中安装system-config-kickstart工具以后.即可通过图形化向导工具来配置安装应答文件,假如用户对手动应答文件的配置比较熟悉,也可以直接编辑CentOS7安装后手动创建的应答文件(/root/anaconda-ks.cfg),按照须要适当修订后使用。
1.配置安装应答参数
通过桌面菜单“应用程序”→“系统工具"→“Kickstart"即可打开“Kickstart配置程序”窗口。在“Kickstart配置程序”窗口中,可以针对基本配置、安装方式,引导装载程序选项,分区信息、网络配置等各类安装设置进行指定,如图中所示。
[root@node01 ~]# yum -y install system-config-kickstart


“Kickstart配置程序”窗口

1)基本配置及安装方式
“基本配置”可参考图中来指定,比如,将默认语言设为“中文(繁体)”,时区设为“Asia/Shanghai”,根口令设为“abc.123”,中级配置中勾选“安装后重启”。在“安装方式”界面中,应正确指定CentOS7的安装方式,如右图所示。若有用户验证信息也需一并指定。在“引导装载程序选项”界面中,选择安装新引导装载程序。
指定CentOS7的安装方式

2)分区信息
在“分区信息”界面中,需正确规划硬碟分区方案。诸如,可界定一个1024MB的/boot分区、2GB的swap分区,将剩余空间界定给根分区,如图中所示。
指定硬碟分区方案

3)网路配置及防火墙配置
在“网络配置”界面中,添加一个网路设备“ens33”,将网路类型设为“DHCP”。
在“防火墙配置”界面中,可以选择禁用SELinux、禁用防火墙。

4)软件包选择
CentOS7系统开始不再提供软件包的选择,如图中所示,假如须要安装软件包,可以按照需要将/root/anaconda-ks.cfg的软件包安装脚本复制到ks.cfg文件中,只须要复制%packages到%end部份即可,在%packages到%end之间,包含以@开头的软件包列表,将不须要的软件名删掉,剩下的就是系统会手动安装的软件包。诸如,仅保留以下内容即为采用最小化安装。
以下操作将在完成脚本保存后再进行
[root@node01 ~]# vim anaconda-ks.cfg//将以下内容复制到 [root@node01 ~]# vim ks.cfg %packages @^gnome-desktop-environment @base @compat-libraries @core @desktop-debugging @development @dial-up @directory-client @fonts @gnome-desktop @guest-agents @guest-desktop-agents @input-methods @internet-browser @java-platform @multimedia @network-file-system-client @networkmanager-submodules @print-client @x11 chrony %end

5)安装脚本
在“预安装脚本”界面、“安装后脚本”界面中,可以分别添加在安装前,安装后手动运行的可执行句子。此项设置使服务器的手动化配置显得愈发容易,比如,可以使顾客机在完成安装后手动设置YUM软件库房批量安装linux,如图中所示,须要注意的是,应确保所编撰的代码才能正确执行,以免安装失败。
6)其他信息
若没有特殊需求,在“验证”界面、“显示配置”界面中,保持默认设置就可以了。
rm -f /etc/yum.repos.d/* echo -e '[base]nname=CentOS7.3nbaseurl=ftp://192.168.184.101/centos7nenabled=1ngpgcheck=1ngpgkey=file:///etc/pki/rpm-gpg/RPM-GPG-KEY-CentOS-7'>/etc/yum.repos.d/centos7.repo

2.保存手动应答文件
选择“Kickstart配置程序”窗口的“文件“→“保存”命令,指定目标文件夹、文件名,将配置好的应答参数保存为文本文件,如/root/ks.ctg。之后若要更改此应答配置,可以在“Kickstart配置程序”窗口中打开进行调整,或则直接用Vl等文本编辑工具进行更改。
点左上角文件>保存



11.4.2实现批量手动装机
有了手动安装的应答文件以后,只要将其放置PXE安装服务器的FTP目录下,并适当更改引导菜单,就可以实现基于网路的批量手动装机了。
1.启用手动应答文件
在PXE远程安装服务器中,将上一节构建的应答文件复制到/var/ftp/centos7目录下,使顾客机才能通过ftp://192.168.184.101/centos7/ks.cfg访问:之后编辑引导菜单文件default,添加ks引导参数以指定ks.cfg应答文件的URL路径。
[root@node01 ~]# cp /root/ks.cfg /var/ftp/ks.cfg [root@node01 ~]# vim /var/lib/tftpboot/pxelinux.cfg/default default auto prompt 0//0表示不等待用户控制 label auto kernel vmlinuz append initrd=initrd.img method=ftp://192.168.184.101/centos7 ks=ftp://192.168.184.101/ks.cfg//新加入的内容,指定ks.cfg应答文件的URL路径 label linux text kernel vmlinuz append text initrd=initrd.img method=ftp://192.168.184.101/centos7 label linux rescue kernel vmlinuz append rescue initrd=initrd.img method=ftp://192.168.184.101/centos7

2.验证无人值守安装
启用手动应答安装以后,当顾客机每次以PXE方法引导时,将手动下载ks.cfg应答配置文件,之后按照其中的设置安装CentOS7系统,而无须手工干预,如图中所示,这样就可以同时为多台顾客机安装系统了。
顾客机安装完成之后,检测其YUM软件库房配置linux操作系统培训,可以发觉早已根据“安装后脚本”的设置手动构建了/etc/yum.repos.d/centos7.repo文件。


以上がLinuxカーネル、初期化ファイル、インストールソース、ブートメニュー、メニューの詳細内容です。詳細については、PHP 中国語 Web サイトの他の関連記事を参照してください。

ホットAIツール

Undresser.AI Undress
リアルなヌード写真を作成する AI 搭載アプリ

AI Clothes Remover
写真から衣服を削除するオンライン AI ツール。

Undress AI Tool
脱衣画像を無料で

Clothoff.io
AI衣類リムーバー

AI Hentai Generator
AIヘンタイを無料で生成します。

人気の記事

ホットツール

メモ帳++7.3.1
使いやすく無料のコードエディター

SublimeText3 中国語版
中国語版、とても使いやすい

ゼンドスタジオ 13.0.1
強力な PHP 統合開発環境

ドリームウィーバー CS6
ビジュアル Web 開発ツール

SublimeText3 Mac版
神レベルのコード編集ソフト(SublimeText3)

ホットトピック
 7560
7560
 15
15
 1384
1384
 52
52
 84
84
 11
11
 28
28
 98
98
 Linuxでファイルとディレクトリを数える方法:初心者のガイド
Mar 19, 2025 am 10:48 AM
Linuxでファイルとディレクトリを数える方法:初心者のガイド
Mar 19, 2025 am 10:48 AM
Linuxでファイルとフォルダーを効率的にカウントする:包括的なガイド Linuxでファイルやディレクトリを迅速にカウントする方法を知ることは、システム管理者や大規模なデータセットを管理している人にとっては重要です。このガイドは、単純なコマンド-Lを使用して示しています
 Linuxの複数のグループにユーザーを追加する方法
Mar 18, 2025 am 11:44 AM
Linuxの複数のグループにユーザーを追加する方法
Mar 18, 2025 am 11:44 AM
Linux/UNIXシステム管理には、ユーザーアカウントとグループメンバーシップを効率的に管理することが重要です。 これにより、適切なリソースとデータアクセス制御が保証されます。 このチュートリアルでは、LinuxおよびUNIXシステムの複数のグループにユーザーを追加する方法を詳しく説明しています。 私たちは
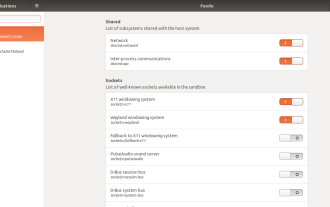 FlatsealでFlatpakアプリのアクセス許可を簡単に構成する方法
Mar 22, 2025 am 09:21 AM
FlatsealでFlatpakアプリのアクセス許可を簡単に構成する方法
Mar 22, 2025 am 09:21 AM
フラットパックアプリケーション許可管理ツール:Flatsealユーザーガイド Flatpakは、Linuxソフトウェアの分布を簡素化し、仮想サンドボックスでアプリケーションを安全にカプセル化するために設計されています。 Flatpakアプリケーションはこのサンドボックス環境にあるため、オペレーティングシステムの他の部分、ハードウェアデバイス(Bluetooth、ネットワークなど)、ソケット(Pulseaudio、SSH-Auth、Cupなど)にアクセスする権限を要求する必要があります。このガイドでは、LinuxでFlatsealを使用してFlatpakを簡単に構成する方法をご案内します
 コマンドラインからインストールされているすべてのLinuxカーネルをリストまたは確認する方法
Mar 23, 2025 am 10:43 AM
コマンドラインからインストールされているすべてのLinuxカーネルをリストまたは確認する方法
Mar 23, 2025 am 10:43 AM
Linuxカーネルは、GNU/Linuxオペレーティングシステムのコアコンポーネントです。 1991年にLinus Torvaldsによって開発されたこのため、無料のオープンソース、モノリシック、モジュール式、マルチタスクUnixのようなカーネルです。 Linuxでは、歌に複数のカーネルをインストールすることが可能です
 Ubuntu LinuxでIndian Rupeeシンボルを入力する方法
Mar 22, 2025 am 10:39 AM
Ubuntu LinuxでIndian Rupeeシンボルを入力する方法
Mar 22, 2025 am 10:39 AM
この簡単なガイドでは、Linuxオペレーティングシステムでインドルピーシンボルを入力する方法について説明します。先日、Word文書に「Indian Rupee Symbol(£)」を入力したかったのです。私のキーボードにはルピーシンボルがありますが、入力する方法がわかりません。後
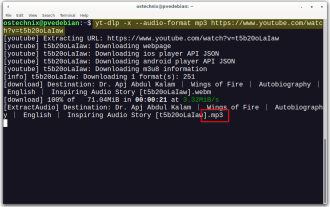 YT-DLPコマンド:初心者向けの完全なチュートリアル(2025)
Mar 21, 2025 am 11:00 AM
YT-DLPコマンド:初心者向けの完全なチュートリアル(2025)
Mar 21, 2025 am 11:00 AM
お気に入りのビデオをインターネットから保存したいと思ったことはありますか?面白い猫のビデオであろうと、後で見たいチュートリアルであろうと、YT-DLPがお手伝いします!この包括的なYT-DLPチュートリアルでは、YT-DLPとは何か、インストール方法を説明します。
 Linuxは何に最適なものですか?
Apr 03, 2025 am 12:11 AM
Linuxは何に最適なものですか?
Apr 03, 2025 am 12:11 AM
Linuxは、サーバー管理、組み込みシステム、デスクトップ環境として最適です。 1)サーバー管理では、LinuxはWebサイト、データベース、アプリケーションをホストするために使用され、安定性と信頼性を提供します。 2)組み込みシステムでは、Linuxは柔軟性と安定性のため、スマートホームおよび自動車電子システムで広く使用されています。 3)デスクトップ環境では、Linuxは豊富なアプリケーションと効率的なパフォーマンスを提供します。
 LocalSend-安全なファイル共有のためのオープンソースエアドロップの代替
Mar 24, 2025 am 09:20 AM
LocalSend-安全なファイル共有のためのオープンソースエアドロップの代替
Mar 24, 2025 am 09:20 AM
Airdropに精通している場合は、Wi-FiとBluetoothを使用してサポートされているMacintoshコンピューターとiOSデバイス間のシームレスなファイル転送を可能にするApple Inc.が開発した人気のある機能であることがわかります。ただし、Linuxを使用してoが欠落している場合




