Wordで何単語書かれたかを確認する方法
Microsoft Word で作成したテキスト コンテンツに何語が含まれているか疑問に思ったことはありますか?日々の事務作業では、さまざまな組版要件を満たすために文書のワード数をカウントする必要があることがよくあります。では、Word で単語数を簡単に確認するにはどうすればよいでしょうか?この記事では、文書の文字数を効率的に管理できるように、文字数を確認する簡単な方法をいくつか紹介します。

Wordで文字数を確認する方法
最初の方法は、Wordの文字数を使用して確認することです
1.「レビュー」タブを選択し、「文字数」をクリックしてページ数をカウントします。単語数、文字数、段落数、行数などの情報。操作手順を図 1 に示します。

2. 統計ウィンドウの下部には、[テキスト ボックス、脚注、文末脚注を含める] オプションがあり、これはデフォルトでオンになっています。テキスト ボックス、脚注、文末脚注 内のテキストの統計が必要ない場合は、チェックする必要はありません。
2 つ目の方法は、Word ウィンドウの左下隅に表示する方法です (Word の左下隅には単語数は表示されません)
文書の単語数は、Word ウィンドウの左下隅に自動的に表示されます。図 2 に示すように、Word ウィンドウ。表示されていない場合は、ステータス バーを右クリックし、ポップアップ メニューで [単語数] を選択します。デモを図 2 に示します。

3 番目の方法は、ショートカット キーを使用することです。表示
ショートカット キー Ctrl+Shift+G を押すと、図 1 とまったく同じように、単語数の統計がすぐに表示されます。操作手順を図 3 に示します。

4 番目の方法は、「ファイル」の「情報」で表示する方法です。
「ファイル」タブを選択すると、自動的に「情報」ページに切り替わります。すでにウィンドウの右側に表示されています。デモを図 4 に示します。

以上がWordで何単語書かれたかを確認する方法の詳細内容です。詳細については、PHP 中国語 Web サイトの他の関連記事を参照してください。

ホットAIツール

Undresser.AI Undress
リアルなヌード写真を作成する AI 搭載アプリ

AI Clothes Remover
写真から衣服を削除するオンライン AI ツール。

Undress AI Tool
脱衣画像を無料で

Clothoff.io
AI衣類リムーバー

Video Face Swap
完全無料の AI 顔交換ツールを使用して、あらゆるビデオの顔を簡単に交換できます。

人気の記事

ホットツール

メモ帳++7.3.1
使いやすく無料のコードエディター

SublimeText3 中国語版
中国語版、とても使いやすい

ゼンドスタジオ 13.0.1
強力な PHP 統合開発環境

ドリームウィーバー CS6
ビジュアル Web 開発ツール

SublimeText3 Mac版
神レベルのコード編集ソフト(SublimeText3)

ホットトピック
 7762
7762
 15
15
 1644
1644
 14
14
 1399
1399
 52
52
 1293
1293
 25
25
 1234
1234
 29
29
 後処理後のジャンクなしでiOSで写真を撮る方法
Mar 27, 2025 am 10:40 AM
後処理後のジャンクなしでiOSで写真を撮る方法
Mar 27, 2025 am 10:40 AM
iPhoneのカメラには、セルフィーの学習や背景オブジェクトの削除など、印象的なAI搭載機能があります。 ただし、この処理は、写真の精度を損なう場合があります。 幸いなことに、いくつかの代替品はより大きな共同を提供します
 トランプはちょうどティクトクの禁止を遅らせた(再び)
Apr 11, 2025 am 10:48 AM
トランプはちょうどティクトクの禁止を遅らせた(再び)
Apr 11, 2025 am 10:48 AM
Tiktokの米国の禁止は再び遅れ、今回は6月18日までです。 トランプ大統領は、真実の社会的に、締め切りを75日延長する新しい大統領命令を発表し、条例が米国の買い手を見つけるためのより多くの時間を確保しました。これは、pの2番目の遅延をマークします
 Googleマップが広告でいっぱいなのはなぜですか?
Apr 09, 2025 am 12:18 AM
Googleマップが広告でいっぱいなのはなぜですか?
Apr 09, 2025 am 12:18 AM
GoogleMapsが広告に満ちている理由は、そのビジネスモデルが広告を通じて運用コストをカバーする必要があるためです。 1)Googleは、さまざまな形式の広告を-Mapsに埋め込むことで無料サービスを維持します。 2)ユーザーは、「スポンサー」または「広告」タグで結果を識別することで広告を管理できます。 3)ユーザーエクスペリエンスを改善するためのヒントには、オフラインマップの使用と「探索」機能が含まれます。
 Zelleの4つのベスト選択肢
Apr 05, 2025 am 10:29 AM
Zelleの4つのベスト選択肢
Apr 05, 2025 am 10:29 AM
ZelleのStandaloneアプリはなくなりましたが、ピアツーピアの支払い機能は多くの銀行アプリ内で生き続けています。 銀行が検索ツールを使用してZelleをサポートしているかどうかを確認します。 2,200を超える銀行はすでに統合されています。 そうでない場合は、これらのトップゼルを考えてください
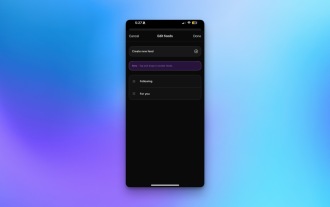 最終的にデフォルトフィードをスレッドで変更できます
Mar 27, 2025 am 10:39 AM
最終的にデフォルトフィードをスレッドで変更できます
Mar 27, 2025 am 10:39 AM
スレッドアプリの更新:デフォルトフィードなどを選択してください! スレッドを使用すると、アプリを開くときにデフォルトのフィード(「フォロー」またはカスタムフィード)を選択できます。 これは、アルグではなく、従うアカウントからの投稿が表示されることを意味します
 Googleマップの写真を撮るために報酬を得ることができますか?
Apr 10, 2025 am 09:36 AM
Googleマップの写真を撮るために報酬を得ることができますか?
Apr 10, 2025 am 09:36 AM
GoogleMapsの写真を撮ってお金を稼ぐことができます。 GoogleMapsのローカルウィザードプログラムに参加して、高品質の写真やコメントをアップロードすることでポイントを蓄積します。これは、GooglePlayポイントやその他の報酬に引き換えることができます。
 Googleマップでお金を稼ぐにはどうすればよいですか?
Apr 02, 2025 pm 04:13 PM
Googleマップでお金を稼ぐにはどうすればよいですか?
Apr 02, 2025 pm 04:13 PM
GoogleMapsを通じてお金を稼ぐ主な方法は次のとおりです。1。広告収益:Googleeadsプラットフォームを介して広告を提供して、ユーザートラフィックを引き付ける。 2。API使用料:GoogleMaps APIに基づいてアプリケーションを開発し、ユーザーの料金を請求します。 3。位置データの販売:位置データを収集および分析し、それを第三者に販売します。広告、API呼び出し、データ分析を最適化することにより、収益を最大化します。
 Googleマップドライバーは何を支払われますか?
Apr 08, 2025 am 12:14 AM
Googleマップドライバーは何を支払われますか?
Apr 08, 2025 am 12:14 AM
Googleマップドライバーは、キロメートルで計算された基本給やボーナスを含むお金を稼ぎます。彼らの給与構造は契約システムに基づいており、基本給は月額約3,000ドル、ボーナスは1キロメートルあたり0.1ドル、夜間の運転時に追加のボーナスを取得できます。




