Illustrator でのブラシの使い方_Illustrator でのブラシの使い方
グラフィックデザインでは、ブラシツールを使用して絶妙な線やパターンを描くことが非常に重要です。この問題に応えて、PHP エディター Yuzai が Illustrator でのブラシの使い方を紹介します。この記事では、ブラシツールの機能や使い方、テクニックを詳しく紹介し、誰でも簡単にIllustratorでのブラシ描画スキルをマスターし、より鮮やかなデザイン作品を制作できるようにします。
1. まず、Illustrator ソフトウェアを起動し、新しいドキュメントを作成します。


2. [ウィンドウ]-[ワークスペース]-[基本機能のリセット]を選択します。

3. [ウィンドウ]-[ブラシ]を選択し、ブラシパネルを表示します。 [チャコールフェザー]ブラシをクリックします。


4. コントロールパネルで、プロンプト[C=0、M=90、Y=85、K=0]で塗りつぶしの色を[なし]に、ストロークの色を赤に設定します。

5. コントロールパネルでストロークの太さを 3Pt に変更します。

6.ツールボックスの[ブラシツール]を選択し、アートボード上に自由に線を描きます。
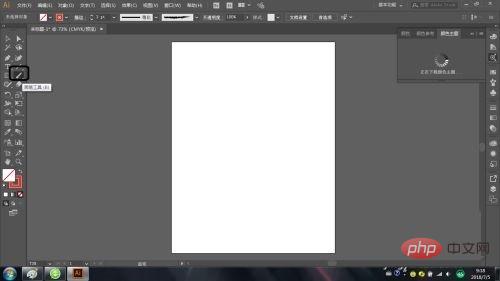

7. ツールボックスの[選択ツール]を選択し、新しく描いたパスをクリックして選択します。

8. [オブジェクト]-[非表示]-[選択したオブジェクト]を選択します。

以上がIllustrator でのブラシの使い方_Illustrator でのブラシの使い方の詳細内容です。詳細については、PHP 中国語 Web サイトの他の関連記事を参照してください。

ホットAIツール

Undresser.AI Undress
リアルなヌード写真を作成する AI 搭載アプリ

AI Clothes Remover
写真から衣服を削除するオンライン AI ツール。

Undress AI Tool
脱衣画像を無料で

Clothoff.io
AI衣類リムーバー

Video Face Swap
完全無料の AI 顔交換ツールを使用して、あらゆるビデオの顔を簡単に交換できます。

人気の記事

ホットツール

メモ帳++7.3.1
使いやすく無料のコードエディター

SublimeText3 中国語版
中国語版、とても使いやすい

ゼンドスタジオ 13.0.1
強力な PHP 統合開発環境

ドリームウィーバー CS6
ビジュアル Web 開発ツール

SublimeText3 Mac版
神レベルのコード編集ソフト(SublimeText3)

ホットトピック
 1664
1664
 14
14
 1423
1423
 52
52
 1321
1321
 25
25
 1269
1269
 29
29
 1249
1249
 24
24


