Wordでページングを設定する方法
Word ページング: 文書のレイアウトを明確にします。文書を編集するときに、ページング機能を合理的に使用すると、文書の読みやすさと明瞭さが大幅に向上します。この記事では、Word の一般的なページング手法を紹介し、文書レイアウトのスキルを習得するのに役立ちます。 PHP エディター Banana は、参考のために次の方法をまとめました:

Word ページング スキル
ヒント 1: ページ レイアウト調整
Word ドキュメントを使用する過程で、記事を書くときにページングが必要になることがあります。 Word でページネーションを行うにはどうすればよいでしょうか?実際、Word に付属しているページ レイアウトを使用して調整することができます。手順は次のとおりです:
ステップ 1: 編集する文書を開き、Word の上のメニュー バーで [レイアウト] タブを選択します。

ステップ 2: [レイアウト] タブで、ページ サイズ、余白、その他の設定を調整できます。これらの調整により、間接的にページング効果を実現できます。

ヒント 2: 列の設定
別の方法として、適切な列メソッドを使用して、Word でページングを設定することもできます。具体的な解決手順は次のとおりです:
ステップ 1: 「Ctrl+A」キーの組み合わせを押して、ドキュメントのコンテンツ全体を選択します。
ステップ 2: メニューバーの「レイアウト」タブを選択します。
ステップ 3: [レイアウト] タブで [列] オプションを見つけ、2 列、3 列など、ニーズに合った列方法を選択します。

ヒント 3: セクション区切りの適用
さらに、セクション区切りは単語のページングを解決するための重要なツールでもあり、記事をすばやくレイアウトするのに役立ちます。手順は次のとおりです:
ステップ 1: ページネーションを行いたい場所にカーソルを移動します。
ステップ 2: メニューバーの「挿入」タブを選択し、タブ内で「セクション区切り」オプションを見つけて、「改ページ」などのニーズに合ったセクション区切りのタイプを選択します。

勉強することで、Word でのページネーションの方法をより包括的に理解できるようになると思います。単純なページ レイアウトの調整、列の設定、またはより高度なセクション区切りの挿入など、美しいドキュメントの作成に役立ちます。
以上がWordでページングを設定する方法の詳細内容です。詳細については、PHP 中国語 Web サイトの他の関連記事を参照してください。

ホットAIツール

Undresser.AI Undress
リアルなヌード写真を作成する AI 搭載アプリ

AI Clothes Remover
写真から衣服を削除するオンライン AI ツール。

Undress AI Tool
脱衣画像を無料で

Clothoff.io
AI衣類リムーバー

Video Face Swap
完全無料の AI 顔交換ツールを使用して、あらゆるビデオの顔を簡単に交換できます。

人気の記事

ホットツール

メモ帳++7.3.1
使いやすく無料のコードエディター

SublimeText3 中国語版
中国語版、とても使いやすい

ゼンドスタジオ 13.0.1
強力な PHP 統合開発環境

ドリームウィーバー CS6
ビジュアル Web 開発ツール

SublimeText3 Mac版
神レベルのコード編集ソフト(SublimeText3)

ホットトピック
 1664
1664
 14
14
 1421
1421
 52
52
 1316
1316
 25
25
 1266
1266
 29
29
 1239
1239
 24
24
 トランプはちょうどティクトクの禁止を遅らせた(再び)
Apr 11, 2025 am 10:48 AM
トランプはちょうどティクトクの禁止を遅らせた(再び)
Apr 11, 2025 am 10:48 AM
Tiktokの米国の禁止は再び遅れ、今回は6月18日までです。 トランプ大統領は、真実の社会的に、締め切りを75日延長する新しい大統領命令を発表し、条例が米国の買い手を見つけるためのより多くの時間を確保しました。これは、pの2番目の遅延をマークします
 Googleマップが広告でいっぱいなのはなぜですか?
Apr 09, 2025 am 12:18 AM
Googleマップが広告でいっぱいなのはなぜですか?
Apr 09, 2025 am 12:18 AM
GoogleMapsが広告に満ちている理由は、そのビジネスモデルが広告を通じて運用コストをカバーする必要があるためです。 1)Googleは、さまざまな形式の広告を-Mapsに埋め込むことで無料サービスを維持します。 2)ユーザーは、「スポンサー」または「広告」タグで結果を識別することで広告を管理できます。 3)ユーザーエクスペリエンスを改善するためのヒントには、オフラインマップの使用と「探索」機能が含まれます。
 Googleマップの写真を撮るために報酬を得ることができますか?
Apr 10, 2025 am 09:36 AM
Googleマップの写真を撮るために報酬を得ることができますか?
Apr 10, 2025 am 09:36 AM
GoogleMapsの写真を撮ってお金を稼ぐことができます。 GoogleMapsのローカルウィザードプログラムに参加して、高品質の写真やコメントをアップロードすることでポイントを蓄積します。これは、GooglePlayポイントやその他の報酬に引き換えることができます。
 Aliexpress vs Taobao:国境を越えたeコマースの比較ガイド
Apr 22, 2025 am 11:56 AM
Aliexpress vs Taobao:国境を越えたeコマースの比較ガイド
Apr 22, 2025 am 11:56 AM
AliexpressとTaobaoの可能性のロックを解除:国境を越えたeコマースガイド AliexpressとTaobaoは、どちらもAlibabaグループの下で、中国の繁栄しているeコマース景観を支配しています。 ただし、独特の市場に応え、ユニークな機能を提供しています。
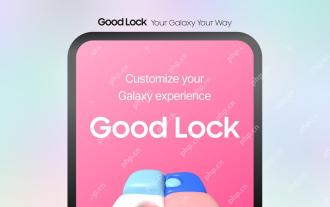 サムスンを最も人気のある「グッドロック」モジュールでカスタマイズする
Apr 19, 2025 am 11:22 AM
サムスンを最も人気のある「グッドロック」モジュールでカスタマイズする
Apr 19, 2025 am 11:22 AM
良いロックのパワーのロックを解除:Samsung Galaxyのカスタマイズのための3つの必須モジュール Samsung Galaxyの電話所有者は、Galaxy Store and Play Storeで利用できる多用途のGood Lockアプリにアクセスできます。この無料アプリは、広範なカスタマイズを提供します
 送料を理解し、削減するためのヒント
Apr 22, 2025 am 11:22 AM
送料を理解し、削減するためのヒント
Apr 22, 2025 am 11:22 AM
DHGATEでのオンラインショッピングの送料を削減するための包括的なガイド 個人的または商業目的であろうと、オンラインショッピングはかなりの費用をかけることができます。長期的な成功は、これらのコストに寄与するさまざまな要因を理解し、それらを減らすための実用的な戦略を採用することに依存します。この記事では、送料の交渉と配送コストの削減と手頃な価格の配送オプションの検索に関する包括的なガイドを提供します。 貨物は静的ではありませんが、さまざまな要因によって決定されます。これらの要因を理解することは、送料を削減するために不可欠です。これらの要因は次のとおりです。 距離 国際輸送には税関の手続きと長距離が含まれるため、通常はよりコストがかかります。 パッケージのサイズと重量:追加の配達料金には、重量または厚さが大きいアイテムの対象となります。 出荷速度:標準的または経済的な輸送モードよりも速い輸送
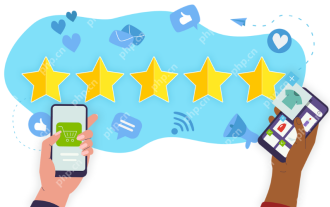 Taobaoの信頼できるサプライヤーを特定して検証する方法
Apr 22, 2025 am 11:57 AM
Taobaoの信頼できるサプライヤーを特定して検証する方法
Apr 22, 2025 am 11:57 AM
信頼できるTaobaoサプライヤーを選択することは、ドロップシッピングの成功に最重要です。 このガイドは、タオバオの膨大な市場の中で信頼できるベンダーを特定する方法を概説しています。 1。タバオのサプライヤー評価システムの習得 Taobaoの評価システムはthを使用します
 WhatsAppは、多数の新機能を発表しました
Apr 17, 2025 am 11:25 AM
WhatsAppは、多数の新機能を発表しました
Apr 17, 2025 am 11:25 AM
次回WhatsAppを開くと、いくつかの変更に気付くかもしれません。木曜日のブログ投稿で発表されたように、このアプリは12個の新機能を展開し、チャット、通話、さらには更新タブに影響を及ぼしています。新しいものは次のとおりです。チャット更新グループチャット




