
写真をCADにインポートできず、編集が難しい状況に遭遇しましたか?この記事は、CAD エディターを使用して写真を CAD に変換する簡単な方法を提供するために、PHP エディターの Zimo によって書かれました。高速 CAD エディタは操作が簡単で強力で、画像を CAD 図面に正確に変換できるだけでなく、複数の画像形式も変換できます。具体的な手順は以下の通りですので、よくお読みください。
1. ソフトウェアの[ファイル]-[開く]ボタンをクリックすると、ファイルの[開く]ウィンドウが表示されます。変換する画像ファイルを追加します。

[ファイル]ドロップダウンボックスで[名前を付けて保存]オプションを選択し、ポップアップの[名前を付けて保存]ウィンドウでAutoCAD DWG形式のファイルとして保存します。

3. Ctrl+S キーの組み合わせを押して保存ウィンドウを表示し、ポップアップの [名前を付けて保存] ウィンドウで保存タイプを [AutoCAD DWG] に設定します。
4. または、ソフトウェアの上にある「名前を付けて保存」アイコンを直接クリックし、保存タイプ(AutoCAD DWG)を設定してファイルを保存します。

複数の画像を CAD に変換する
1. CAD 図面ファイルに変換する必要がある画像が複数ある場合、高速 CAD エディターでファイルのバッチ処理を実行できます。これを選択して[ファイル]-[バッチ処理]をクリックする機能です。
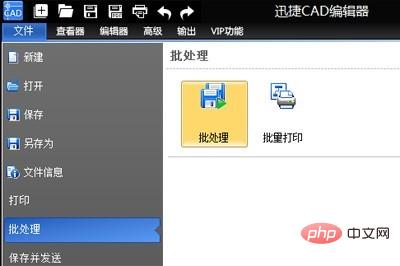
2. ポップアップされる[バッチ処理]機能ウィンドウで、上の[ファイルを追加]オプションをクリックして、変換する必要がある画像ファイルを追加します。 (複数のファイルを一括で追加できます)

3. 複数のファイルを追加したら、出力ディレクトリの右側にある[参照]ボタンをクリックして、ファイル変換出力の保存パスを設定します。次に、[出力形式]列でファイル形式を[AutoCAD DWG]バージョンに設定します。
4. すべてのファイルを設定したら、右下隅の[開始]ボタンをクリックして写真をCADに一括変換します。プロセス中にポップアップ表示されるログ ファイル ウィンドウで、[ログのクリア] オプションをクリックし、ダイアログ ボックスを終了します。最後に、デスクトップ上で変換された CAD ファイルを見つけます。

以上がSwift CAD Editor で写真を CAD に変換する方法_名前を付けて保存の詳細内容です。詳細については、PHP 中国語 Web サイトの他の関連記事を参照してください。