win11でLANに接続できない場合はどうすればいいですか?
Win11 が LAN プリンターに接続できない問題を解決する方法 複数人がいるオフィスのシナリオでは、LAN プリンターが不可欠です。ただし、一部の Win11 ユーザーは LAN プリンターへの接続で問題を経験しています。この問題に対応して、PHP エディター Xigua は 2 つの実用的な解決策をまとめました。このチュートリアルでは、詳細な操作手順を 1 つずつ説明します。同様の問題が発生した場合は、この記事を読み続けて、接続の問題を簡単に解決してください。
解決策は次のとおりです:
方法 1:
1. win+R ショートカット キーを使用して実行を開始し、services.msc と入力して Enter キーを押して開きます。

2. サービスインターフェイスに入ったら、右側で Print Spooler サービスを見つけ、ダブルクリックして開きます。
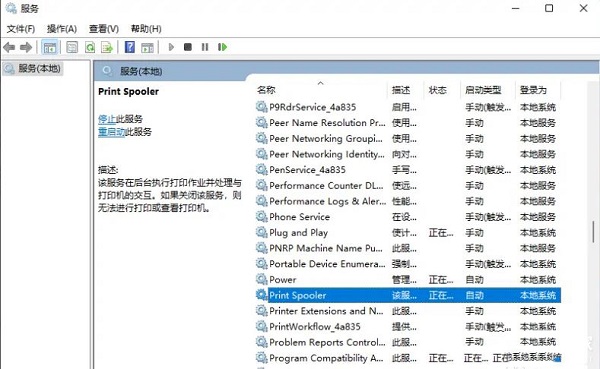
3. 次に、開いたウィンドウで、まずサービス状態の「停止」ボタンをクリックし、次に「開始」をクリックします。

4. 最後に、スタートアップの種類を自動に設定し、適用をクリックして確認して保存します。
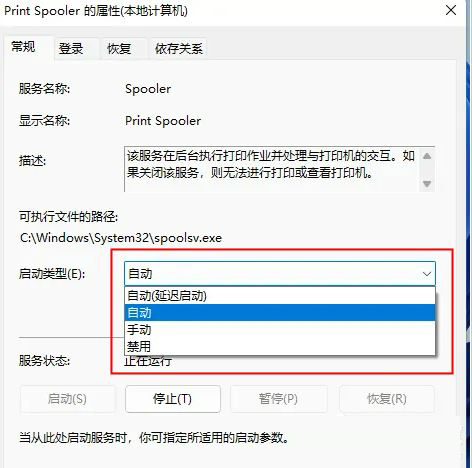
方法 2:
1. まず、このコンピューターを開いて、C: WindowsSystem32 の場所を入力する必要があります。

2. 次に、win32spl.dll ファイルを見つけてバックアップし、そのバックアップを別の場所に保存する必要があります。

3. 次に、プリンターに接続されているコンピューターで、左下隅のタスクバーの [スタート] を右クリックし、メニュー リストで [ファイル名を指定して実行] を選択します。

4. ポップアップ実行ウィンドウで「regedit」と入力し、Enter キーを押して開きます。
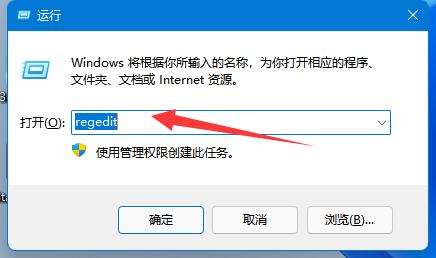
5. レジストリ エディター インターフェイスに入ったら、コンピューターの HKEY_LOCAL_MACHINESYSTEMCurrentControlSetControlPrint をコピーして上のアドレス バーに貼り付け、Enter キーを押して見つけます。
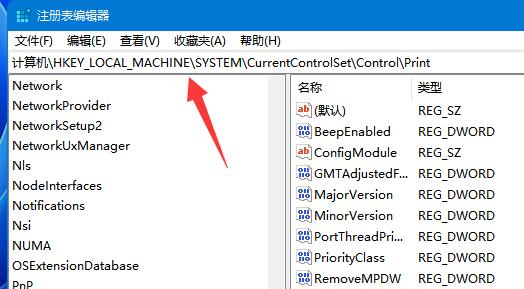
6. 次に、右側の空白スペースに新しい DWORD 値を作成します。
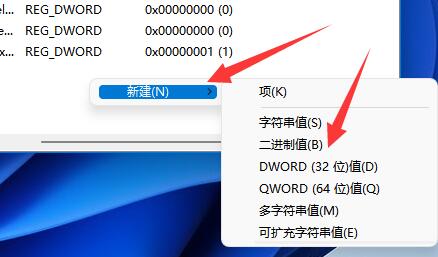
7. 「RpcAuthnLevelPrivacyEnabled」という名前を付けます。
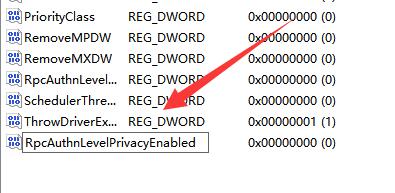
8. 次に、ダブルクリックして RpcAuthnLevelPrivacyEnabled を開き、開いたウィンドウで数値データを 0 に変更し、[OK] をクリックして保存します。

以上がwin11でLANに接続できない場合はどうすればいいですか?の詳細内容です。詳細については、PHP 中国語 Web サイトの他の関連記事を参照してください。

ホットAIツール

Undresser.AI Undress
リアルなヌード写真を作成する AI 搭載アプリ

AI Clothes Remover
写真から衣服を削除するオンライン AI ツール。

Undress AI Tool
脱衣画像を無料で

Clothoff.io
AI衣類リムーバー

Video Face Swap
完全無料の AI 顔交換ツールを使用して、あらゆるビデオの顔を簡単に交換できます。

人気の記事

ホットツール

メモ帳++7.3.1
使いやすく無料のコードエディター

SublimeText3 中国語版
中国語版、とても使いやすい

ゼンドスタジオ 13.0.1
強力な PHP 統合開発環境

ドリームウィーバー CS6
ビジュアル Web 開発ツール

SublimeText3 Mac版
神レベルのコード編集ソフト(SublimeText3)

ホットトピック
 7909
7909
 15
15
 1652
1652
 14
14
 1411
1411
 52
52
 1303
1303
 25
25
 1248
1248
 29
29
 Steam Cloudエラーを修正する方法は?これらの方法を試してください
Apr 04, 2025 am 01:51 AM
Steam Cloudエラーを修正する方法は?これらの方法を試してください
Apr 04, 2025 am 01:51 AM
Steam Cloudエラーは、多くの理由によって引き起こされる可能性があります。ゲームをスムーズにプレイするには、ゲームを開始する前にこのエラーを削除するためにいくつかの対策を講じる必要があります。 PHP.CNソフトウェアは、この投稿でより有用な情報と同様に、いくつかの最良の方法を紹介します。
 Windowsメタデータとインターネットサービスの問題:修正方法は?
Apr 02, 2025 pm 03:57 PM
Windowsメタデータとインターネットサービスの問題:修正方法は?
Apr 02, 2025 pm 03:57 PM
「Windowsメタデータとインターネットサービス(WMIS)への接続が確立できなかった」が表示される場合があります。イベントビューアのエラー。 PHP.CNからのこの投稿では、Windowsメタデータとインターネットサービスの問題を削除する方法を紹介します。
 KB5035942の更新問題を解決する方法 - クラッシュシステム
Apr 02, 2025 pm 04:16 PM
KB5035942の更新問題を解決する方法 - クラッシュシステム
Apr 02, 2025 pm 04:16 PM
KB5035942更新問題 - クラッシュシステムは一般にユーザーに発生します。 Imburitedの人々は、クラッシュするシステム、インストール、健全な問題など、一種のトラブルから抜け出す方法を見つけることを望んでいます。これらの状況をターゲットにして、この投稿はphp.cn wilが発行しました
 修正 - PCに写真をアップロードしないOneDrive
Apr 02, 2025 pm 04:04 PM
修正 - PCに写真をアップロードしないOneDrive
Apr 02, 2025 pm 04:04 PM
OneDriveは、Microsoftのオンラインクラウドストレージサービスです。時には、OneDriveがクラウドに写真をアップロードできないことがわかります。同じボートに乗っている場合は、PHP.CNソフトウェアからこの投稿を読んで、今すぐ効果的なソリューションを取得してください!
 PC App Storeマルウェアを削除します - あなたのための完全なガイド!
Apr 04, 2025 am 01:41 AM
PC App Storeマルウェアを削除します - あなたのための完全なガイド!
Apr 04, 2025 am 01:41 AM
コンピューターにPC App Storeというプログラムがあり、意図的にインストールしていない場合は、PCがマルウェアに感染する可能性があります。 PHP.CNからのこの投稿では、PC App Storeマルウェアを削除する方法を紹介します。
 修正:兄弟:起動/読み込みではない2人の息子のリメイクの物語
Apr 02, 2025 am 02:40 AM
修正:兄弟:起動/読み込みではない2人の息子のリメイクの物語
Apr 02, 2025 am 02:40 AM
兄弟:2人の息子のリメイクの物語が起動していませんか?兄弟と出会う:2人の息子の物語が黒いスクリーンをリメイクしますか?ここでは、PHP.CNに関するこの投稿では、この問題に対処するのに役立つソリューションをテストしています。
 コア分離はew_usbccgpfilter.sysによってブロックされていますか?ここに修正があります!
Apr 13, 2025 am 12:47 AM
コア分離はew_usbccgpfilter.sysによってブロックされていますか?ここに修正があります!
Apr 13, 2025 am 12:47 AM
多くのSurfaceBookユーザーは、Windows 11/10の「ew_usbccgpfilter.sys」の問題を満たしていると報告しています。 PHP.CNからのこの投稿は、迷惑な問題を修正するのに役立ちます。あなたの読書を続けてください。
 グラフィックスドライバーをインストールした後のブラックスクリーンの努力の修正
Apr 15, 2025 am 12:11 AM
グラフィックスドライバーをインストールした後のブラックスクリーンの努力の修正
Apr 15, 2025 am 12:11 AM
Windows 10/11にNvidiaドライバーのようなグラフィックドライバーをインストールした後、黒い画面に遭遇したことがありますか? PHP.CNからのこの投稿では、NVIDIAドライバーアップデートブラックスクリーンのソリューションを試す価値のあるいくつかの価値を見つけることができます。




