この Apple ID は iTunes Store でまだ使用されていません: 修正
Apple IDを使用してiTunes Storeにログインすると、「このApple IDはiTunes Storeで使用されていません」というエラーメッセージが画面に表示される場合があります。心配するようなエラー メッセージはありません。これらのソリューション セットに従って問題を修正できます。
解決策 1 – 配送先住所を変更する
このプロンプトが iTunes Store に表示される主な理由は、Apple ID プロファイルに正しい住所がないことです。
ステップ 1 – まず、iPhone で iPhone 設定を開きます。
ステップ 2 – Apple ID は他のすべての設定の最上位にある必要があります。それで、開けてください。

ステップ 3 – そこで、「支払いと配送」オプションを開きます。

ステップ 4 – Face ID を使用してアクセスを確認します。
ステップ 5 – これを完了したら、「配送先住所を追加」をタッチして開きます。

ステップ 6 – 次に、そこで住所データフォームに記入する必要があります。そのため、フォームに「名」「姓」などの情報をご記入ください。
ステップ 7 – 完了したら、右上隅にある「完了」ボタンをクリックして変更を保存します。

それでは、iTunes Store に戻ってテストしてみてください。これで問題が解決するかどうかをテストします。
解決策 2 – 新しい支払い方法を追加する
iTunes Store にアクセスできず、Apple ID を追加してログインできない場合は、Apple ID に支払い方法を追加して問題を解決してみてください。
ステップ 1 – [設定] に移動し、そこにある [Apple ID] をタップします。

ステップ 2 – 次に、「支払いと配送」タブに移動する必要があります。

ステップ 3 – そこに到達したら、「支払い方法を追加」を使用して開きます。

ステップ 4 – 支払い方法を追加できる方法はたくさんあります。
[注 – Apple ID に支払い方法 (カード/UPI/Apple Wallet) を追加している場合は、それを削除して Apple ID に追加できます。
ステップ 5 – お支払い方法を追加した後、「完了」をクリックします。

支払い ID を追加したら、iTunes Store に戻ってテストしてください。
解決策 3 – メディア購入からサインアウトする
それでも iTunes Store で Apple ID を使用できない場合は、メディア購入設定からサインアウトして、再度サインインすることができます。
ステップ 1 – まず、[設定] タブを開く必要があります。
ステップ 2 – 後で、Apple ID に移動します。

ステップ 3 – 次に、「メディアと購入」オプションを開きます。
ステップ 4 – 「ログアウト」オプションを選択してログアウトします。
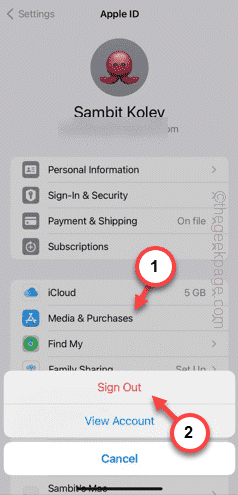
ステップ 5 – 「よろしいですか?」プロンプトが画面に表示されたら、「ログアウト」オプションを使用して選択を確認します。

アプリからログアウトした後、Apple IDを使用して再度ログインできます。
これが機能するかどうかを確認してください。
以上がこの Apple ID は iTunes Store でまだ使用されていません: 修正の詳細内容です。詳細については、PHP 中国語 Web サイトの他の関連記事を参照してください。

ホットAIツール

Undresser.AI Undress
リアルなヌード写真を作成する AI 搭載アプリ

AI Clothes Remover
写真から衣服を削除するオンライン AI ツール。

Undress AI Tool
脱衣画像を無料で

Clothoff.io
AI衣類リムーバー

AI Hentai Generator
AIヘンタイを無料で生成します。

人気の記事

ホットツール

メモ帳++7.3.1
使いやすく無料のコードエディター

SublimeText3 中国語版
中国語版、とても使いやすい

ゼンドスタジオ 13.0.1
強力な PHP 統合開発環境

ドリームウィーバー CS6
ビジュアル Web 開発ツール

SublimeText3 Mac版
神レベルのコード編集ソフト(SublimeText3)

ホットトピック
 7478
7478
 15
15
 1377
1377
 52
52
 77
77
 11
11
 19
19
 33
33
 GoogleマップをiPhoneのデフォルト地図にする方法
Apr 17, 2024 pm 07:34 PM
GoogleマップをiPhoneのデフォルト地図にする方法
Apr 17, 2024 pm 07:34 PM
iPhone のデフォルトの地図は、Apple 独自の地理位置情報プロバイダーである Maps です。マップは改善されていますが、米国外ではうまく機能しません。 Googleマップと比べて何も提供するものはありません。この記事では、Google マップを iPhone のデフォルトの地図として使用するための実行可能な手順について説明します。 Google マップを iPhone のデフォルトの地図にする方法 Google マップを携帯電話のデフォルトの地図アプリとして設定するのは、思っているよりも簡単です。以下の手順に従ってください – 前提条件 – 携帯電話に Gmail がインストールされている必要があります。ステップ 1 – AppStore を開きます。ステップ 2 – 「Gmail」を検索します。ステップ 3 – Gmail アプリの横にある をクリックします
 この Apple ID は iTunes Store でまだ使用されていません: 修正
Jun 10, 2024 pm 05:42 PM
この Apple ID は iTunes Store でまだ使用されていません: 修正
Jun 10, 2024 pm 05:42 PM
AppleIDを使用してiTunesStoreにログインすると、「このAppleIDはiTunesStoreで使用されていません」というエラーが画面に表示される場合があります。心配するようなエラー メッセージはありません。これらのソリューション セットに従って問題を修正できます。解決策 1 – 配送先住所を変更する iTunes Store にこのプロンプトが表示される主な理由は、AppleID プロファイルに正しい住所がないことです。ステップ 1 – まず、iPhone で iPhone 設定を開きます。ステップ 2 – AppleID は他のすべての設定の最上位にある必要があります。それで、開けてください。ステップ 3 – そこに到達したら、「支払いと配送」オプションを開きます。ステップ 4 – Face ID を使用してアクセスを確認します。ステップ
 イベント ビューアでのイベント ID 55、50、98、140 のディスク エラーを修正
Mar 19, 2024 am 09:43 AM
イベント ビューアでのイベント ID 55、50、98、140 のディスク エラーを修正
Mar 19, 2024 am 09:43 AM
Windows 11/10 のイベント ビューアーでイベント ID 55、50、140、または 98 が表示された場合、またはディスク ファイル システム構造が破損しているため使用できないというエラーが発生した場合は、次のガイドに従って問題を解決してください。イベント 55、ディスク上のファイル システム構造が壊れていて使用できないとはどういう意味ですか?セッション 55 では、Ntfs ディスク上のファイル システム構造が破損しており、使用できません。ボリューム上で chkMSK ユーティリティを実行してください。NTFS がトランザクション ログにデータを書き込むことができない場合、イベント ID 55 のエラーがトリガーされ、NTFS はトランザクション データを書き込むことができず操作を完了できません。このエラーは通常、ディスク上に不良セクタが存在するか、ディスク サブシステムのファイル システムが不十分なために、ファイル システムが破損した場合に発生します。
 WeChat最新版へのアップグレード手順(WeChat最新版へのアップグレード方法を簡単にマスター)
Jun 01, 2024 pm 10:24 PM
WeChat最新版へのアップグレード手順(WeChat最新版へのアップグレード方法を簡単にマスター)
Jun 01, 2024 pm 10:24 PM
WeChat は、より良いユーザー エクスペリエンスを提供するために新しいバージョンを継続的にリリースしている中国のソーシャル メディア プラットフォームの 1 つです。 WeChat を最新バージョンにアップグレードすることは、家族や同僚と連絡を取り合ったり、友人と連絡を取り合ったり、最新の動向を把握したりするために非常に重要です。 1. 最新バージョンの機能と改善点を理解する WeChat をアップグレードする前に、最新バージョンの機能と改善点を理解することが非常に重要です。パフォーマンスの向上やバグ修正については、WeChat 公式 Web サイトまたはアプリ ストアのアップデート ノートを確認することで、新しいバージョンによってもたらされるさまざまな新機能について知ることができます。 2. 現在の WeChat バージョンを確認する WeChat をアップグレードする前に、携帯電話に現在インストールされている WeChat バージョンを確認する必要があります。クリックして WeChat アプリケーション「Me」を開き、メニュー「About」を選択すると、現在の WeChat バージョン番号が表示されます。 3. アプリを開きます
 ShazamアプリがiPhoneで動作しない:修正
Jun 08, 2024 pm 12:36 PM
ShazamアプリがiPhoneで動作しない:修正
Jun 08, 2024 pm 12:36 PM
iPhone の Shazam アプリに問題がありますか? Shazam は、曲を聞いて曲を見つけるのに役立ちます。ただし、Shazam が正常に動作しない場合、または曲が認識されない場合は、手動でトラブルシューティングを行う必要があります。 Shazam アプリの修復にはそれほど時間はかかりません。したがって、これ以上時間を無駄にすることなく、以下の手順に従って Shazam アプリの問題を解決してください。解決策 1 – 太字テキスト機能を無効にする iPhone の太字テキストが、Shazam が正しく動作しない原因である可能性があります。ステップ 1 – これは iPhone の設定からのみ実行できます。それで、開けてください。ステップ 2 – 次に、そこにある「ディスプレイと明るさ」設定を開きます。ステップ 3 – 「太字テキスト」が有効になっている場合
 iPhoneのスクリーンショットが機能しない: 修正方法
May 03, 2024 pm 09:16 PM
iPhoneのスクリーンショットが機能しない: 修正方法
May 03, 2024 pm 09:16 PM
iPhone ではスクリーンショット機能が動作しませんか?スクリーンショットの撮影は非常に簡単で、音量を上げるボタンと電源ボタンを同時に押して携帯電話の画面を取得するだけです。ただし、デバイスでフレームをキャプチャする方法は他にもあります。解決策 1 – Assistive Touch の使用 Assistive Touch 機能を使用してスクリーンショットを撮ります。ステップ 1 – 電話の設定に移動します。ステップ 2 – 次に、タップしてアクセシビリティ設定を開きます。ステップ 3 – タッチ設定を開きます。ステップ 4 – 次に、Assistive Touch 設定を開きます。ステップ 5 – 携帯電話の Assistive Touch をオンにします。ステップ 6 – 「トップメニューのカスタマイズ」を開いてアクセスします。ステップ 7 – ここで必要なのは、これらの機能のいずれかを画面キャプチャにリンクすることだけです。それで最初をクリックしてください
 Win11のシステム管理者権限を取得する手順を詳しく解説
Mar 08, 2024 pm 09:09 PM
Win11のシステム管理者権限を取得する手順を詳しく解説
Mar 08, 2024 pm 09:09 PM
Windows 11は、マイクロソフトが発売した最新のオペレーティングシステムとして、ユーザーに深く愛されています。 Windows 11 を使用する過程で、権限が必要な操作を実行するためにシステム管理者権限を取得する必要がある場合があります。次に、Windows 11でシステム管理者権限を取得する手順を詳しく紹介します。まずは「スタートメニュー」をクリックすると、左下隅にWindowsのアイコンが表示されますので、このアイコンをクリックして「スタートメニュー」を開きます。 2 番目のステップでは、「」を見つけてクリックします。
 iPhone の Safari ズームの問題: これで解決します
Apr 20, 2024 am 08:08 AM
iPhone の Safari ズームの問題: これで解決します
Apr 20, 2024 am 08:08 AM
Safari でズーム レベルを制御できない場合、作業が困難になることがあります。したがって、Safari がズームアウトしているように見える場合は、それが問題である可能性があります。 Safari でのこの小さなズームの問題を解決する方法をいくつか紹介します。 1. カーソル拡大率:Safari メニューバーの「表示」>「カーソル拡大率」を選択します。これにより、カーソルが画面上でより見やすくなり、制御が容易になります。 2. マウスを移動します。これは簡単に聞こえるかもしれませんが、マウスを画面上の別の場所に移動するだけで、マウスが自動的に通常のサイズに戻ることがあります。 3. キーボード ショートカットを使用する 解決策 1 – ズーム レベルをリセットする Safari ブラウザから直接ズーム レベルを制御できます。ステップ 1 – Safari を使用している場合




