iClip でビデオ画面サイズをトリミングする方法 (iClip でビデオ画面サイズを調整する方法)
質問: ビデオの画面サイズをトリミングするにはどうすればよいですか?簡単な説明: iClip ソフトウェアを使用すると、ビデオ フレームのトリミングやビデオ サイズの調整が簡単に行えます。ガイド付き読書: この記事では、PHP エディター Xigua が、iClip でビデオ画面サイズをトリミングする具体的な方法を詳しく紹介します。ビデオのサイズをすばやく簡単に変更する方法については、この記事を読んでください。
まず、インストールしたソフトウェアを開くことを選択します。

ソフトウェアに入ると、メインページに領域トリミングオプションがあることがわかりました。

領域トリミングオプションをクリックした後、目的のビデオを選択する必要があります。

選択が完了したら、[作成開始]オプションをクリックします。

写真のようにグリッド線のサイズを適切な位置に調整します。

調整が完了したら、生成を選択してビデオが生成されるのを待ちます もちろん、これらの機能は有料になる可能性がありますので、できる限りのことを行ってください。

以上がiClip でビデオ画面サイズをトリミングする方法 (iClip でビデオ画面サイズを調整する方法)の詳細内容です。詳細については、PHP 中国語 Web サイトの他の関連記事を参照してください。

ホットAIツール

Undresser.AI Undress
リアルなヌード写真を作成する AI 搭載アプリ

AI Clothes Remover
写真から衣服を削除するオンライン AI ツール。

Undress AI Tool
脱衣画像を無料で

Clothoff.io
AI衣類リムーバー

Video Face Swap
完全無料の AI 顔交換ツールを使用して、あらゆるビデオの顔を簡単に交換できます。

人気の記事

ホットツール

メモ帳++7.3.1
使いやすく無料のコードエディター

SublimeText3 中国語版
中国語版、とても使いやすい

ゼンドスタジオ 13.0.1
強力な PHP 統合開発環境

ドリームウィーバー CS6
ビジュアル Web 開発ツール

SublimeText3 Mac版
神レベルのコード編集ソフト(SublimeText3)

ホットトピック
 1676
1676
 14
14
 1429
1429
 52
52
 1333
1333
 25
25
 1278
1278
 29
29
 1257
1257
 24
24
 Aliexpress vs Taobao:国境を越えたeコマースの比較ガイド
Apr 22, 2025 am 11:56 AM
Aliexpress vs Taobao:国境を越えたeコマースの比較ガイド
Apr 22, 2025 am 11:56 AM
AliexpressとTaobaoの可能性のロックを解除:国境を越えたeコマースガイド AliexpressとTaobaoは、どちらもAlibabaグループの下で、中国の繁栄しているeコマース景観を支配しています。 ただし、独特の市場に応え、ユニークな機能を提供しています。
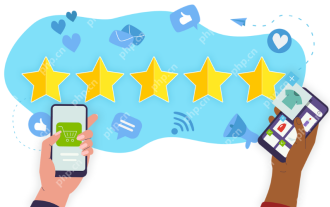 Taobaoの信頼できるサプライヤーを特定して検証する方法
Apr 22, 2025 am 11:57 AM
Taobaoの信頼できるサプライヤーを特定して検証する方法
Apr 22, 2025 am 11:57 AM
信頼できるTaobaoサプライヤーを選択することは、ドロップシッピングの成功に最重要です。 このガイドは、タオバオの膨大な市場の中で信頼できるベンダーを特定する方法を概説しています。 1。タバオのサプライヤー評価システムの習得 Taobaoの評価システムはthを使用します
 送料を理解し、削減するためのヒント
Apr 22, 2025 am 11:22 AM
送料を理解し、削減するためのヒント
Apr 22, 2025 am 11:22 AM
DHGATEでのオンラインショッピングの送料を削減するための包括的なガイド 個人的または商業目的であろうと、オンラインショッピングはかなりの費用をかけることができます。長期的な成功は、これらのコストに寄与するさまざまな要因を理解し、それらを減らすための実用的な戦略を採用することに依存します。この記事では、送料の交渉と配送コストの削減と手頃な価格の配送オプションの検索に関する包括的なガイドを提供します。 貨物は静的ではありませんが、さまざまな要因によって決定されます。これらの要因を理解することは、送料を削減するために不可欠です。これらの要因は次のとおりです。 距離 国際輸送には税関の手続きと長距離が含まれるため、通常はよりコストがかかります。 パッケージのサイズと重量:追加の配達料金には、重量または厚さが大きいアイテムの対象となります。 出荷速度:標準的または経済的な輸送モードよりも速い輸送
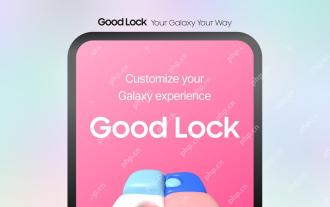 サムスンを最も人気のある「グッドロック」モジュールでカスタマイズする
Apr 19, 2025 am 11:22 AM
サムスンを最も人気のある「グッドロック」モジュールでカスタマイズする
Apr 19, 2025 am 11:22 AM
良いロックのパワーのロックを解除:Samsung Galaxyのカスタマイズのための3つの必須モジュール Samsung Galaxyの電話所有者は、Galaxy Store and Play Storeで利用できる多用途のGood Lockアプリにアクセスできます。この無料アプリは、広範なカスタマイズを提供します
 カスタムリールフィード用のInstagramの新しい「ブレンド」機能を試す必要があります
Apr 23, 2025 am 11:35 AM
カスタムリールフィード用のInstagramの新しい「ブレンド」機能を試す必要があります
Apr 23, 2025 am 11:35 AM
InstagramとSpotifyは、ソーシャル共有を強化するためのパーソナライズされた「ブレンド」機能を提供します。 Instagramのブレンドは、モバイルアプリからのみアクセスでき、個々のチャットまたはグループチャット用のカスタムデイリーリールフィードを作成します。 SpotifyのブレンドミラーTh
 ブルーチェックの検証がBlueskyに来ています
Apr 24, 2025 am 10:17 AM
ブルーチェックの検証がBlueskyに来ています
Apr 24, 2025 am 10:17 AM
BlueskyはTwitterの過去をエコーします:公式検証の紹介 分散型ソーシャルメディアプラットフォームであるBlueskyは、公式検証プロセスを導入することでTwitterの過去を反映しています。 これにより、既存の自己検証オプティオが補完されます
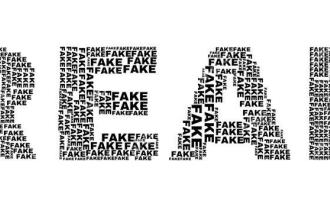 Taobaoで偽の製品の購入を避けるにはどうすればよいですか?
Apr 22, 2025 pm 12:03 PM
Taobaoで偽の製品の購入を避けるにはどうすればよいですか?
Apr 22, 2025 pm 12:03 PM
タオバオの膨大な市場をナビゲートするには、偽造品に対する警戒が必要です。 この記事では、偽の製品を特定して避け、安全で満足のいくショッピング体験を確保するための実用的なヒントを提供します。 売り手のフィードバックを精査します
 WhatsAppは、多数の新機能を発表しました
Apr 17, 2025 am 11:25 AM
WhatsAppは、多数の新機能を発表しました
Apr 17, 2025 am 11:25 AM
次回WhatsAppを開くと、いくつかの変更に気付くかもしれません。木曜日のブログ投稿で発表されたように、このアプリは12個の新機能を展開し、チャット、通話、さらには更新タブに影響を及ぼしています。新しいものは次のとおりです。チャット更新グループチャット




