
Microsoft Defender SmartScreen は、Windows セキュリティ ソリューションの一部です。他のコンピューターから潜在的に悪意のあるファイルをダウンロードまたはインストールしないように警告することで、一般的な脅威から保護するのに役立ちます。
Windows では SmartScreen がデフォルトで有効になっています。ただし、正規のアプリやファイルを悪意のあるものとして識別してブロックする場合は、この機能を無効にすることが必要な場合があります。幸いなことに、SmartScreen は簡単に無効にすることができます。ここでは、Windows で SmartScreen フィルターを無効にする方法を説明します。
SmartScreen は、評判に基づいた保護を利用して、悪意のあるアプリや Web サイトからデバイスを保護します。
有効にすると、SmartScreen は既知の不審なサイトや開発者に対してダウンロードをスクリーニングします。一致するものが見つかると、ダウンロードまたはサイトへのアクセスがブロックされ、実行されたアクションについてユーザーに警告されます。
認識されないアプリやファイルをウェブからチェックして、アプリやファイルをブロックするように設定できます。また、評判が低く、予期しない動作を引き起こすことが知られている Microsoft Store やサードパーティ製のアプリからユーザーを保護することもできます。
SmartScreen は Microsoft Edge のセキュリティ設定の一部でもあります。有効にすると、悪意のあるフィッシング サイトからコンピュータを保護し、ダウンロードをブロックします。
SmartScreen は、システムを実行しているすべての Windows OS でデフォルトで有効になっています。ただし、経験豊富なユーザーの中には、この機能が安全なアプリをブロックする可能性があり、セットアップを実行するために追加の手順が必要になるため、この機能を煩わしいと感じる人もいます。
SmartScreen フィルターを常にオンにすることをお勧めしますが、Windows のセキュリティ設定から簡単に無効にすることができます。その方法は次のとおりです。
SmartScreen をオフにする最も簡単な方法は、Windows の設定パネルを使用することです。 Windows セキュリティ パネルからシステム セキュリティのすべての側面を設定できます。その方法は次のとおりです。




Windows セキュリティ ウィンドウにアクセスできない場合は、トラブルシューティング ガイドを参照して、空白の Windows セキュリティ画面を修正してください。
SmartScreen フィルターのいずれかが「この設定は管理者によって管理されています」というメッセージとともにグレー表示されている場合は、管理者に連絡するか、別の方法を試す必要があります。

Microsoft Edge には、Microsoft Defender SmartScreen を有効または無効にするオプションが組み込まれています。アクセス方法は次のとおりです:
さらに、Windows セキュリティ アプリとレジストリ エディターを使用して、Microsoft Edge の SmartScreen を無効にすることができます。その方法は次のとおりです。
Microsoft Edge SmartScreen は、フィッシングサイトやマルウェアサイト、ダウンロードしたソフトウェアに対するブラウジングの安全性を確保します。管理者が管理していない限り、オフにすることができます。


レジストリ エントリを編集することは、Edge ブラウザーの SmartScreen を永久に無効にする代替 (ただしより複雑な) 方法です。
<code class="hljs ">HKEY_CURRENT_USER\Software\Microsoft\Edge\SmartScreenEnabled</code>
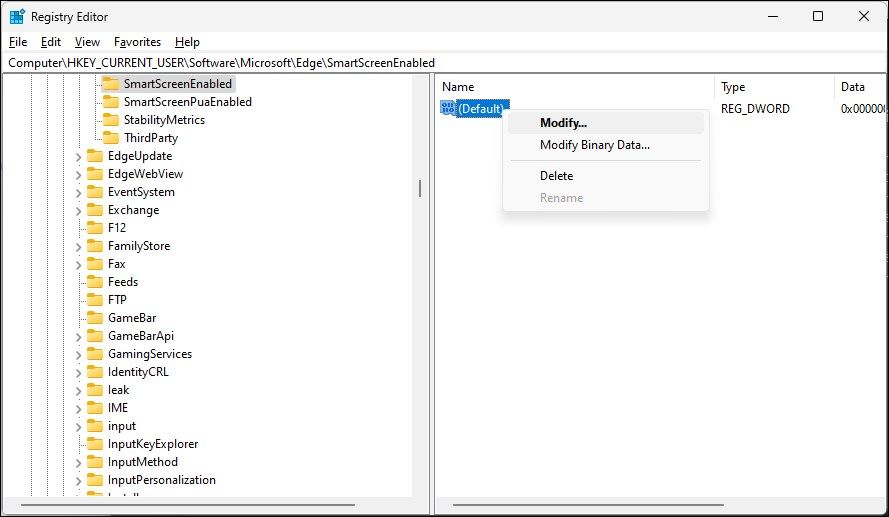

Windows 10 の [インターネット プロパティ] ダイアログを使用して Windows Defender SmartScreen をオンまたはオフにできます。インターネット オプションとも呼ばれ、セキュリティとアクセス設定を構成できます。アドオン、Active-X コントロールなど。
インターネット オプションを使用して SmartScreen をオフにするには、次の手順に従ってください:



Windows 11 を含む新しいバージョンの Windows では、インターネットのプロパティで Windows Defender SmartScreen を有効または無効にするオプションが見つからない場合があります。
レジストリ エディターを使用して Windows Defender SmartScreen をオンまたはオフにすることもできます。設定アプリまたはインターネットのプロパティからアクセスできない場合に便利です。
レジストリ エントリを誤って変更すると、システムの誤動作が発生する可能性があることに注意してください。したがって、以下の手順に進む前に復元ポイントを作成してください。
HKEY_LOCAL_MACHINE\SOFTWARE\Policies\Microsoft\Windows\System


You can further tweak the registry to create a new String Value to set the blocking level to Warn or Block. Using Warn will show a SmartScreen warning with an option to proceed. In contrast, the Block option will show a warning and block the app from running on your computer.
To set a new ShellSmartScreenLevel String Value in Registry Editor:


If you want to manage the SmartScreen filter for multiple computers at your organization, you can use the Group Policy Editor to do this task.
Note that Group Policy Editor is only available on Windows Pro, Edu, and Enterprise editions of the OS. If you are using Home, explore our guide to enable Group Policy Editor on the Windows Home edition.
To configure the SmartScreen filter using GPEdit:
<code class="hljs xml">Computer Configuration > Administrative Templates > Windows Components > File Explorer.</code>
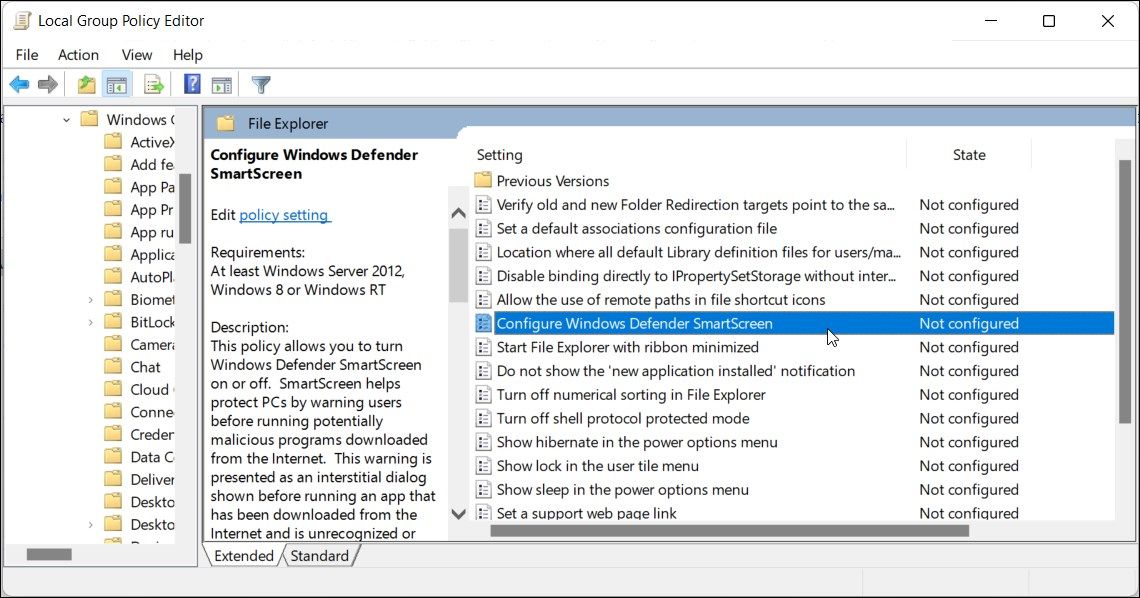

While you can easily disable the SmartScreen filter in Windows, it is an extremely useful security tool. It can protect you against malicious files and programs and screen and block suspicious sites. It's an added layer of protection to Windows Defender and helps keep your PC safe. Make sure to enable the SmartScreen filter once the task is finished.
以上がWindows 10および11でSmartScreenフィルターを有効または無効にする方法の詳細内容です。詳細については、PHP 中国語 Web サイトの他の関連記事を参照してください。