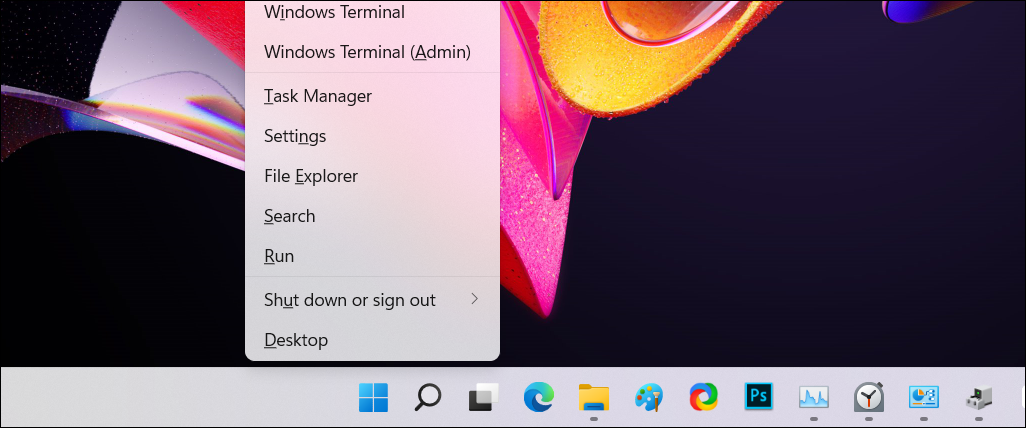Windows 11 で他のユーザーをサインアウトする方法
Jun 14, 2024 pm 01:36 PMPC 上の各アクティブなユーザー セッションは、コンピュータのリソースが他のユーザーと共有されることを意味し、システムのパフォーマンスに影響を与える可能性があります。誰かがセッションをアクティブに使用していない場合は、アイドル状態のユーザーをアカウントからログオフして、それらのシステム リソースを再利用できます。
1. タスク マネージャーを使用して他のユーザーをサインアウトする
タスク マネージャーの [ユーザー] タブでは、コンピューター上でアクティブなすべてのユーザー セッションが追跡されます。これを使用して、Windows 上のユーザー アカウントを管理したり、異なるユーザー アカウントを切り替えたり、他のユーザー アカウントをサインオフしたりできます。ただし、Windows 11 で現在のセッションからサインアウトするだけの場合は、プロセスははるかに簡単です。
他のユーザー アカウントをサインオフするには、管理者としてログインする必要があります。よくわからない場合は、ユーザー アカウントに管理者権限があるかどうかを確認してください。重要なのは、ユーザーをサインアウトすると、ユーザーの保存されていないデータが失われる可能性があることです。したがって、慎重に歩きましょう。
タスク マネージャーを使用して他のユーザーをサインアウトするには:
- [スタート] を右クリックし、[タスク マネージャー] を選択します。または、キーボード ショートカット Ctrl + Shift + Esc を使用します。
- タスク マネージャーで、左ペインの [ユーザー] タブを開き、現在ログインしているユーザーの数が表示されます。表示されていない場合は、左上隅にある [ナビゲーションを開く] ボタン (3 本の水平バー) をクリックします。タブで、サインオフするアカウントを見つけます。
 ユーザー アカウントを右クリックし、[サインオフ] を選択します。
ユーザー アカウントを右クリックし、[サインオフ] を選択します。 - [ユーザーのサインアウト] をクリックします。 Windows は、開いているすべてのアプリと実行中のプロセスを閉じて、ユーザーをログアウトします。

- 2. コマンド プロンプトを使用して他のユーザーをサインアウトする
Win キーを押して「cmd」と入力します。
- コマンド プロンプトを右クリックし、[管理者として実行] を選択します。
- コマンド プロンプト ウィンドウで、次のコマンドを入力して、クエリを使用してすべてのアクティブなユーザー セッションを表示します:
<code class="hljs ">query session</code>
ログイン後にコピー - 出力には、コンピューター上のすべてのアクティブなユーザー セッションが表示されます。サインアウトするユーザー アカウント ID をメモします。この例では、ID 列の下に Tashreef が 1、Guest21 が 3 と表示されています。
- 次のコマンドを入力して、指定したユーザーをサインアウトします。以下の 2 をサインアウトするユーザー アカウント ID に置き換えます:
<code class="hljs ">Logoff 3</code>
ログイン後にコピー 実行が成功すると、Windows は指定されたユーザー アカウントをサインアウトします。
実行が成功すると、Windows は指定されたユーザー アカウントをサインアウトします。 - 完了したら、「exit」と入力し、Enter キーを押してコマンド プロンプトを閉じます。

- 3. Process Explorer を使用して他のユーザーをログオフする
- Microsoft の公式 Process Explorer ページに移動し、Process Explorer を zip ファイルとしてデスクトップ上の場所にダウンロードします。

- ProcessExplorer.zip アーカイブを右クリックし、[すべて展開] を選択します。場所を選択し、フォルダーを抽出します。

- ProcessExplorer フォルダーを開き、procexp64.exe を右クリックし、[管理者として実行] を選択します。

- Process Explorer ウィンドウで、[ユーザー] をクリックして、アクティブなユーザー セッションをすべて表示します。

- ユーザー アカウント名の上にカーソルを置き、[ログオフ] を選択します。
Process Explorer は、選択したユーザー アカウントをコンピューターからサインアウトします。アクセス拒否エラーが発生した場合は、管理者権限で procexp64.exe 実行可能ファイルを実行し、再試行してください。
サインアウトする前に他のユーザーに尋ねる
他のユーザーをログオフすると、アカウント内の保存されていない作業内容はすべて失われます。したがって、上記の方法を適用する前に、そのことを考慮してください。マルチユーザー PC で Windows アカウントからログオフすることは、データ損失の可能性を減らし、他のユーザーのためにコンピュータのリソースを解放するため、良い習慣となります。作業が終了したら、必ず他の人にサインオフするように依頼してください。
以上がWindows 11 で他のユーザーをサインアウトする方法の詳細内容です。詳細については、PHP 中国語 Web サイトの他の関連記事を参照してください。

人気の記事

人気の記事

ホットな記事タグ

メモ帳++7.3.1
使いやすく無料のコードエディター

SublimeText3 中国語版
中国語版、とても使いやすい

ゼンドスタジオ 13.0.1
強力な PHP 統合開発環境

ドリームウィーバー CS6
ビジュアル Web 開発ツール

SublimeText3 Mac版
神レベルのコード編集ソフト(SublimeText3)

ホットトピック
 7283
7283
 9
9
 1622
1622
 14
14
 1342
1342
 46
46
 1259
1259
 25
25
 1205
1205
 29
29
 サポートされていないPCにWindows 11 23H2をインストールする方法
Mar 03, 2025 pm 12:55 PM
サポートされていないPCにWindows 11 23H2をインストールする方法
Mar 03, 2025 pm 12:55 PM
サポートされていないPCにWindows 11 23H2をインストールする方法
 トップ3のWindows11ゲームは、Windows1を覆うことを特徴としています
Mar 16, 2025 am 12:17 AM
トップ3のWindows11ゲームは、Windows1を覆うことを特徴としています
Mar 16, 2025 am 12:17 AM
トップ3のWindows11ゲームは、Windows1を覆うことを特徴としています
 Windows11に「現在利用可能な電源オプションはありません」を修正します
Mar 03, 2025 pm 12:58 PM
Windows11に「現在利用可能な電源オプションはありません」を修正します
Mar 03, 2025 pm 12:58 PM
Windows11に「現在利用可能な電源オプションはありません」を修正します
 Acer PD163Qデュアルポータブルモニターレビュー:私は本当にこれを愛したかった
Mar 18, 2025 am 03:04 AM
Acer PD163Qデュアルポータブルモニターレビュー:私は本当にこれを愛したかった
Mar 18, 2025 am 03:04 AM
Acer PD163Qデュアルポータブルモニターレビュー:私は本当にこれを愛したかった