
反応しないタブレットのタッチスクリーンを修正する方法について知っておくべきことはすべてここにあります。
ユーザーとアプリ間の主な対話モードとして、タブレットのタッチスクリーンは非常に重要です。デバイスへの衝撃、傷、またはそれ以上の損傷によって、タッチスクリーンが劣化します。交換費用を支払わずに、ディスプレイが安全かつ無傷に保たれていることを確認する必要があります。
タッチスクリーンが反応しなくなる原因は何ですか?次の点を考慮してください:
落としたりぶつけたりしたタブレット画面が突然動作しなくなった場合は、タッチスクリーン デジタイザーが外れている可能性があります。 タブレットを落としたり、衝撃を与えたりすると、デジタイザをメインボードに接続するケーブルに影響を及ぼし、表示や応答性に問題が発生する可能性があります。 汚れ、ほこり、髪の毛、その他の破片により、タッチスクリーンが混乱する可能性があります。 傷や亀裂があると、タッチスクリーンの信頼性が低下します。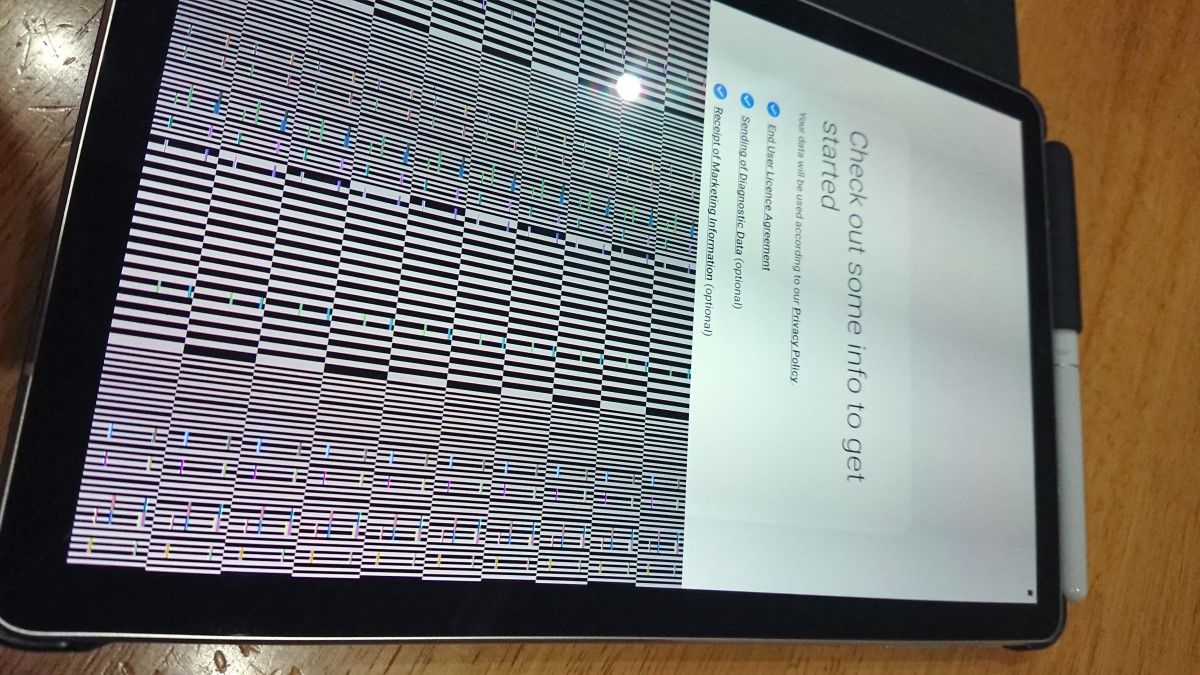
これを解決するためにできることがいくつかあります。
スクリーンプロテクターを貼ります。 内側が柔らかいタブレット ケースを使用してください。追加料金が数ドルかかるかもしれませんが、長期的にはそれだけの価値があります。 ほんの少しの汚れでもディスプレイに破壊的な傷が付く可能性があるため、タブレットを硬い表面に下向きに置かないでください。以下のヒント (スマートフォンにも適しています) は、タブレットのタッチスクリーンの応答性の問題を解決するのに役立ちます。このガイドは、すべてのタッチスクリーン タブレット コンピューター向けに作成されています。 Android タブレットのタッチスクリーンが機能しない場合、またはデバイスで iOS または Windows を使用している場合、必要な答えがここにあります。
タブレットの画面が動作しない場合の対処法を見てみましょう。
おそらく、画面の応答性の問題のトラブルシューティングを開始する最良の方法は、利用可能なシステム RAM を増やすことです。これには少し時間がかかるかもしれませんが、問題がどれほど深刻であるかがわかるはずです。
Android ユーザーには、アプリのキャッシュをクリアしたり、サードパーティのアプリを使用したりするなど、タブレットのスペースを解放するためのオプションが豊富にあります。ここでは、Android を大掃除するためのガイドが役立つはずです。
iPad のメモリの問題により、タッチスクリーンの反応が遅くなる可能性があります。これに対処する最善の方法は、使用していないアプリをすべて閉じることです:
ホームをダブルクリックします。 不要なアプリをそれぞれ上にスワイプして閉じます。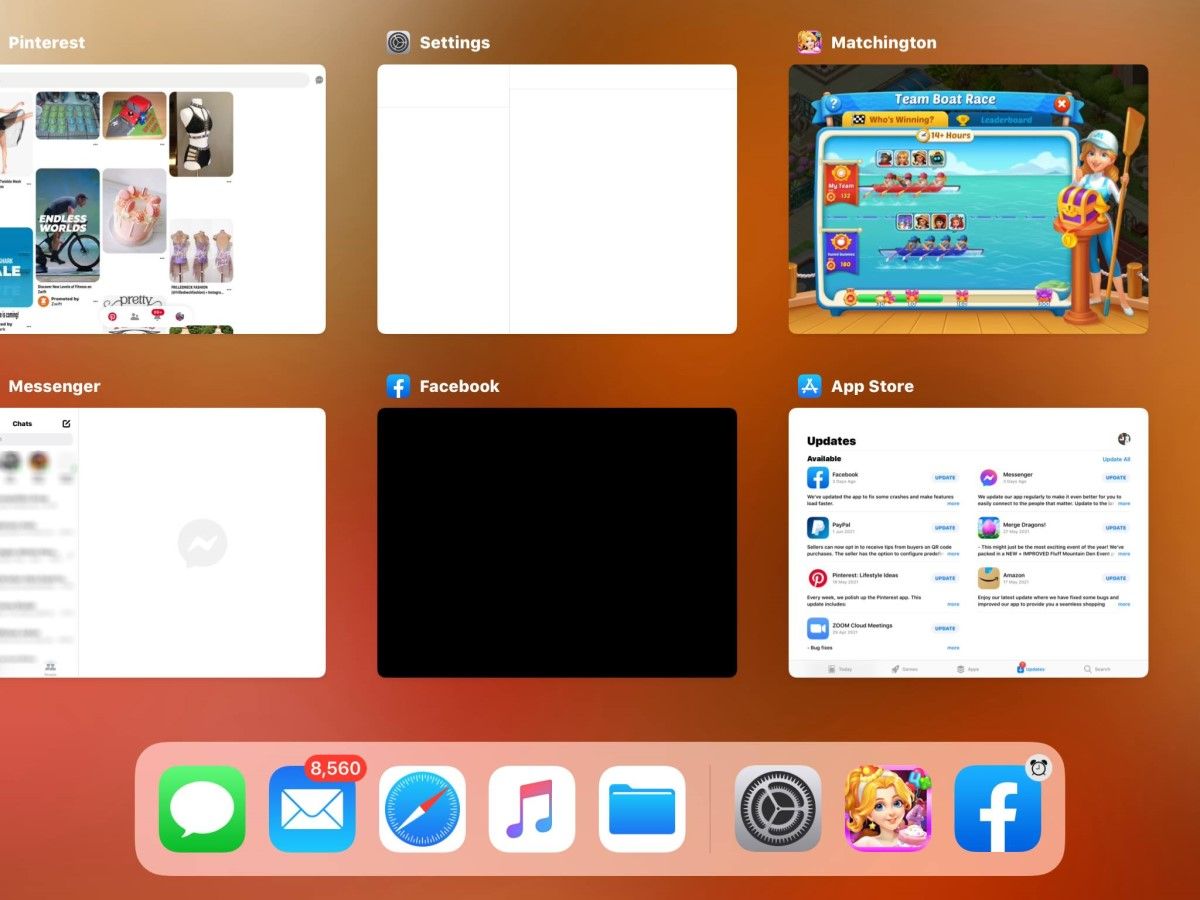
不要になったアプリをすべて閉じると、タブレットの応答性が向上するはずです。ジェイルブレイクされた iPad ではタスク管理アプリを実行でき、実行中の不要なプロセスを閉じるのに役立ちます。
Microsoft Surface タッチスクリーンが動作しない場合、または別の Windows 10 タブレットを使用している場合は、スタート画面に切り替える前に、可能な限り多くのデスクトップ アプリを閉じてください。次に:
WIN+TAB を押したままにして、タスク切り替えビューを表示します。 各アプリの [X] をタップして閉じます。RAM を解放することでタッチスクリーン タブレットの応答性が向上する場合は、これで十分です。

タブレットを再起動すると、さらにトラブルシューティングを実行できます。デバイスが再起動すると、ほとんどのアプリケーションが閉じられます。
タブレットの再起動は、電源ボタンをタップして画面をオフにするだけではありません。代わりに、デバイス全体のスイッチをオフにして、再度オンにする必要があります。
Android ユーザーにとって、これはそれほど問題ではありません。電源ボタンを押したままにして、「再起動」を選択するだけです。
iPad 所有者は、スリープ/スリープ解除ボタンを押しながらスライドをドラッグしてシャットダウンする前に、開いている各アプリを閉じる必要があります。アプリを閉じることができない場合、iPad のモデルによって再起動方法が決まります。
iPad Airの場合:
タブレットが再起動するまで電源とホームを押し続けます。 Apple ロゴが表示されたら手を放します。iPad Pro の場合:
音量を上げるボタンを押して放します。 音量を下げるボタンを繰り返します。 タブレットが再起動するまで電源を押し続けます。Windows タブレット所有者は、[スタート]、[電源]、[電源] の順にタップしてデバイスを再起動できます。再起動。デバイスが応答しない場合は、電源ボタンを 10 秒間押し続けて再起動します。
タブレットのタッチスクリーンが機能しない場合、有意義な方法でトラブルシューティングを行う方法をおそらく疑問に思っているでしょう。
結局のところ、ほとんどのオプションが画面からアクセスできる場合に、反応しないタッチスクリーンを修正するにはどうすればよいでしょうか?答えは驚くほど簡単です。マウスを接続するだけです。
Windows タブレットの場合、これは簡単で、ある程度明白です。では、Android タブレットについてはどうでしょうか?
お手元に USB マウスと Android デバイス用の OTG アダプターがある場合は、それらを接続できます。タブレットが正常に動作していると仮定すると、マウスが認識され、修復に必要な設定にアクセスできるようになります。
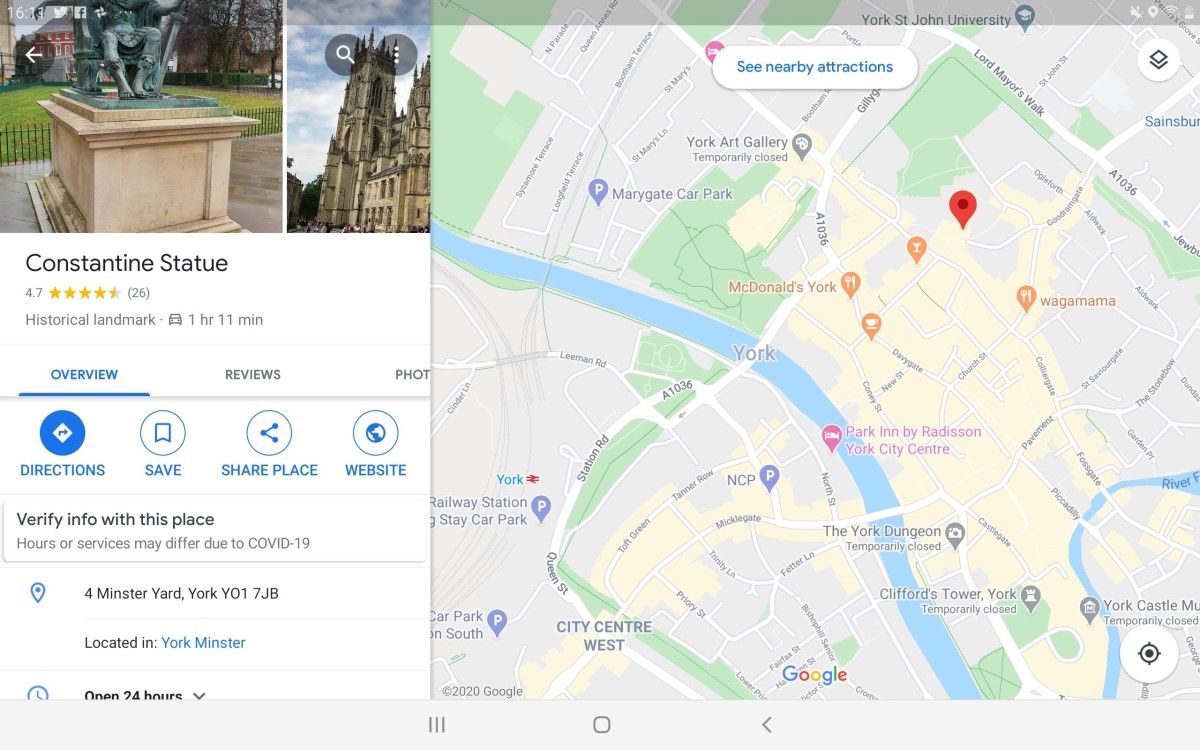
タブレットのタッチスクリーンが反応しない場合、多くの場合、問題はディスプレイの一部に限局している可能性があります。
タッチスクリーンのどの領域が正しく反応していないのかを知ることは、何が問題なのかを診断するのに役立ちます。この情報は、タブレットを修理することになるエンジニアにとって役立つことがわかります。
ディスプレイのどの領域が機能し、どの領域が機能しないのかを確認する便利な方法は、いくつかのアプリを使用することです。
電卓アプリを使用すると、ディスプレイ上の単純なタップをテストできます。画面回転機能を使用すると、タブレットをあらゆる向きで確認できます。
一方、地図アプリを使用すると、ドラッグやピンチズームの問題を特定できます。
タブレットのディスプレイを調整すると、多くのタッチスクリーン検出の問題を解決できます。
iPad の場合、利用可能な調整ツールや必要な調整ツールはありません。ただし、タップやスワイプが正しく登録されないジェイルブレイクされたデバイスを使用している場合は、ハード リセットを実行してください。これによりジェイルブレイクは元に戻りますが、デバイスは再び動作するはずです。
Android では、無料の調整およびテスト アプリが利用可能です。 Touch Screen Test は、入力が検出されない特定の領域を見つけるのに役立つ優れたアプリです。
Windows 10 ユーザーは、タブレットをタッチまたはスタイラス用に調整できます。
右からスワイプ 「調整」と入力します ペンおよびタッチ入力用に画面を調整するを選択します ディスプレイを選択し、[調整] をクリックします ペン入力またはタッチ入力を選択します 指示に従ってディスプレイを調整します完了すると、タブレットのタッチスクリーンが期待どおりに動作し始めるはずです。
すでにお気づきかもしれませんが、タブレットのタッチスクリーンの問題の中には、エンジニアが必要になるほどひどいものもあります。
保証期間内のデバイスの場合、これはメーカーに連絡して返品を手配するか、店舗に持ち込むことを意味します。たとえば、iPad は Apple Store に持ち込むことができます。 Samsung タブレットも同様に Samsung ストアに持ち込むことができます。
場合によっては、自宅の外に駐車している Samsung 認定のモバイル ワークショップでデバイスを修理する、玄関先での修理が可能です。 Samsung タブレットのタッチスクリーンが動作しない場合は、この高速修復オプションを利用できる可能性があります。
Samsung、LG、iPad を使用している場合でも、Lenovo タブレットのタッチ スクリーンが機能しない場合でも、デバイスの製造元のサポート ページを確認して、修理を手配するための正しい手順を見つけてください。タッチスクリーンの問題を解決するためにどのような手順を試みたかを明確にしてください。
これは、時には報われる危険なオプションです。ただし、デバイスが保証期間外で、専門家に修理を依頼する余裕がない場合にのみ試してください。最上位の Samsung、iPad、Windows タブレットよりも、安価な Android タブレットに適しています。
基本的には、タッチスクリーンの反応を改善するために、ディスプレイを取り外してリセットする必要があります。
タブレットを手に取る前に、デバイスを分解するためのツールと手順が見つかるかどうかを確認してください。お使いのデバイス用のビデオが見つかる場合は、YouTube が最適な情報源です。
ただし、このステップを軽く考えないでください。タブレットを壊し始める前に、できるだけ多くの調査を行ってください。
上記のように、タブレットの画面がひび割れている場合は、タッチの信頼性に影響を与える可能性があります。大きくても小さくても、タブレットの画面にひびが入ってしまうと、最終的には必ず故障します。保証期間内にタブレットをエンジニアに見てもらうのが賢い選択肢ですが、常に可能であるとは限りません。タブレットが保証期間外で、画面にひびが入っている場合は、2 つの選択肢があります:
修理代金を支払ってください。 自分で修理してください。修理代はそれほど高額ではありません。多くの場合、修理は同日に行うことができます。都市中心部では、待ち時間の間に修理店が修理してくれることがよくあります。ただし、これはタブレットのモデルとショップが在庫している部品によって異なります。
タブレットのタッチスクリーンを自分で修理する方法を知りたいですか?安価なタブレットモデルの場合、プレミアムブランドよりも修理が合理的です。
したがって、Vankyo、Onn、Yosatoo、Contixo、または Amazon Fire タブレットの画面が動作しない、またはタッチに反応しない場合は、自分でディスプレイを交換することを検討してください。ひび割れた Amazon Fire タブレットのディスプレイを交換するためのガイドがここで役に立ちます。
ここでは基本をすべてカバーし、タブレットのタッチスクリーンが動作しないときに修正する最も効果的な方法を提供しました:
利用可能な RAM を増やします。 タブレットを再起動します。 マウスを接続すると、設定を調整できます。 アプリを使用して、反応しない領域を検出します。 タッチスクリーンを調整します。 エンジニアに電話してください。 ディスプレイを再調整します。 ひび割れたタブレットのタッチスクリーンを交換します。ほとんどの問題は、タブレットのスクリーンプロテクターとケースに注意を払うことで回避できます。ただし、可能な限り水は避け、タブレットを濡らさないようにしてください。
以上がタブレットのタッチスクリーンが機能しない?タッチの問題を解決するための 8 つのヒントの詳細内容です。詳細については、PHP 中国語 Web サイトの他の関連記事を参照してください。