
iPhone にテキスト メッセージが表示されない場合、デバイスに SMS または iMessage の受信通知が表示されない場合、またはロックされた iPhone がテキストを受信しても音が鳴らない場合は、これらの便利な解決策を参照してください。問題。
iPhone にテキスト メッセージが通知として表示されない場合は、メッセージ アプリがロック画面や通知センターなどにテキスト メッセージを表示することが許可されていることを確認してください。
これを行うには、次の簡単な手順に従ってください:
[設定] を開き、[通知] > をタップします。メッセージ。 [通知を許可] が緑色になっていることを確認します。 次に、ロック画面、通知センター、バナーのチェックボックスをオンにします。 [サウンド] をタップし、大音量のメッセージ トーンを選択します。 iPhone のロック画面に実際のメッセージの内容が表示されない場合は、[プレビューを表示] をタップして、[常に] を選択します。


上記の手順に従った後、SMS および iMessage 経由の新しいテキスト メッセージが iPhone に表示され、デバイスがロックされているときに音が鳴ります。
ある人からテキストを受信したときに iPhone がなぜ通知しないのか疑問に思っている場合は、その人をミュートしている可能性があります。ユーザーまたはグループをミュートすると、その人が新しいテキストや iMessage を送信しても iPhone は警告しなくなります。以下に、この問題を修正する方法を示します:
メッセージ アプリを開いて、会話を確認します。 灰色の斜線のベルのアイコンがある会話を左にスワイプします。 次に、ベルのアイコンをタップして、このメッセージ スレッドのミュートを解除し、アラートを受け取ります。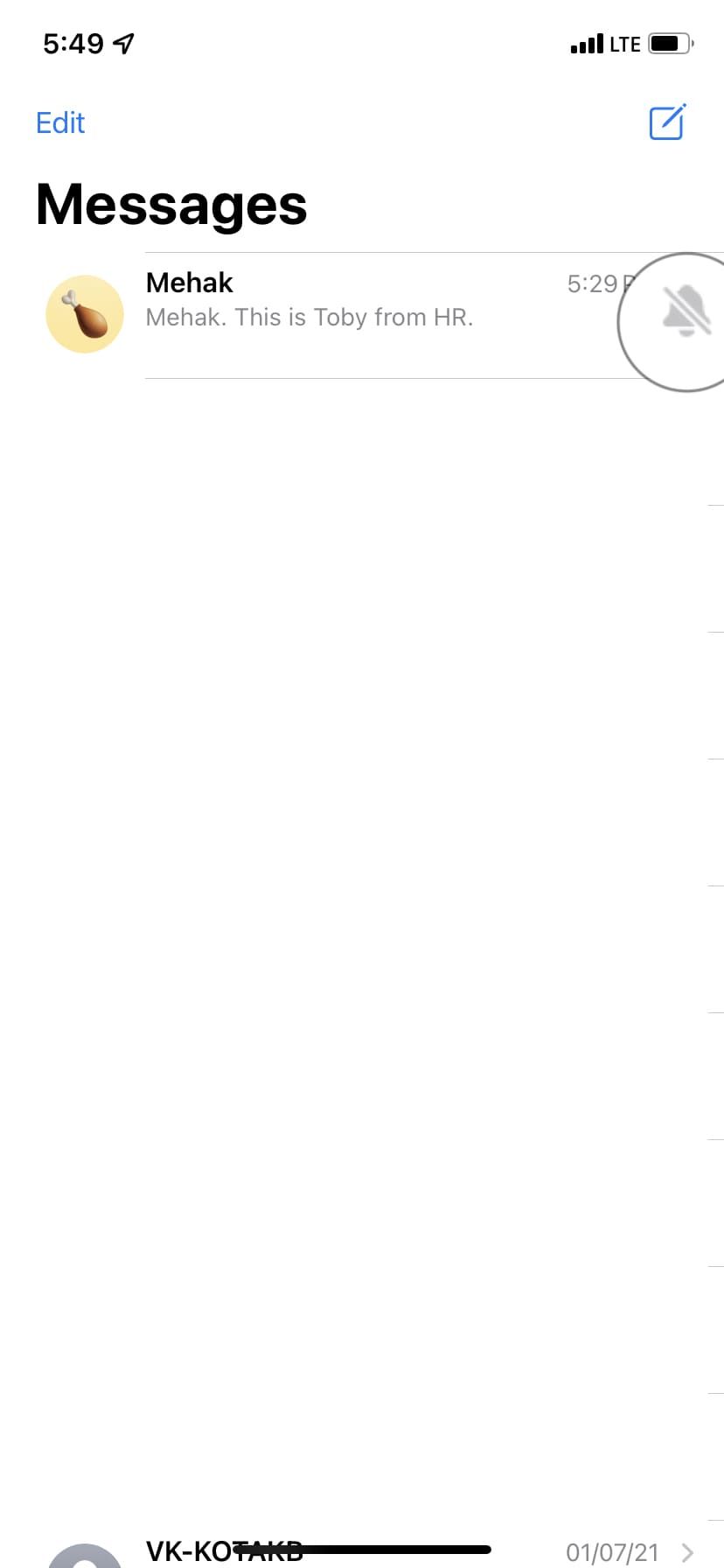
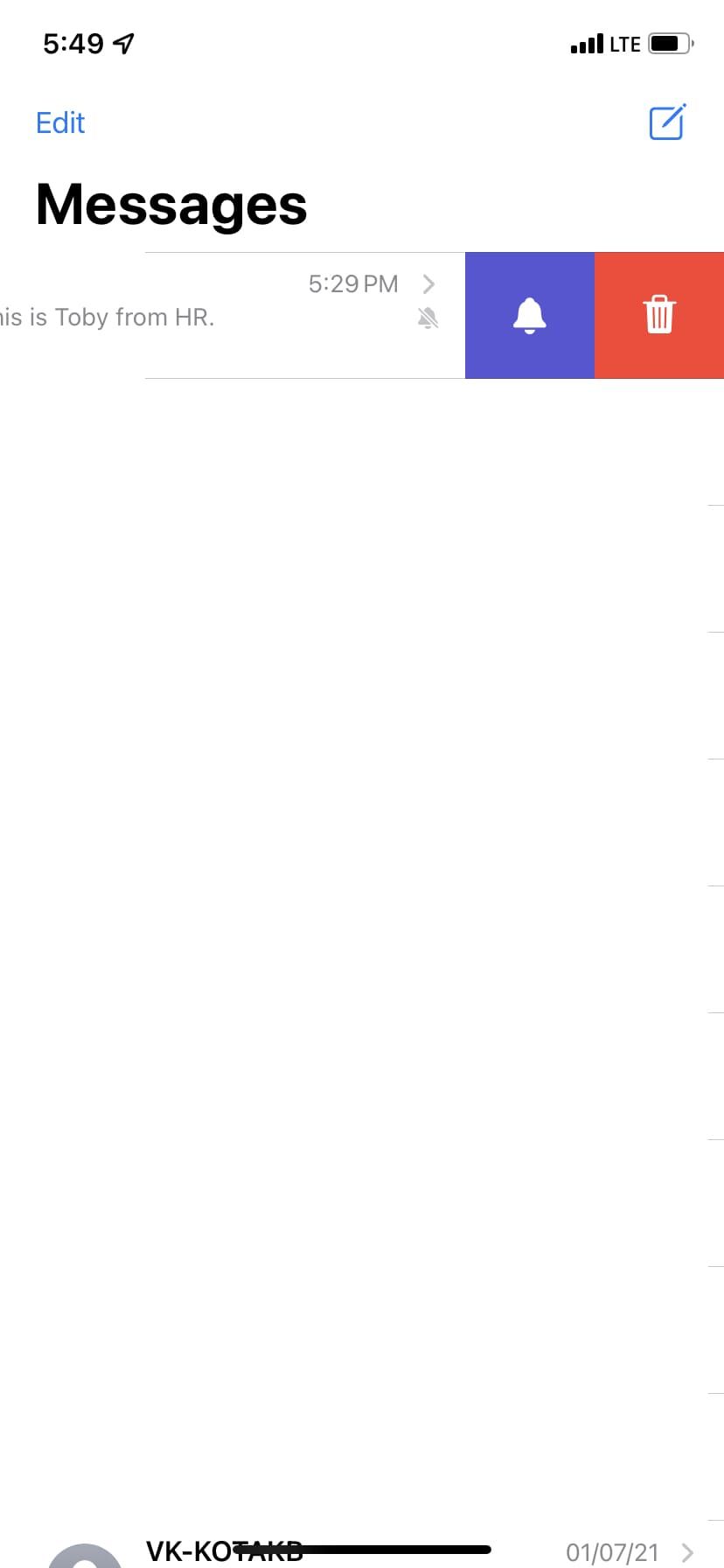
iPhone をサイレント モードにすると、新しいテキストを受信しても通知音が鳴りません。これを修正するには、iPhone の音量ボタンの上にあるミュート スイッチを押してサイレント モードをオフにします。
次に、iPhone がフォーカス (またはサイレント) モードにある場合、新しいテキストを入力しても振動したり音は鳴ったりしません。この問題を修正するには、iOS コントロール センターを開いて、フォーカス トグル (三日月アイコン) が紫色になっていないことを確認します。有効になっている場合は、それをタップして機能をオフに切り替えます。
ただし、フォーカス モードを設定して、どのアプリやユーザーからの通知を許可するかを設定できます。
Face ID を搭載した iPhone では、メッセージ アプリを使用中に画面を下から中央までゆっくりとスワイプし、アプリ スイッチャーが表示されるまで押し続けます。次に、メッセージ アプリ カードを上にスワイプして強制終了します。
一方、ホームボタンのある iPhone をお持ちの場合は、ホームボタンをすばやく 2 回押して App Switcher を表示し、メッセージ アプリ カードを上にスワイプして強制的に閉じます。
数秒後、このアプリを再度開くと、通知の問題がスムーズになるはずです。
次に進む前に、iMessage がアクティブ化され、オンになっているかどうかを確認することが重要です。これを行うには、[設定] > [設定] に移動します。 [メッセージ] をクリックし、iMessage が有効になっていることを確認します。
次に、[送受信] をタップし、電話番号とメールアドレスが正しいことを確認します。これを実行すると、再び通知の受信が開始されるはずです。
多くの場合、一時的な不具合により iPhone が正しく動作しないことがあります。通常、クイック再起動によりこれらの問題は解決されます。
iPhone の電源をオフにするには、物理ボタンを使用するか、[設定] > [設定] に移動します。 「一般」を選択し、「シャットダウン」をタップします。 1 分後、電源ボタンを使用するか、充電器を接続して iPhone の電源を入れます。
iPhone では、スパムや不明な人物からのテキストを自動的にフィルターできます。これを有効にすると、まれに意味のあるテキスト通知をいくつか見逃す可能性があります。さらに、連絡先リストに載っていない人からメッセージが届いた場合、メッセージ アプリはそのテキストを別のリストに分類し、通知しません。
これを修正するには、[設定] > [設定] に移動します。メッセージ >不明な送信者とスパムを選択し、不明な送信者のフィルターをオフにします。
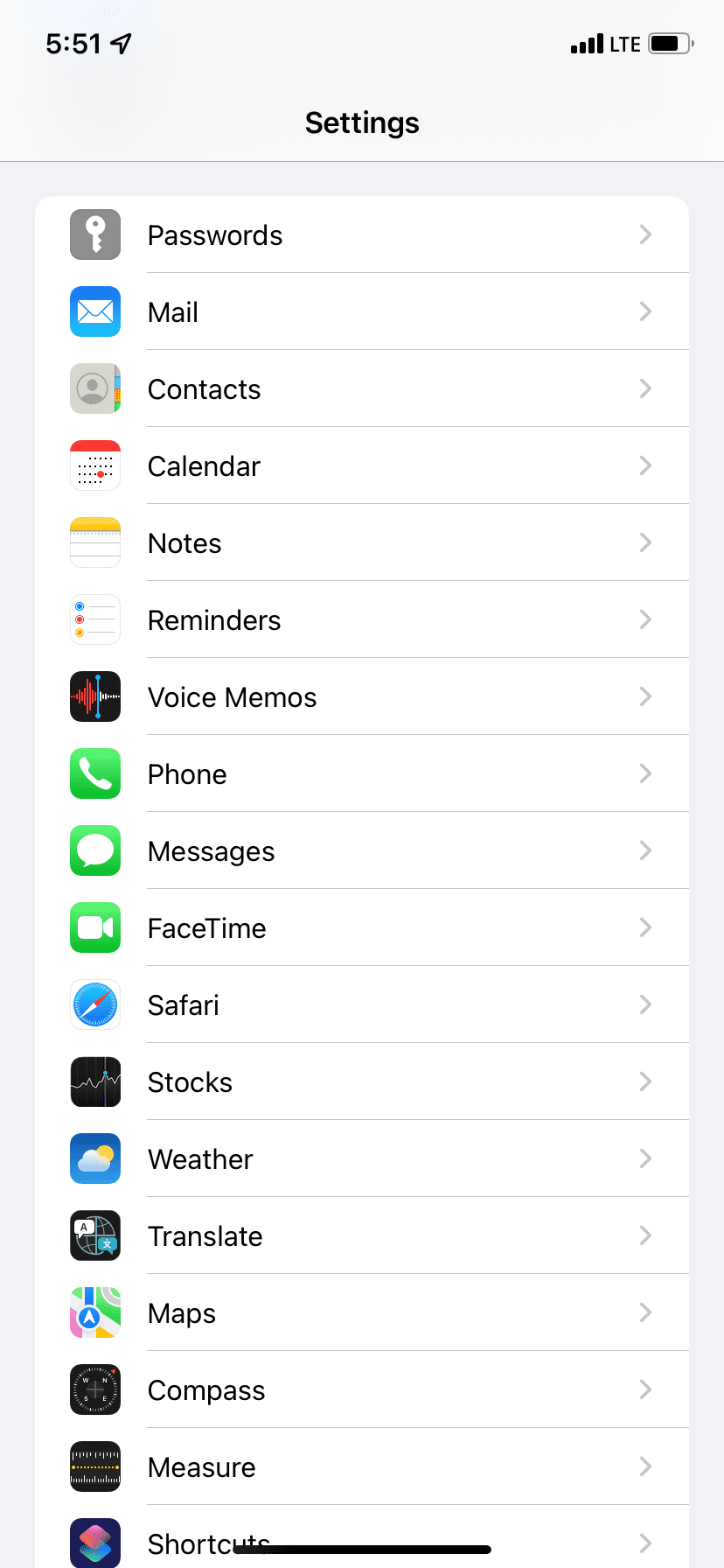

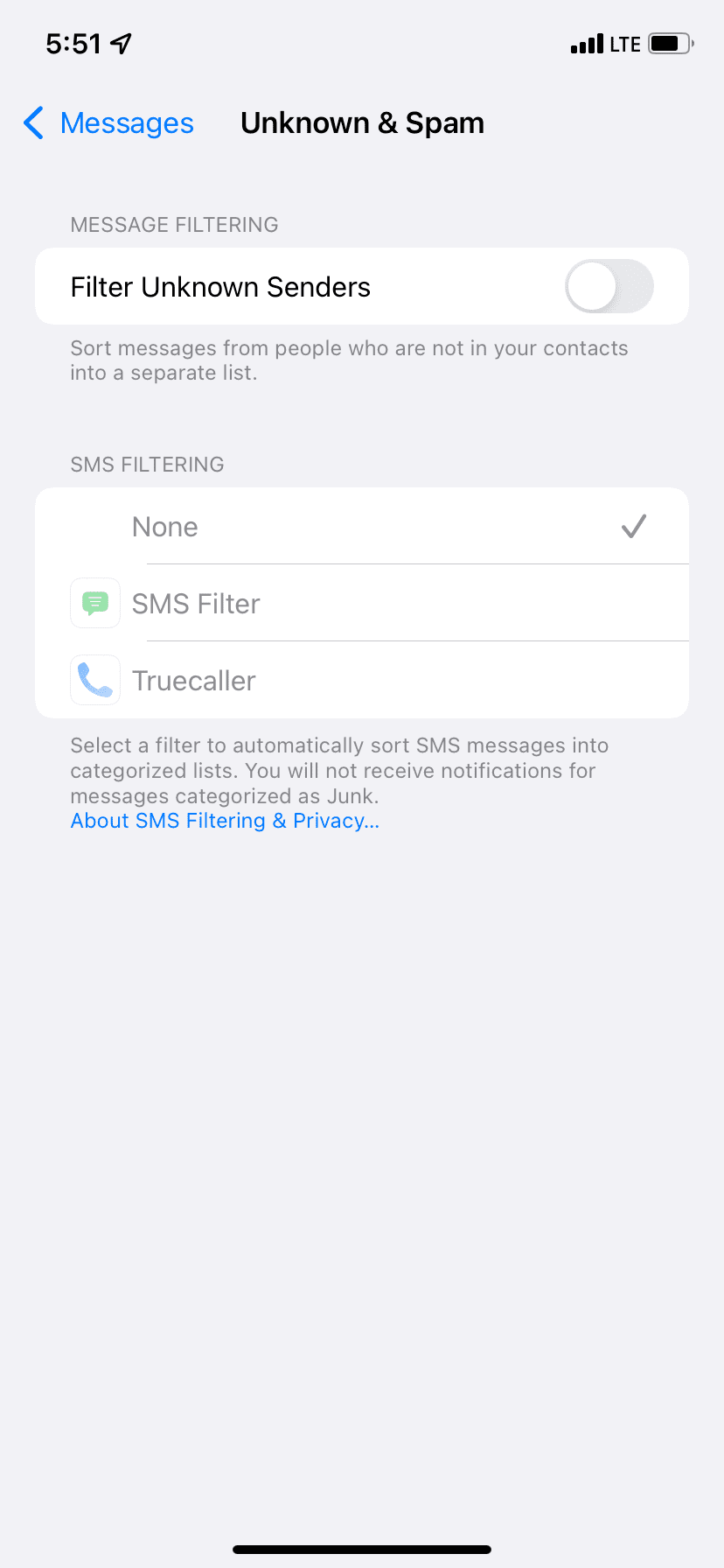
Bluetooth イヤホンやデバイスを iPhone に接続したまま忘れて放置すると、新しいテキスト メッセージの音声がデバイス上のスピーカーではなく、Bluetooth 経由で出力される場合があります。これを修正するには、設定アプリを開いて Bluetooth をオフにします。または、Bluetooth アイコンをタップして、これらのデバイスを iOS コントロール センターから切断することもできます。
誤ってまたは意図的にブロックしたために、誰かがあなたにメッセージを送っていないなどとは考えにくいでしょう。それにもかかわらず、これが当てはまると思われる場合は、この問題を解決する方法を知っておくことは賢明です。
相手をブロックすると、その人はあなたに電話をかけたりテキストメッセージを送ったりすることができなくなります。特定の人からテキスト メッセージを受け取っていない場合は、その相手が (偶然または意図的に) ブロック リストに追加されていないことを確認してください。
[設定] を開き、[メッセージ] をタップします。 「ブロックされた連絡先」をタップします。 その人がここにリストされている場合は、その人の名前または番号を左にスワイプし、「ブロックを解除」をタップします。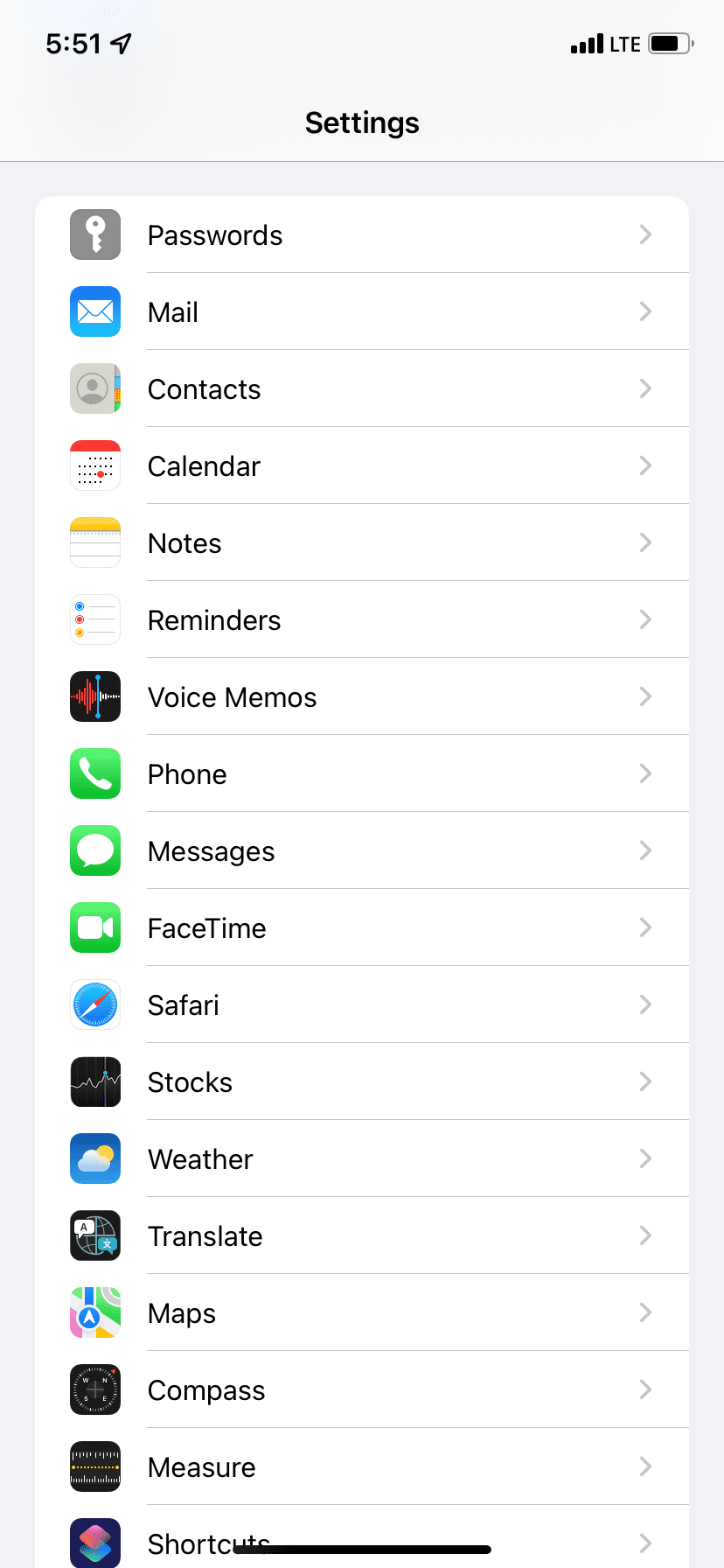

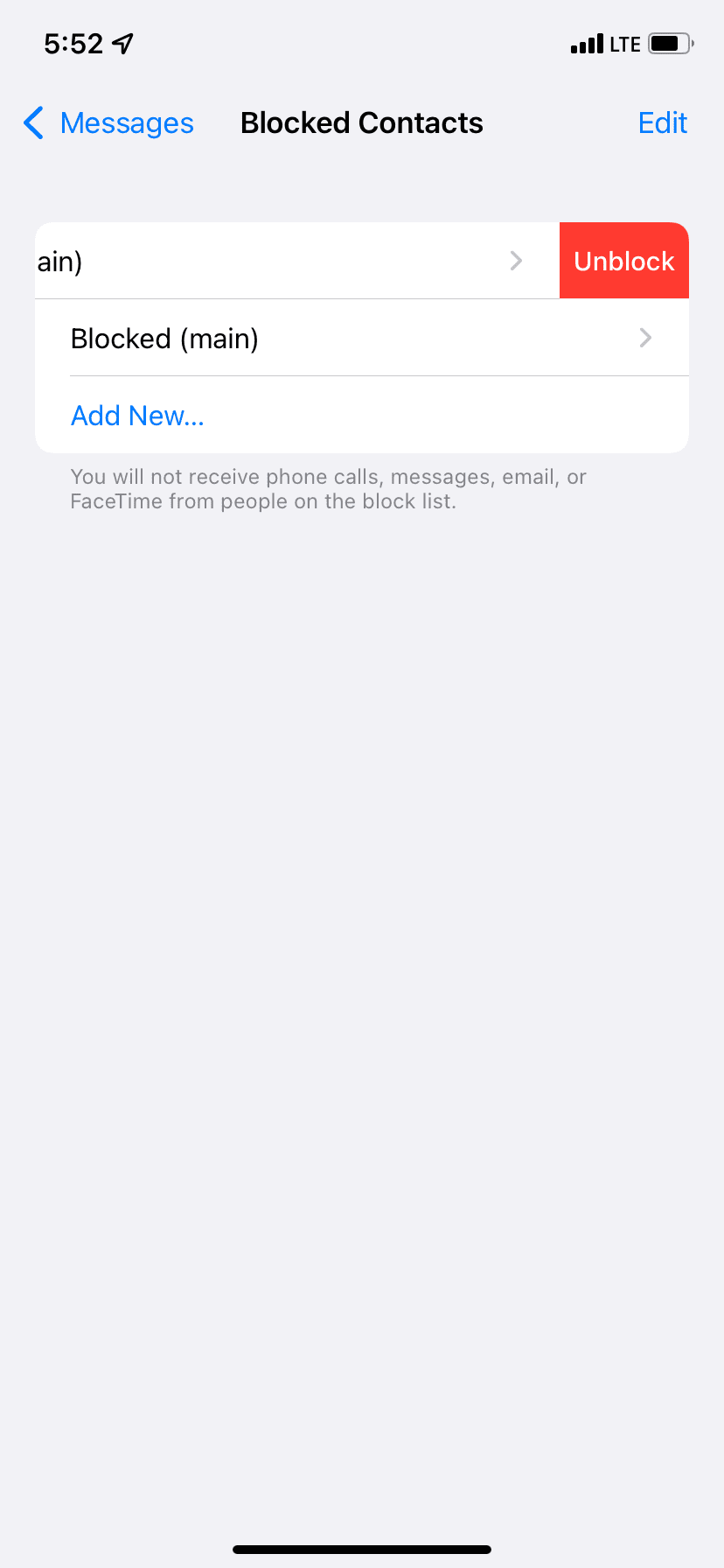
特定の連絡先のアラート トーンとして「なし」を設定し、それを忘れてしまったことがありますか? 「はい」の場合、これを元に戻して、その人からの新しいテキストメッセージを適切なトーンで受信する方法は次のとおりです:
連絡先アプリまたは電話アプリでその人の名前をタップします。 「テキストトーン」をタップし、「なし」の代わりに別のアラートトーンを選択します。 「完了」をタップしてこの変更を保存します。 手順 2 で [テキスト トーン] が表示されない場合は、この人にカスタム テキスト トーンを設定していない可能性があります。それでは、次の修正に進んでください。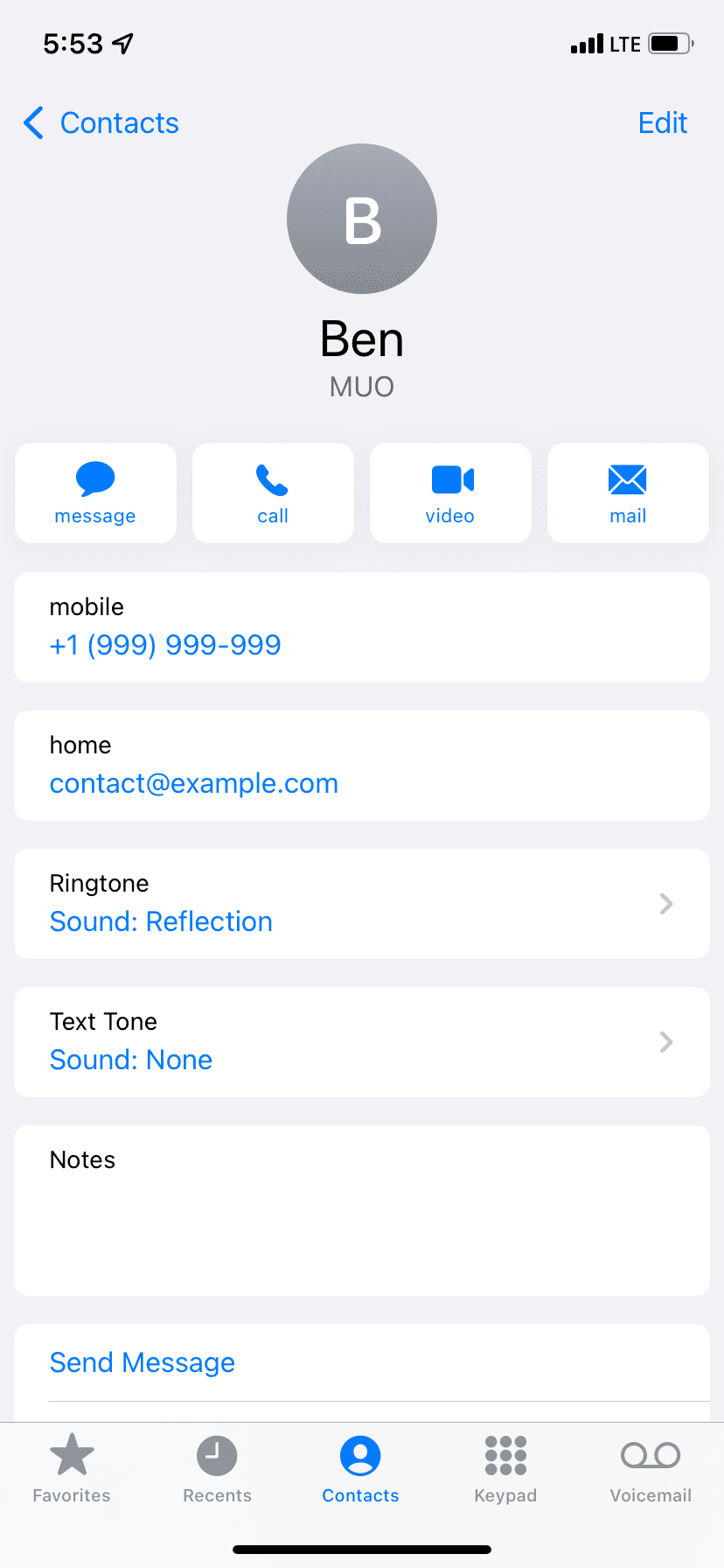

機嫌が悪いときに会話をミュートしたというグループ iMessage 通知を受け取りすぎていませんか? 「はい」の場合は、[設定] > [設定] に移動します。 [メッセージ] をクリックし、[通知を受け取る] をオンにします。今後は、ミュートされた会話で誰かがあなたに言及した場合にのみ通知を受け取るようになります。こうすることで、不要なテキスト通知を制限しながら、自分が特別に言及されている通知を意識することができます。
Mac または iPad でテキストを受信することを選択した場合、新しいテキスト通知が iPhone に表示されない場合があります。これを修正するには、[設定] > [設定] に進みます。メッセージ >テキスト メッセージの転送を選択し、他の Apple デバイスではオフにします。
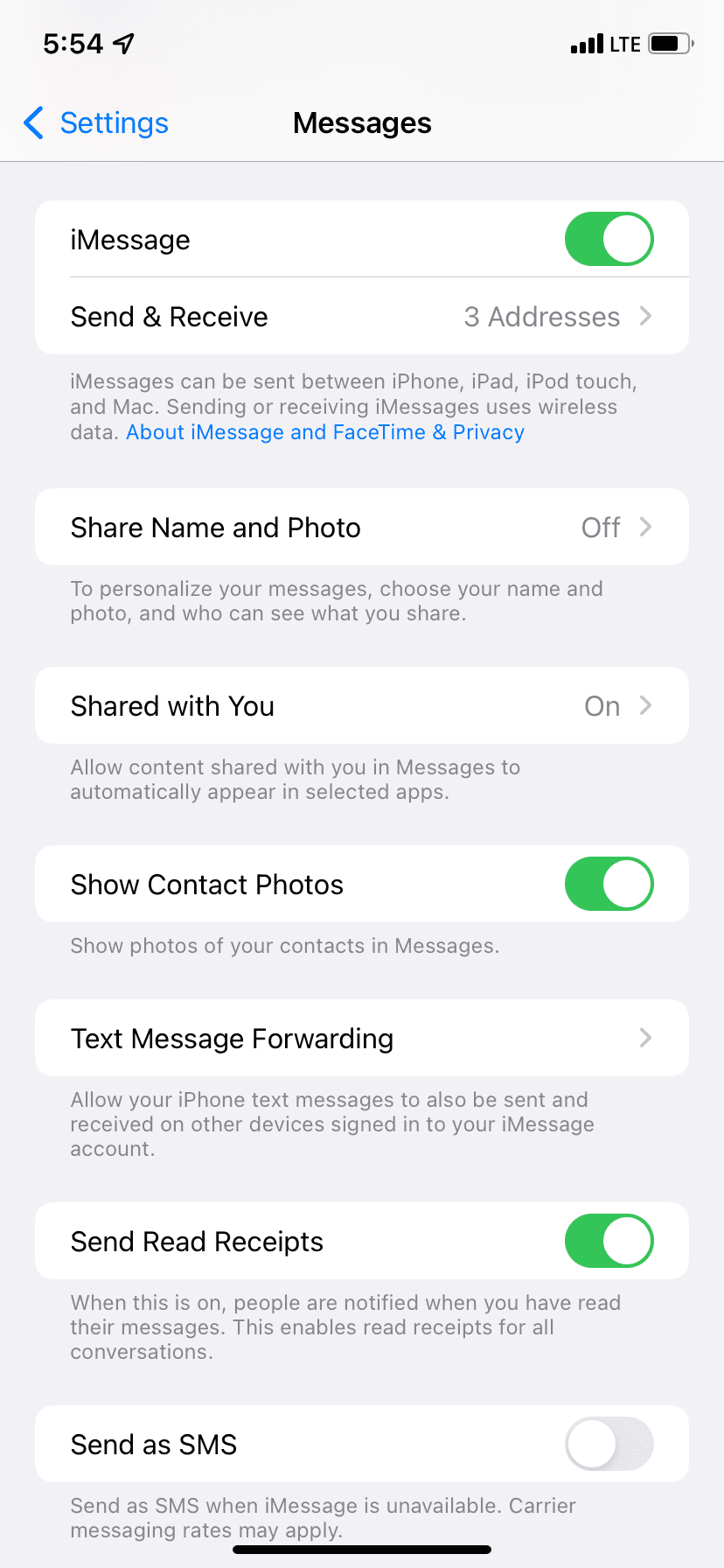

Apple Watch でテキスト通知を有効にしている場合、iPhone にテキスト通知が表示されない、またはトーンが再生されない場合があります。これに対処するには、iPhone と Apple Watch がそれぞれ最新バージョンの iOS と watchOS を実行していることを確認してください。次に、iPhone の Watch アプリから Apple Watch のテキスト通知をオフにします。
Mac でメッセージ アプリを開いたままにすると、そこに新しいメッセージが表示され、iPhone でメッセージのテキスト通知音が再生されない場合があります。これを修正するには、Mac 上のメッセージ アプリを終了します。または、すでにコンピュータで作業している場合は、そこでそれを使用することもできます。
上記の解決策がどれも役に立たなかったとしても、心配する必要はありません。希望はまだ失われていません。
まず最初にできることは、モバイル プランでテキスト メッセージの受信が許可されていることを確認することです。携帯電話プランが有効であり、保留中の請求がないことを確認してください。
不具合が原因でデバイスが iPhone のテキスト メッセージ通知を受信しないと思われる場合は、iPhone のファームウェアを更新する必要がある可能性があります。これを行うには、[設定] > [設定] に移動します。一般 >ソフトウェアの更新。場合によっては、テキスト通知の失敗などのバグは、最新の iOS アップデートをインストールすることで修正されることがあります。
iPhone でテキスト メッセージが受信できないのは迷惑ですが、上記の解決策を試した後は、再び通知を受信できるようになるはずです。
すべてが意図したとおりに実行され始めたら、iMessage を独自の方法で使用して、アプリのエクスペリエンスを向上させることを検討してください。たとえば、天気の話をしたり、ゲームをしたりするのはどのように聞こえますか?
以上がiPhoneでテキストメッセージのアラートやサウンドが鳴らない問題を修正する方法:15以上の解決策の詳細内容です。詳細については、PHP 中国語 Web サイトの他の関連記事を参照してください。