
このメッセージが表示されるたびに、写真が大部分を占めるストレージを急いで空にしようとするでしょう。ただし、場合によっては、写真を消去した後でも、iPhone にかなりの容量を占めている写真が表示されることがあります。
これはイライラするように聞こえますが、この問題に対処する方法はいくつかあります。それでは、それぞれについて見ていきましょう。
この問題の一般的な理由は、写真アプリの最近削除したアルバムに関係しています。このアルバムを使用すると、削除した写真やビデオを削除後最大 30 日間復元できます。コンピュータのごみ箱と同様に、気が変わった場合の一時的なセーフティ ネットとして機能します。
これは、削除したデータが、削除したにもかかわらず、しばらくの間、携帯電話にまだ存在し、iCloud に同期されていることを意味します。このフォルダーは写真アプリのはるか下に埋もれているため、このアルバムを消去することを忘れることがよくあります。
したがって、iCloud ストレージの「写真」セクションが依然として多くのスペースを使用している場合にとるべき最初のステップは、「最近削除した項目」にある写真を完全に削除することです。将来写真を戻したい場合に備えて、これを行う前に必ず写真を別の場所にバックアップしてください。

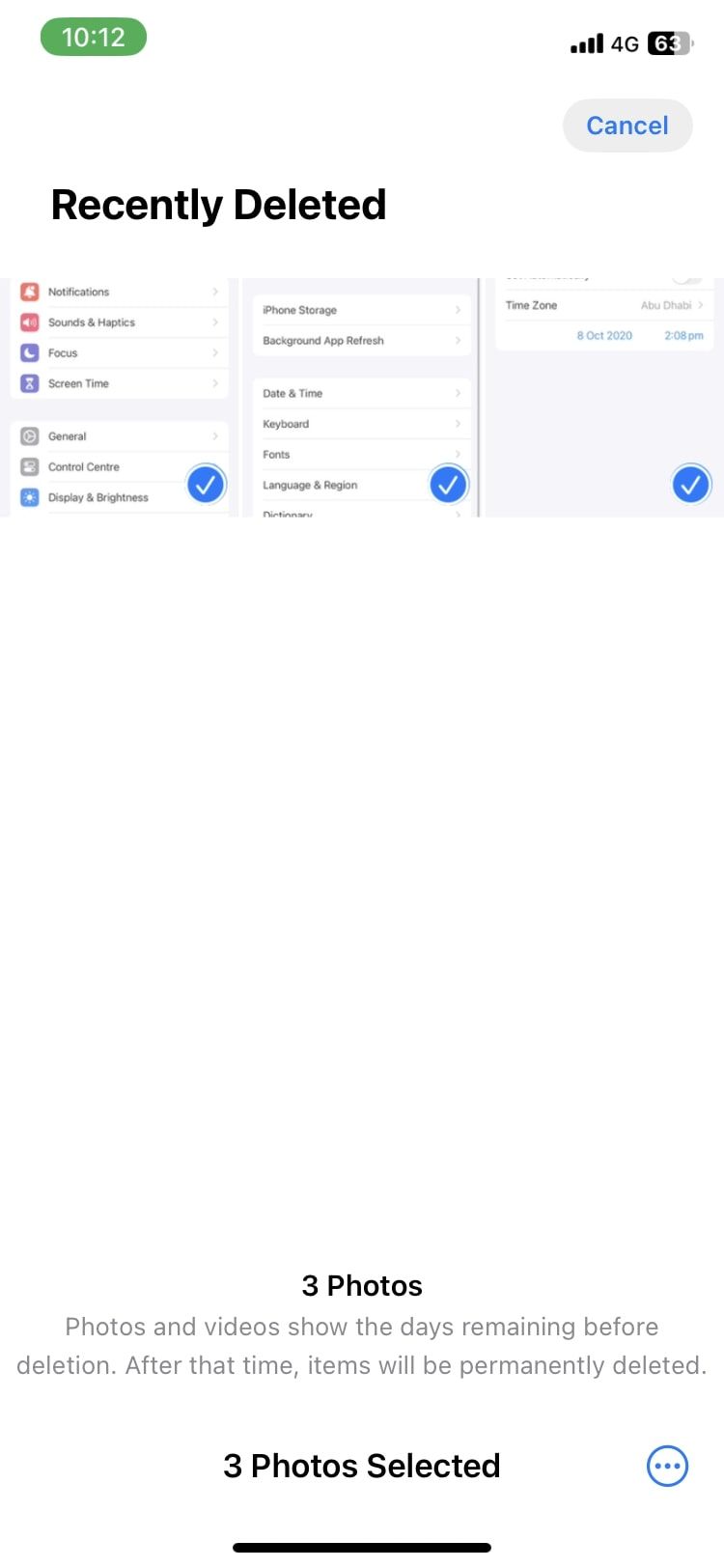

このフォルダーを削除しても問題が解決しない場合は、以下の残りのヒントを参照して解決してください。
システムを再起動することは、多数のバグやエラーに対する従来の修正方法です。ストレージから大量のメディアを削除した後は、iPhone を再起動することが重要です。これにより、利用可能なストレージが正しく表示されない原因となる一時的な問題が解消されると思います。
多くの場合、使用している iOS の現在のバージョンに小さなバグが問題の原因となっている可能性があります。 Apple は通常、iOS の次のバージョンでこの問題を修正するため、iPhone を最新の iOS に更新していることを確認してください。ソフトウェアを更新するには、次の手順に従ってください:
[設定] を開き、[一般] に移動します。 「ソフトウェアアップデート」をタップします。 新しいバージョンが利用可能な場合は、「ダウンロードしてインストール」をタップして開始します。


この修正の背後にある正確な理由は明らかではありませんが、過去に削除したメディアがデバイス上の隠しファイルとして戻ることがよくあります。それらの存在はわかりませんし、[最近] アルバムにも表示されません。
この方法は、この問題を解決してストレージを取り戻すための効果的な回避策を提供します。行う必要があるのは次のとおりです:
[設定] を開き、[一般] を選択します。 [日付と時刻] オプションを選択します。 [自動的に設定] が有効になる可能性があります。オンになっている場合は、トグルをオフにします。 その後、以下のフィールドを使用して日付と時刻を手動で変更できます。少なくとも 1 年以上前の日付と時刻を選択します。 その後、写真アプリを開いて、「最近」や「最近削除した」などのすべてのアルバムを確認します。 アルバムに再び表示されたものをすべて選択し、携帯電話から削除します。何も表示されない場合は、さらに 1 ~ 2 年前に戻ってもう一度確認してください。
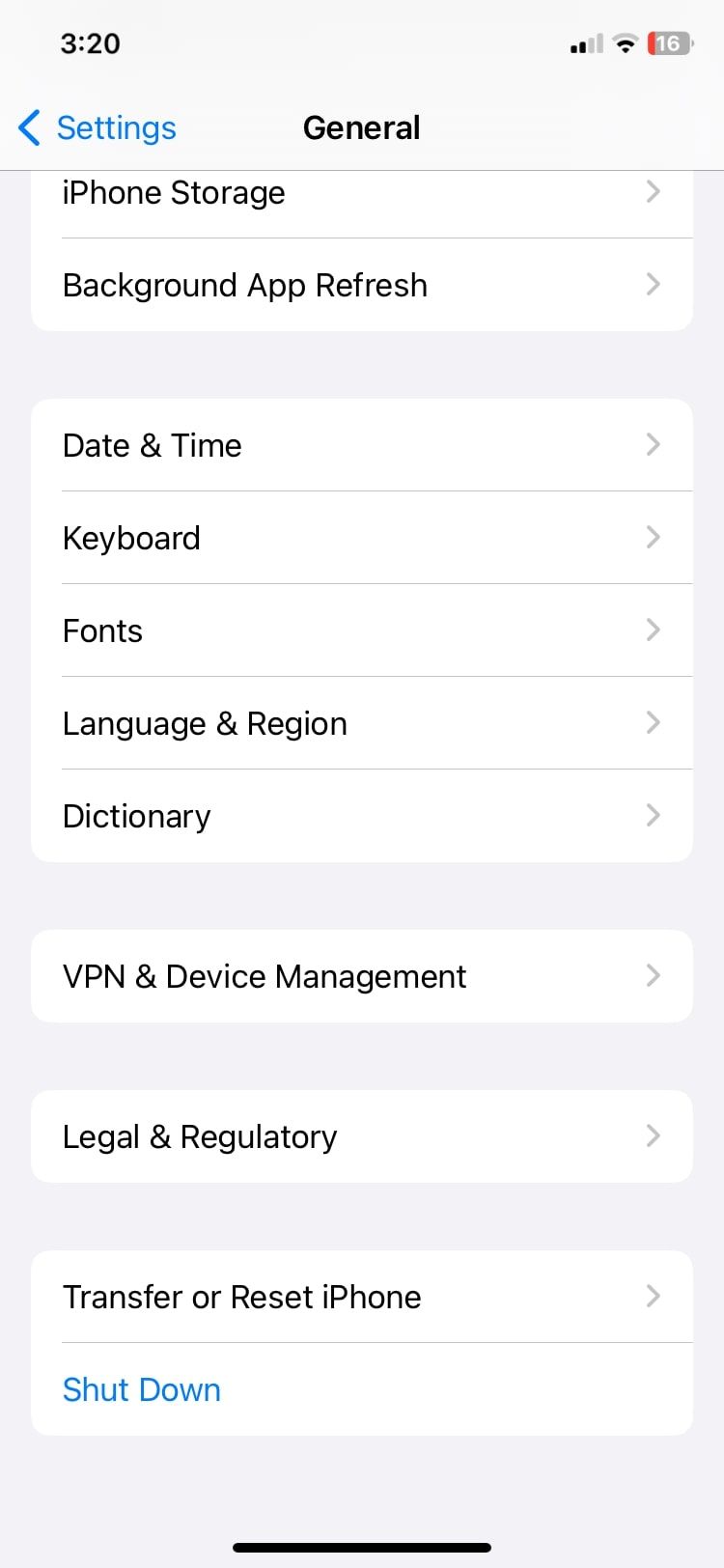
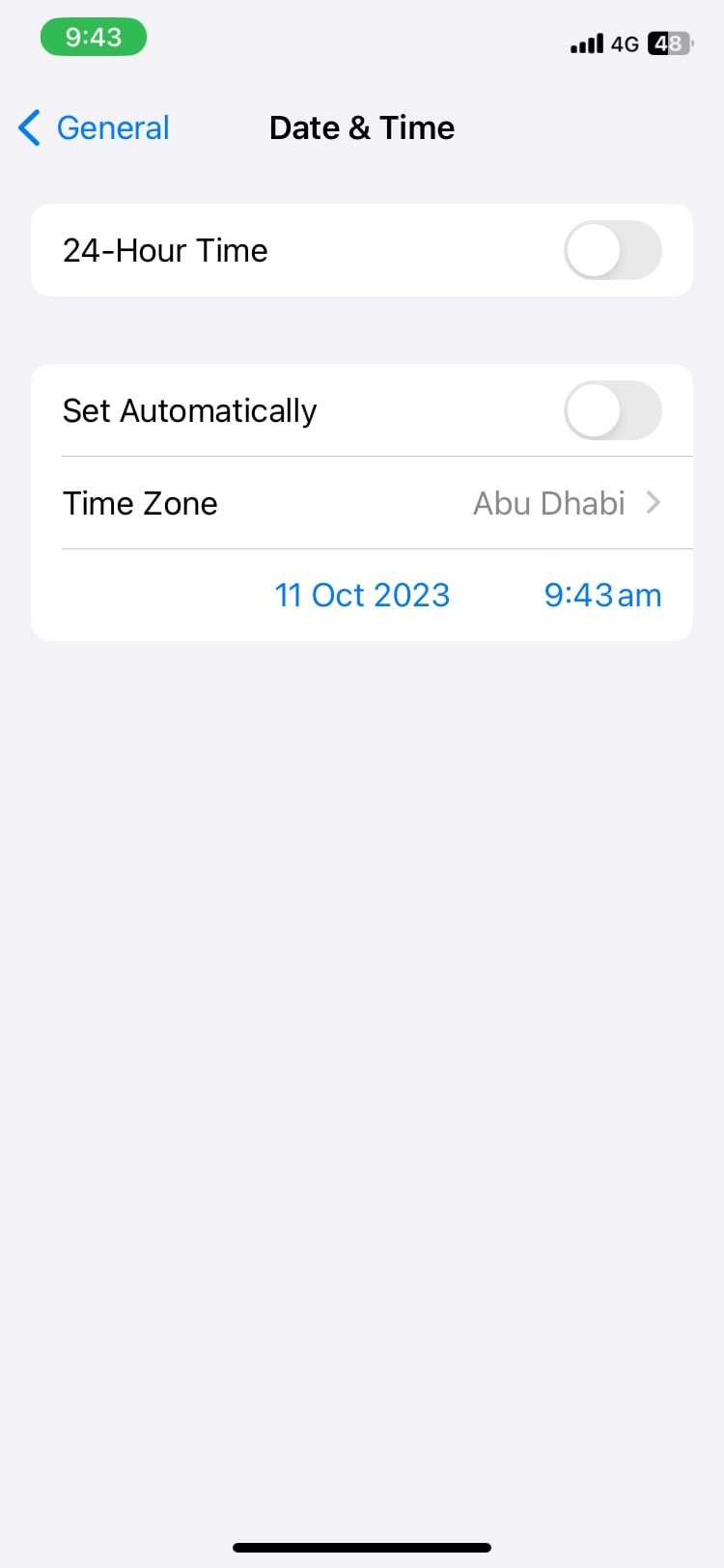
再び現れるこれらの「ゴーストファイル」を削除すると、iPhone (さらには iCloud) 上の余分なスペースを解放できるはずです。完了したら、時間オプションを自動に戻すことを忘れないでください。
iCloud 写真を使用すると、iPhone の写真を iCloud に自動的にアップロードできます。これは便利で写真を保護する良い方法ですが、写真が iCloud で多くのスペースを占有する可能性もあります。
写真がファントムスペースを占める問題を修正するための一時的な調整として、iCloud 写真を一時的に無効にすることができます。これにより、写真が同期されたり、より多くのスペースを占有したりすることがなくなり、問題が解決されることが期待されます。
プロセス中に写真が失われないように、これを行う前に iPhone をバックアップする必要があります (十分な iCloud 容量がない場合はコンピュータにローカルに)。次に、iCloud 写真をオフにするには、次の手順に従います:
設定を開き、上部にある Apple ID プロファイルを選択します。 iCloudに移動し、「写真」を選択します。 「この iPhone を同期する」の横にあるトグルをオフにします。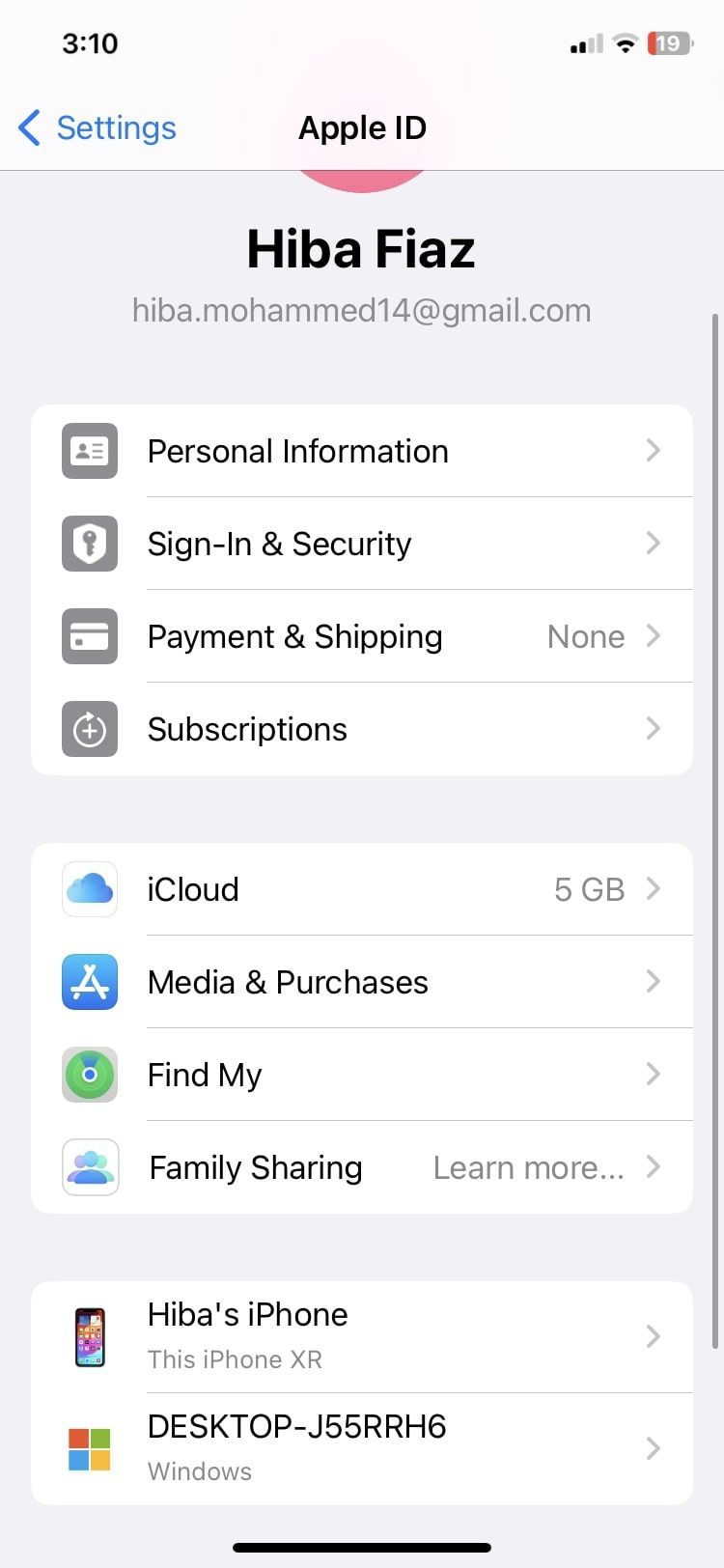


写真が常に iPhone のストレージのスペースを占有しすぎている場合は、最適化オプションが便利です。これにより、iPhone は写真にローカルに保存されたメディアの解像度を下げますが、iCloud にはフル解像度のコピーが保持されます。この修正では、以前の修正とは異なり、iCloud 写真をオンに切り替える必要があります。
これにより、元の画像を削除せずにストレージを節約できます。 iCloud 写真を有効にしたら、次の手順に従って写真の最適化をオンにできます:
iPhone で設定を開きます。 「設定」メニューで、下にスクロールして「写真」をタップします。 「iPhone ストレージの最適化」オプションが選択されていることを確認してください。

上記の手順をすべて試しても、まだ存在しない写真によってストレージが占有されている場合は、次に iPhone を完全にリセットすることを選択する必要があります。これは抜本的な対策ですが、ストレージの不具合を引き起こす永続的な問題が解決されることが期待されます。
工場出荷時設定にリセットすると、iPhone 上のすべてが消去されます。したがって、続行する前に、デバイス上のすべてのデータをバックアップしていることを確認してください。
iPhone を出荷時設定にリセットするには、次の手順に従ってください:
[設定] > に移動します。一般的な。 「iPhone の転送またはリセット」が見つかるまで下にスクロールし、それをタップします。 「リセット」をタップします。 オプションのリストから、「すべてのコンテンツと設定を消去」をタップします。 選択を確認すると、次回再起動したときに iPhone が工場出荷時のデフォルトに戻ります。
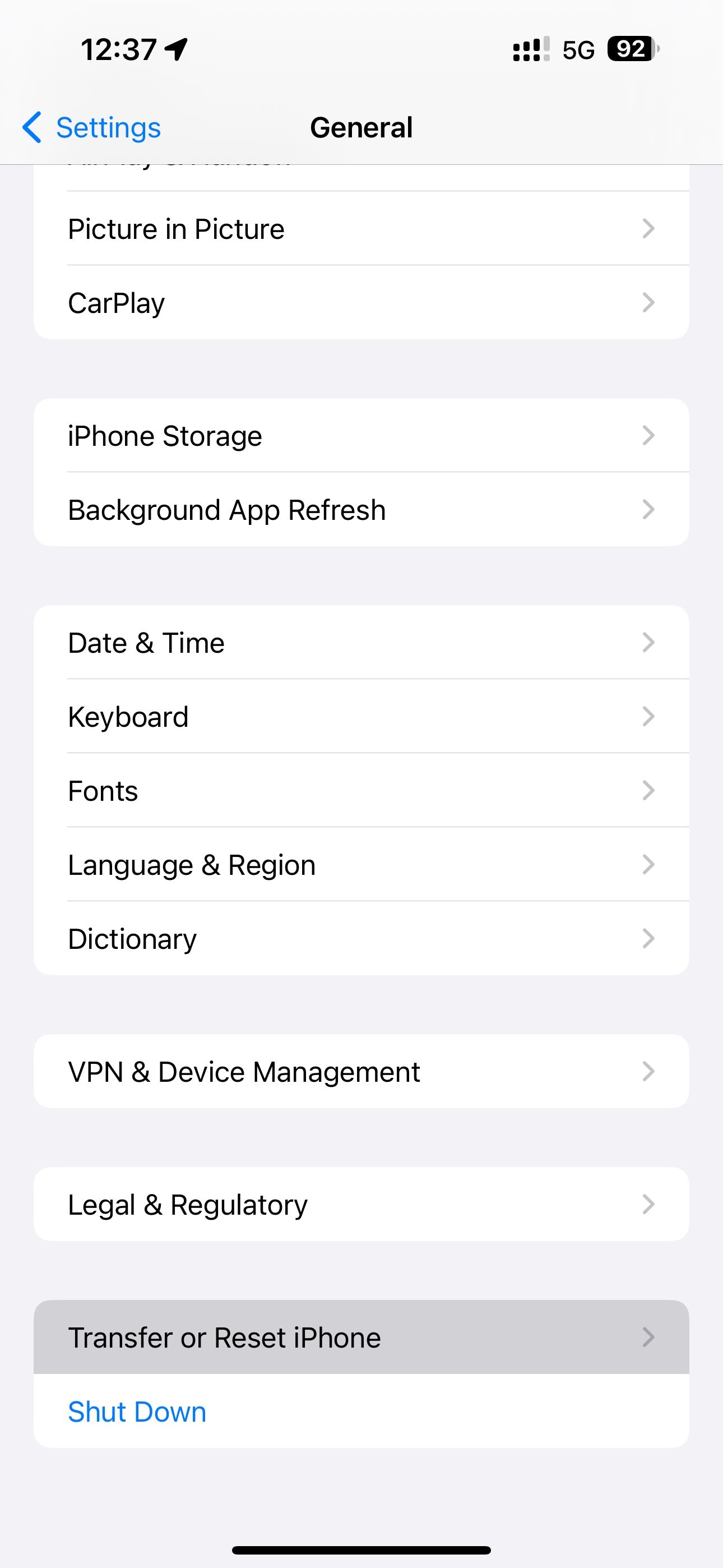
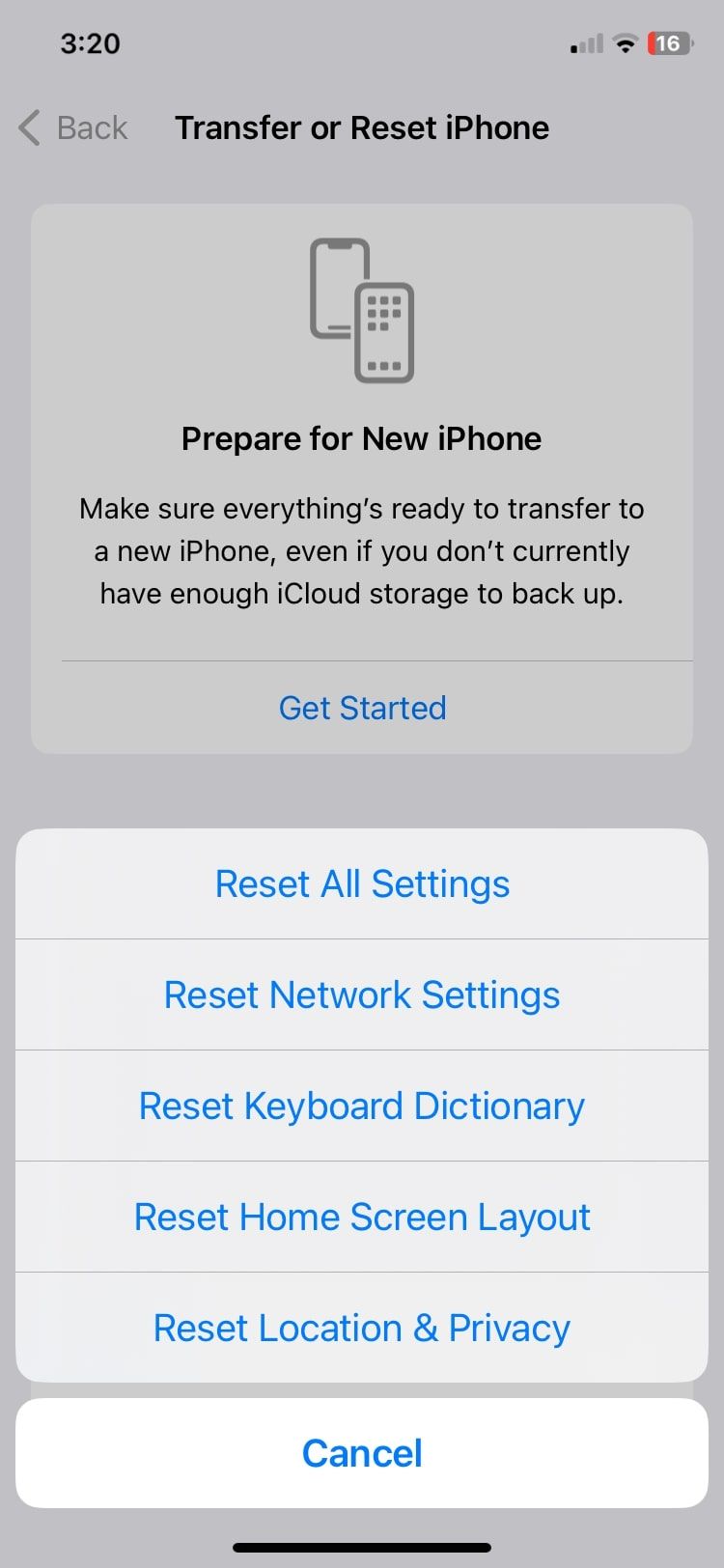
すべてがうまくいかない場合は、専門家に連絡する必要があります。出荷時設定にリセットしても問題が解決しない場合は、深刻な問題である可能性が高いため、Apple から専門家のサポートを受ける必要があります。
Apple サポートを通じてオンラインでこれを行うことも、最寄りの Apple Store にアクセスして専門家に相談することもできます。有効な保証は、重大な問題が発生した場合に役立つ可能性があります。
このエラーは一度限りの問題であることが望ましいですが、将来的に発生する可能性があります。このような問題による影響を軽減するには、事前に iPhone のストレージを維持する方が良いため、ストレージがいっぱいにならないようにする方法を検討する必要があります。
iCloud とローカル ストレージの両方を長期的に管理するために採用できる方法には次のようなものがあります:
使用していないアプリは定期的に削除してください。 iCloud ストレージ プランをアップグレードして、より多くのスペースを確保してください。 古いメッセージや重要でない会話を削除します。 「写真」から「最近削除した項目」を定期的に消去します。大量のストレージを占有するアプリをオフロードします。 iCloud 写真を使用しない場合は無効にして、別のクラウド サービスに写真をバックアップすることを検討してください。多くの人が経験しているこの iPhone と iCloud ストレージのエラーは、間違いなく苦痛です。幸いなことに、それを回避する方法がいくつかあります。ここで紹介した方法で写真ストレージの使用量を通常の状態に戻すことができれば幸いです。
また、事前にストレージを空にしておくことで、この問題が再び発生した場合の影響を軽減できます。
以上がiPhoneの写真を削除しても容量を消費しますか? 8つの修正の詳細内容です。詳細については、PHP 中国語 Web サイトの他の関連記事を参照してください。