
とても重要なことなので、iPhone のコントロールセンターが機能しなくなったら本当にがっかりするかもしれません。以下では、この問題を解決し、すべての重要なコントロールをすぐに使えるようにするために考えられるすべてのトラブルシューティング手順を見ていきます。
iPhone のディスプレイがタッチ入力を登録できないことが、コントロール センターにアクセスできない原因である可能性があります。 iPhone に分厚い保護ケースを使用していると、ディスプレイと重なってコントロール センターにアクセスできなくなる可能性があります。
これに加えて、スクリーンプロテクターの品質と状態が、コントロールセンターにアクセスできない原因である可能性もあります。そのため、傷や亀裂が入っている場合には、新しいものと交換してください。また、スクリーンプロテクターを付けて iPhone を使用していない場合でも、ディスプレイは時間の経過とともに蓄積する埃や汚れの影響を受けないわけではありません。
このため、画面のタッチ感度と精度が低下し、タッチに反応しなくなる可能性があります。この問題を解決する最善の方法は、スクリーンプロテクターを取り外し、マイクロファイバークロスで iPhone のディスプレイを掃除することです。完了したら、コントロール センターを開くことができるかどうかを確認します。

知らない人のために説明すると、VoiceOver は、視覚障害のある人が iPhone を操作できるようにする iOS の多くのアクセシビリティ機能の 1 つです。これは、画面上の内容を音声で説明するジェスチャー ベースのスクリーン リーダーです。残念ながら、VoiceOver がアクティブな場合はコントロール センターにアクセスできません。
したがって、誤ってこの機能を有効にしてしまった場合は、[設定] > [設定] に移動して無効にすることができます。アクセシビリティ。ここまで来たら、「VoiceOver」をタップし、上部のスイッチをオフに切り替えます。次に、iPhone でコントロールセンターを開いてみてください。
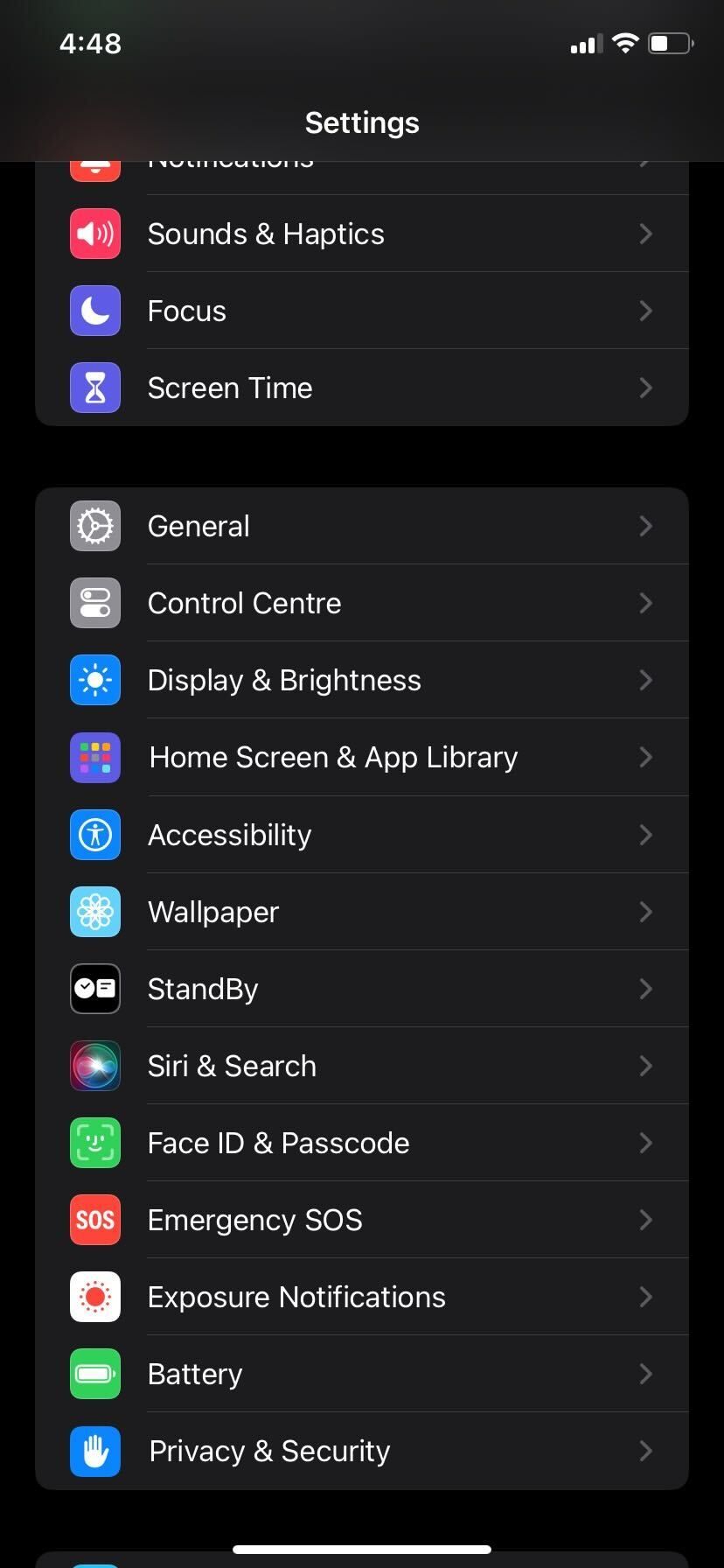


これは、iPhone のロック画面からコントロール センターにアクセスできない人向けです。この問題は、iPhone がロックされているときにコントロール センターへのアクセスを許可しなかった場合にのみ発生します。
iPhone がロックされているときにコントロールセンターへのアクセスを許可する方法は次のとおりです:
iPhone で設定アプリを開き、Face ID とパスコードに移動します。 確認のためにパスコードを入力し、「ロック時のアクセスを許可」セクションまで下にスクロールします。 コントロールセンターの切り替えを有効にします。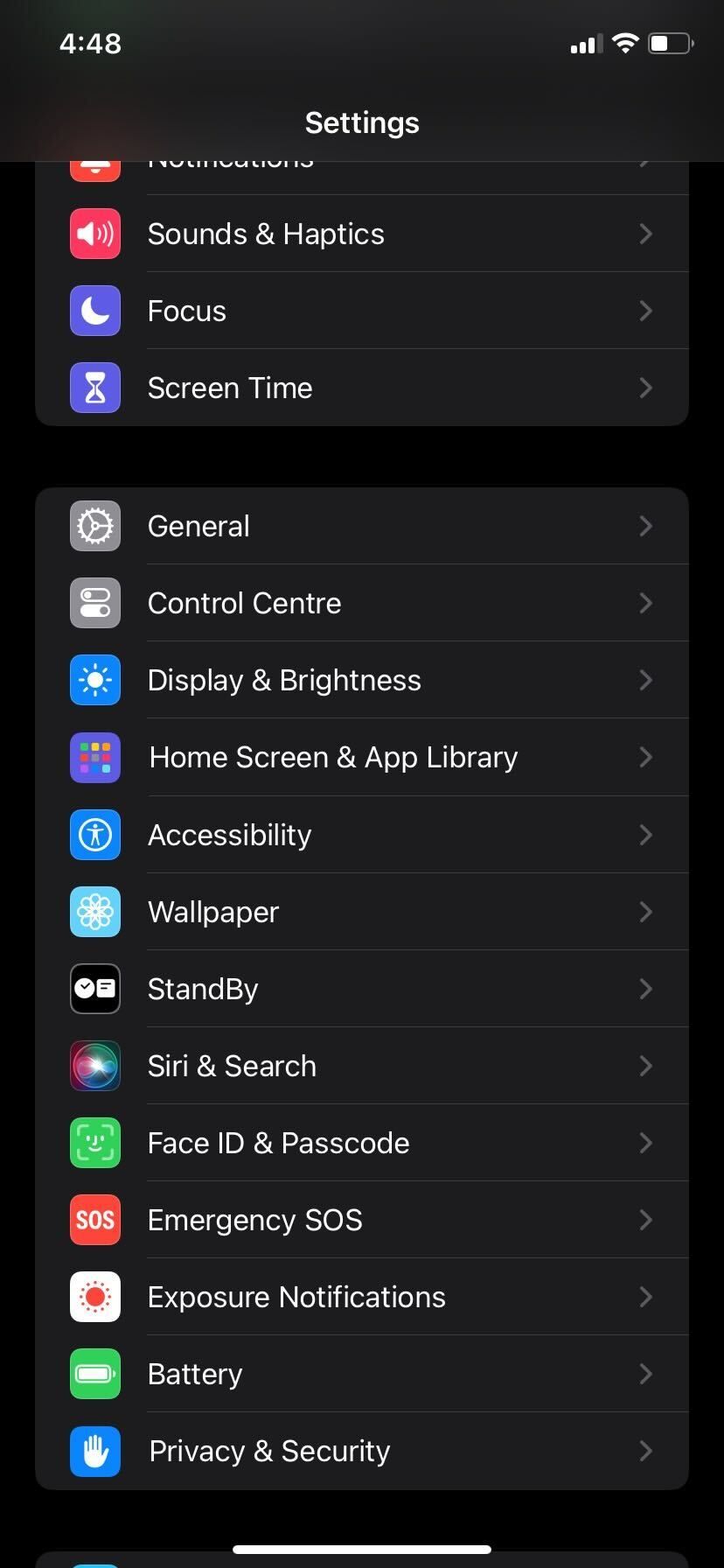


この後、iPhone のロック画面からコントロール センターにアクセスできるようになります。
同様に、これはアプリの使用中にコントロール センターにアクセスできない人向けです。その場合は、iPhone 上のアプリ内でコントロール センターへのアクセスを誤って無効にしてしまったことが原因である可能性があります。
アプリ内でコントロール センターへのアクセスを有効にするプロセスは非常に簡単です。設定アプリを開き、コントロールセンターを選択して、アプリ内アクセスをオンに切り替えます。
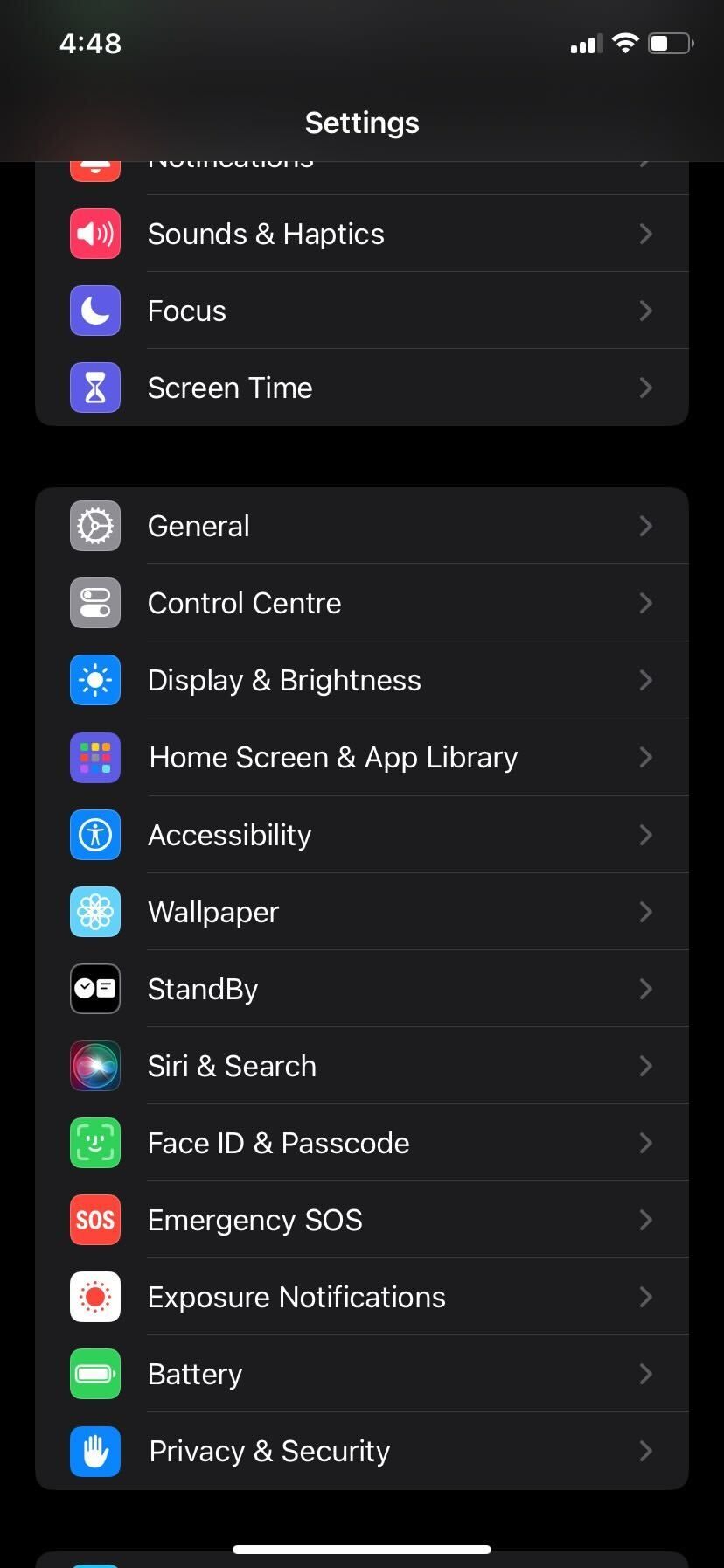
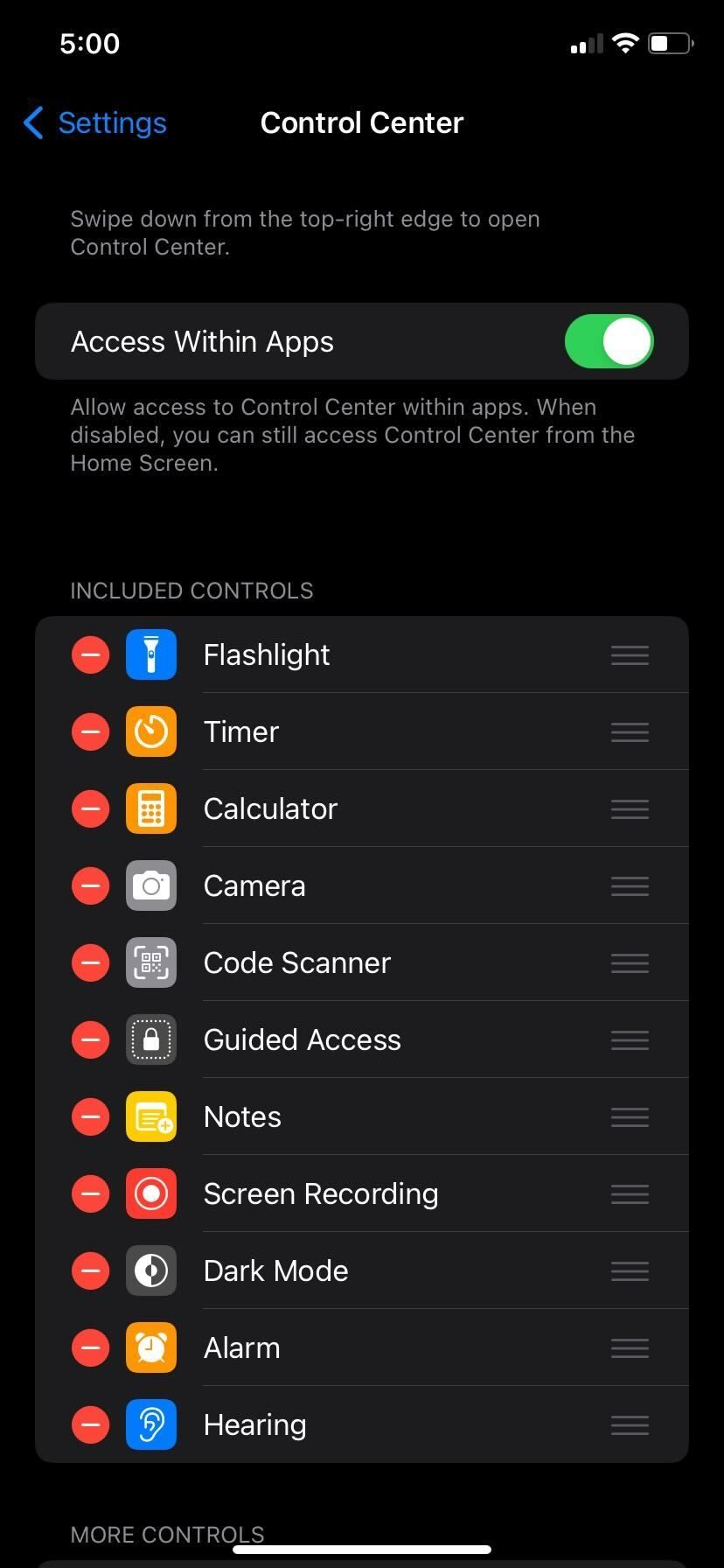
有効にすると、iPhone でアプリを使用中にコントロール センターにアクセスできるようになります。
iOS のアップデートには通常、バグ修正、パフォーマンスの改善、新機能が含まれます。現在使用している iOS バージョンのバグが原因でコントロール センターの問題に直面している場合は、最新のアップデートをインストールすると役立ちます。
iPhone をアップデートする方法は次のとおりです:
「設定」を起動し、「一般」を選択します。 「ソフトウェアアップデート」をタップし、アップデートが利用可能かどうかを確認します。 「ダウンロードしてインストール」ボタンを押してアップデートを開始します。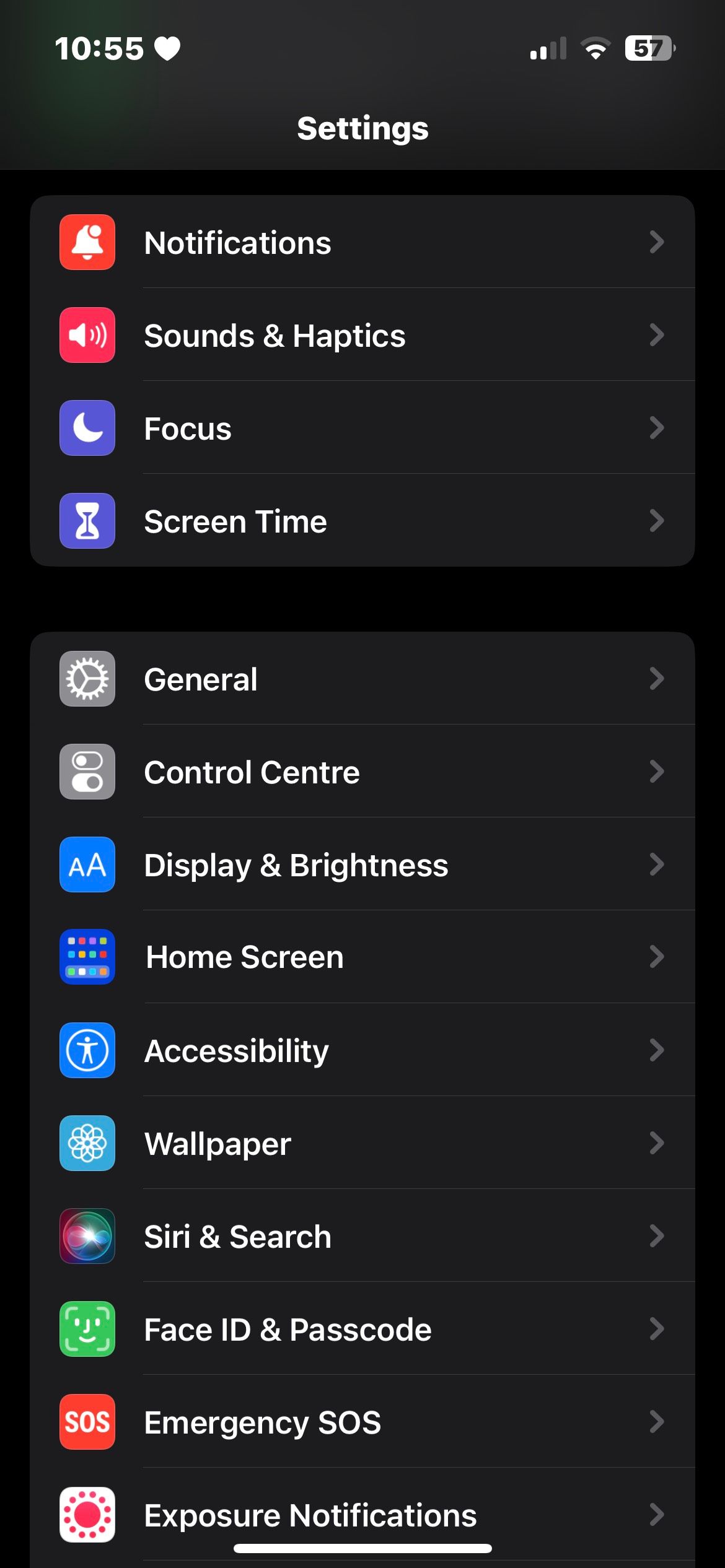

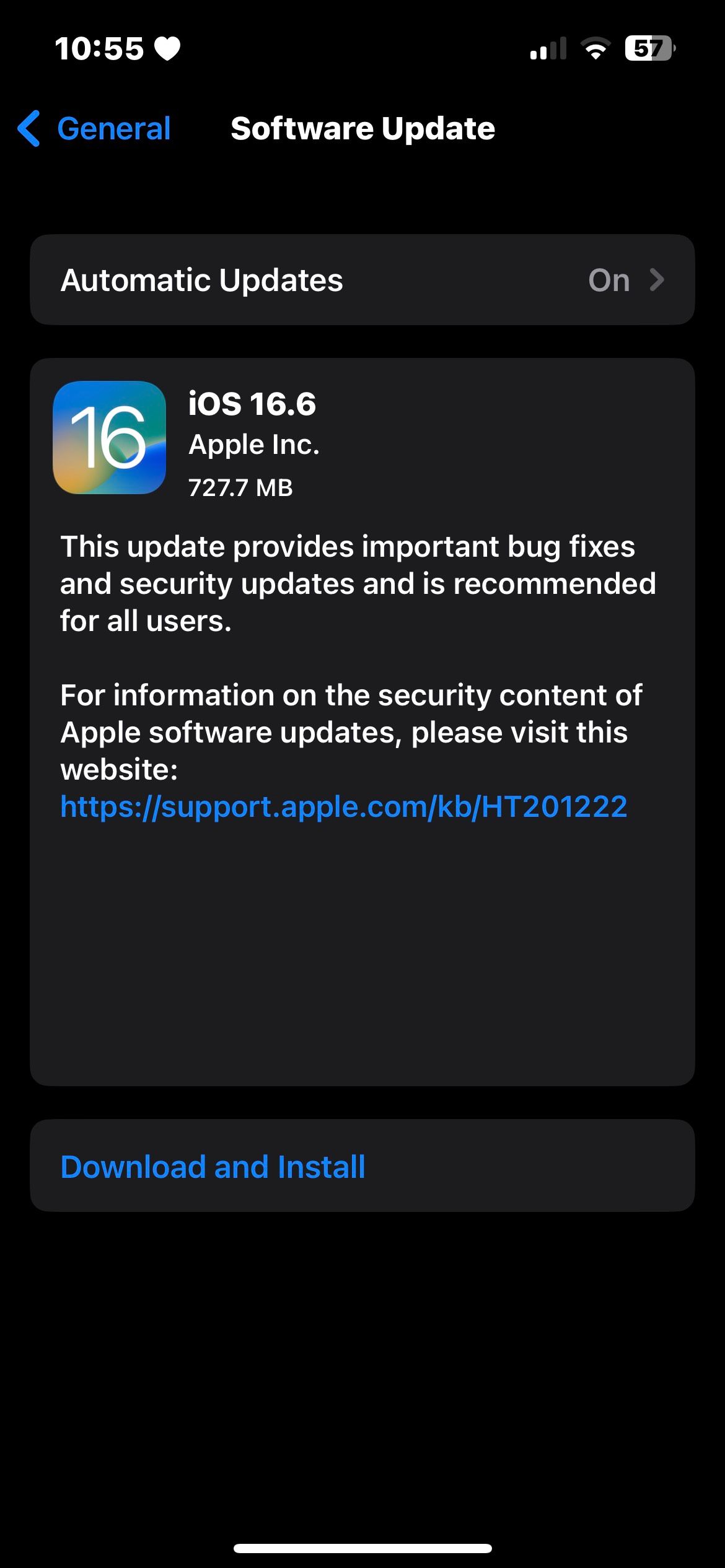
iPhone で最新の iOS バージョンが実行されたら、もう一度コントロール センターを開いてみてください。それでも機能しない場合は、以下で説明する他の解決策を試してください。
iPhone でコントロールセンターを使用できないもう 1 つの理由として、特定のコントロールがバグにより機能していない可能性があります。
したがって、そのコントロールを削除すると問題が解決する可能性があります。これを行うには、次の手順に従います:
iPhone で設定アプリを起動し、コントロールセンターに移動します。 削除するコントロールの横にあるマイナス アイコン (-) を押します。 赤い「削除」ボタンをタップします。 [その他のコントロール] セクションまで下にスクロールし、コントロールの横にあるプラス アイコン (+) をタップしてコントロール センターに追加し直します。

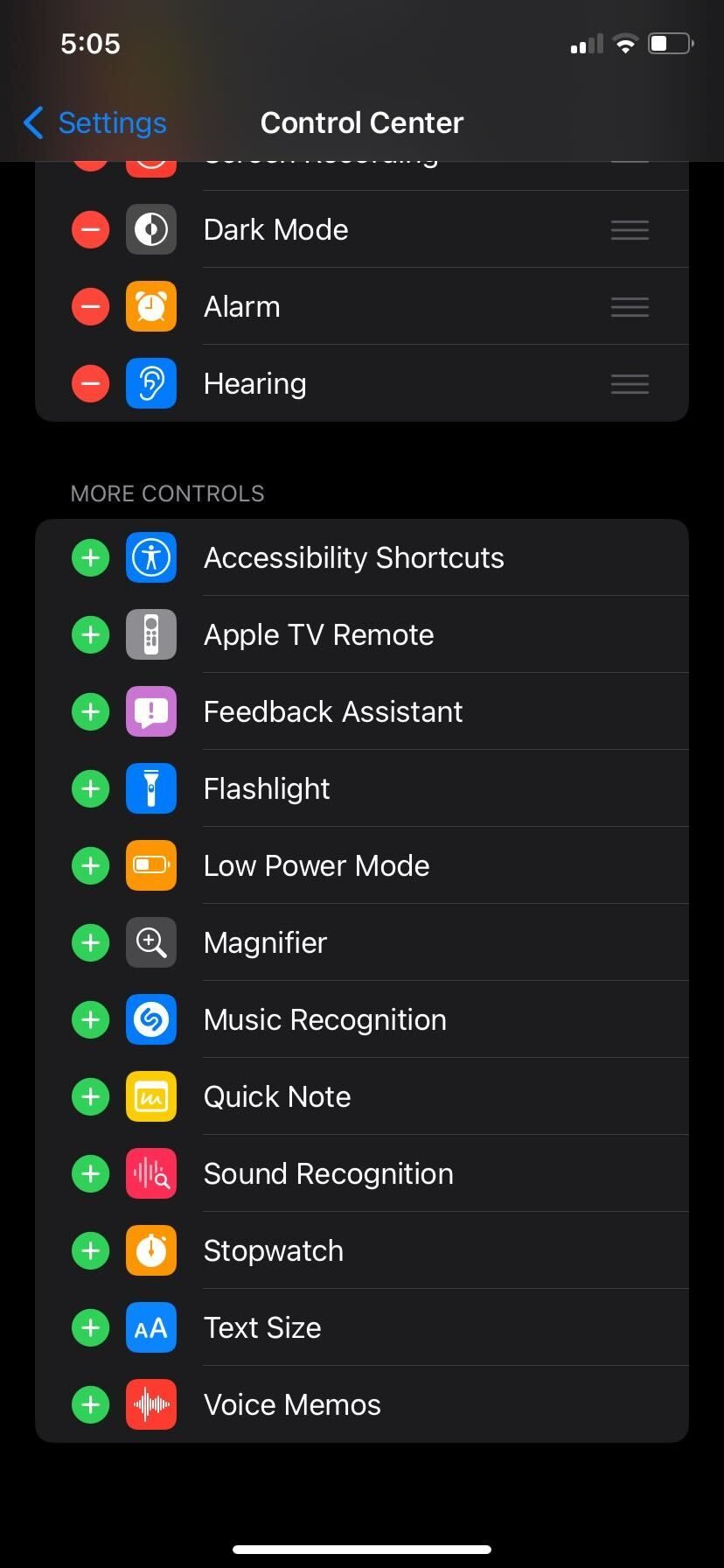
iPhone でコントロール センターをカスタマイズした後、もう一度起動して問題が解決したかどうかを確認してください。
iPhone で発生している可能性のあるソフトウェアの問題を解決する最善かつ最も早い方法は、iPhone を再起動することです。したがって、単純な再起動でこのコントロール センターの問題は解決されるはずです。ただし、専用の再起動ボタンがないため、一度オフにしてから再度オンにする必要があります。
iPhone をシャットダウンするには、iPhone 8 以前のモデルの場合は、サイドボタンまたは電源ボタンを押し続けます。一方、iPhone X 以降のモデルをお持ちの場合は、側面を長押しし、どちらかの音量を同時に下げます。次に、電源オフ スライダーを右にドラッグして電源をオフにします。

ボタンが壊れていても iPhone を再起動できます。 iPhone の電源をオンにして、コントロール センターにアクセスできるかどうかを確認します。
この投稿で説明したすべての方法を適用してもコントロール センターがまだ適切に機能しない場合、最後のオプションは iPhone のすべての設定をリセットすることです。
この方法は iPhone に保存されているデータには影響しませんが、直面している問題を解決し、iPhone のすべての設定を工場出荷時のデフォルト値に戻します。行う必要があるのは次のとおりです:
[設定] を開き、[一般] を選択します。 下にスクロールして、「iPhone の転送またはリセット」オプションを選択します。 「リセット」をタップし、「すべての設定をリセット」を選択します。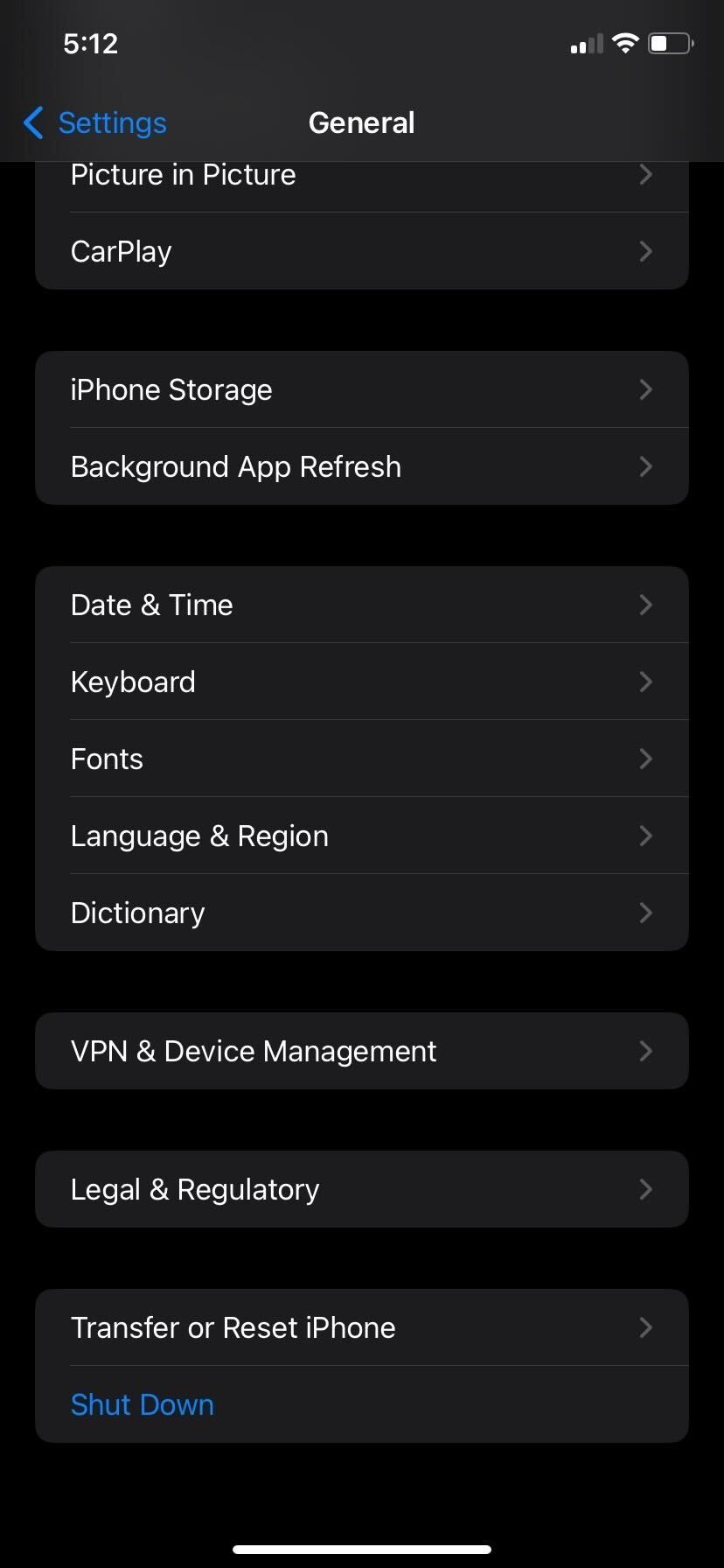


確認のためにパスコードを入力すると、iOS が iPhone の設定をリセットします。次に、コントロールセンターのゲインにアクセスしてみます。
この投稿で説明した方法を使用すると、iOS でコントロール センターが開かない場合に簡単に修正できます。ただし、すべての方法を試しても iPhone でコントロール センターが機能しない場合は、Apple サポートに連絡してサポートを求める必要があります。
コントロール センターが操作不能になるのは、デバイスの欠陥またはソフトウェアのバグが原因である可能性があり、専門家による修正が必要になる場合があります。
以上がiPhone でコントロール センターが機能しない場合試すべき 8 つの修正の詳細内容です。詳細については、PHP 中国語 Web サイトの他の関連記事を参照してください。