
でも心配しないでください。このような方法で電話を再び逃さないようにするための解決策を説明します。 iPhone で電話を受けることはできるが、着信時に呼び出し音が鳴らない場合の対処法を見てみましょう。
最初のステップは、iPhone のスピーカーをテストして、電話がかかってきていないことを確認することです。ハードウェアの問題。 YouTube またはその他の音楽アプリを開いて、何かを再生します。音量レベルを上げるには、デバイスの側面にある音量を上げるボタンを使用します。
スピーカーが機能していると確信できたら、iPhone が鳴らない原因として考えられるのは、不適切な設定または一時的なソフトウェアの不具合です。

iPhone がマナーモードに設定されている場合、電話がかかってきても着信音は鳴りません。これを修正するには、画面に向かって着信/サイレント スイッチを押して、電話機を着信モードに戻します。このスイッチは、iPhone の左上、音量ボタンの上にあります。
リングモードでは、スライダーが iPhone の画面に近づきます。サイレントモードでは、オレンジ色の帯が表示されます。
AirPods などのワイヤレス オーディオ デバイスを iPhone に接続したままにすると、着信音が電話のスピーカーではなくこれらのデバイスから再生されることがあります。これは主に、装着時に自動的に感知されないサードパーティ製のイヤホンで発生します。
コントロールセンターを開いてBluetoothアイコンをタップすると、すべてのワイヤレスデバイスを切断できます。 Bluetooth が無効になると、アイコンが青から灰色に変わります。
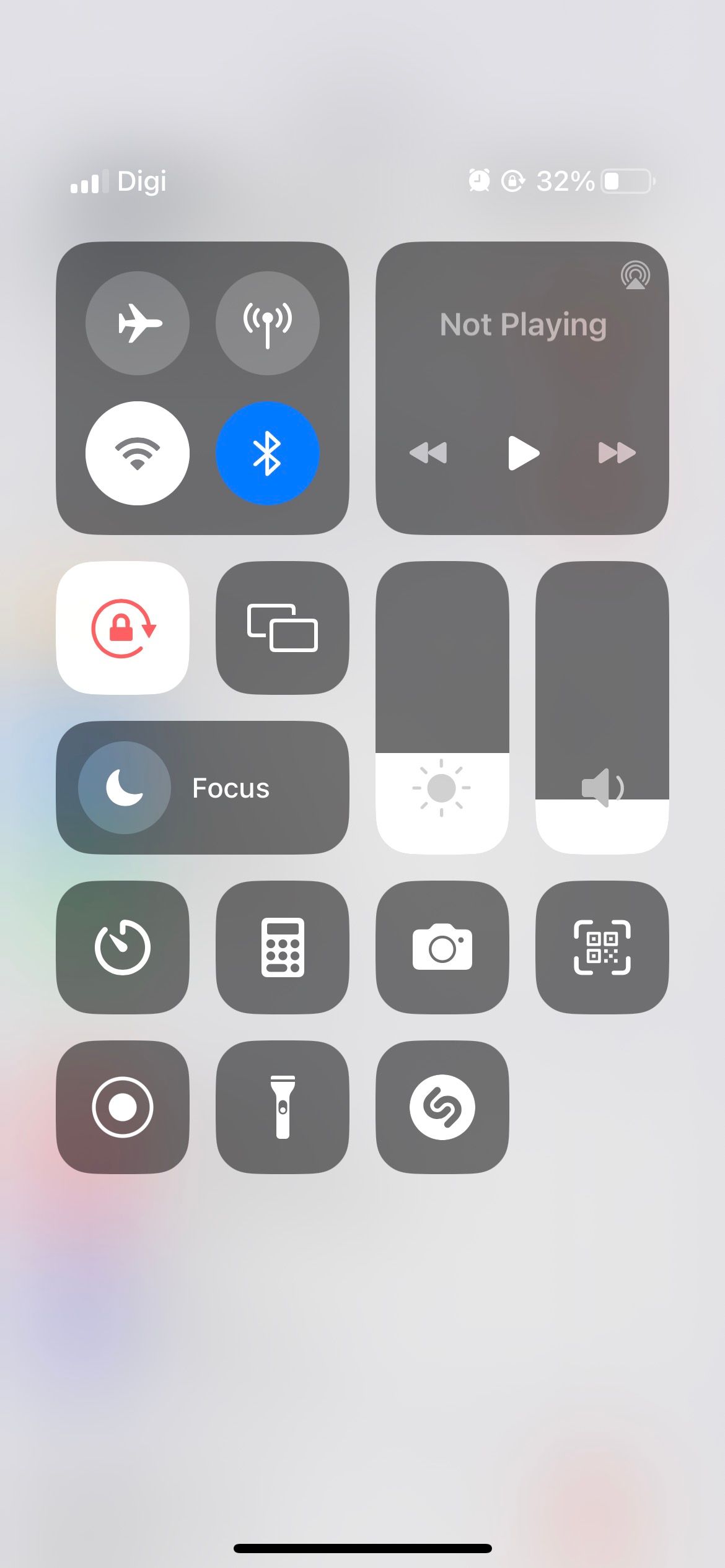
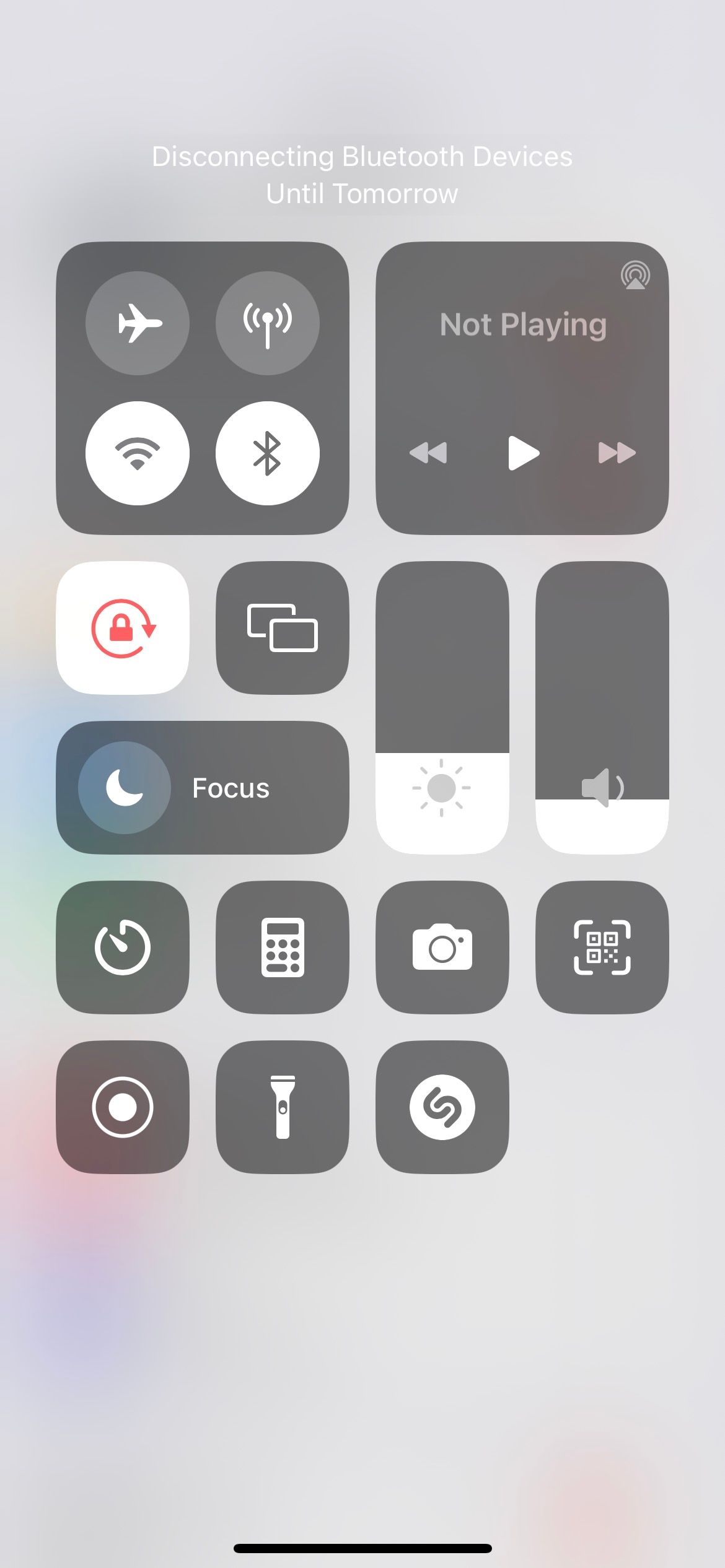
デバイスを個別に切断するには、[設定] > [設定] に進みます。ブルートゥース。デバイスの横にある情報 (i) ボタンをタップし、「切断」をタップします。 Bluetooth デバイスが切断されると、着信は iPhone のスピーカーから再生されるはずです。
着信音の音量が小さすぎると、iPhone がバッグの中にあるときに着信が聞こえない可能性があります。そのため、iPhone がまったく鳴っていないように見えるかもしれません。この問題は、着信音量を上げることですぐに解決できます。方法は次のとおりです:
[設定] を開き、[サウンドと触覚] をタップします。 着信音と通知の音量スライダーを右にドラッグします。右に行くほど着信音が大きくなります。同じページで、「ボタンによる変更」をオフに切り替えることもできます。そうすることで、ゲーム アプリやビデオ アプリの音量を変更するときに、誤って着信音の音量を下げることを防ぐことができます。このオプションを無効にすると、音量ボタンはメディアの音量のみを変更し、着信音の音量は変更しません。
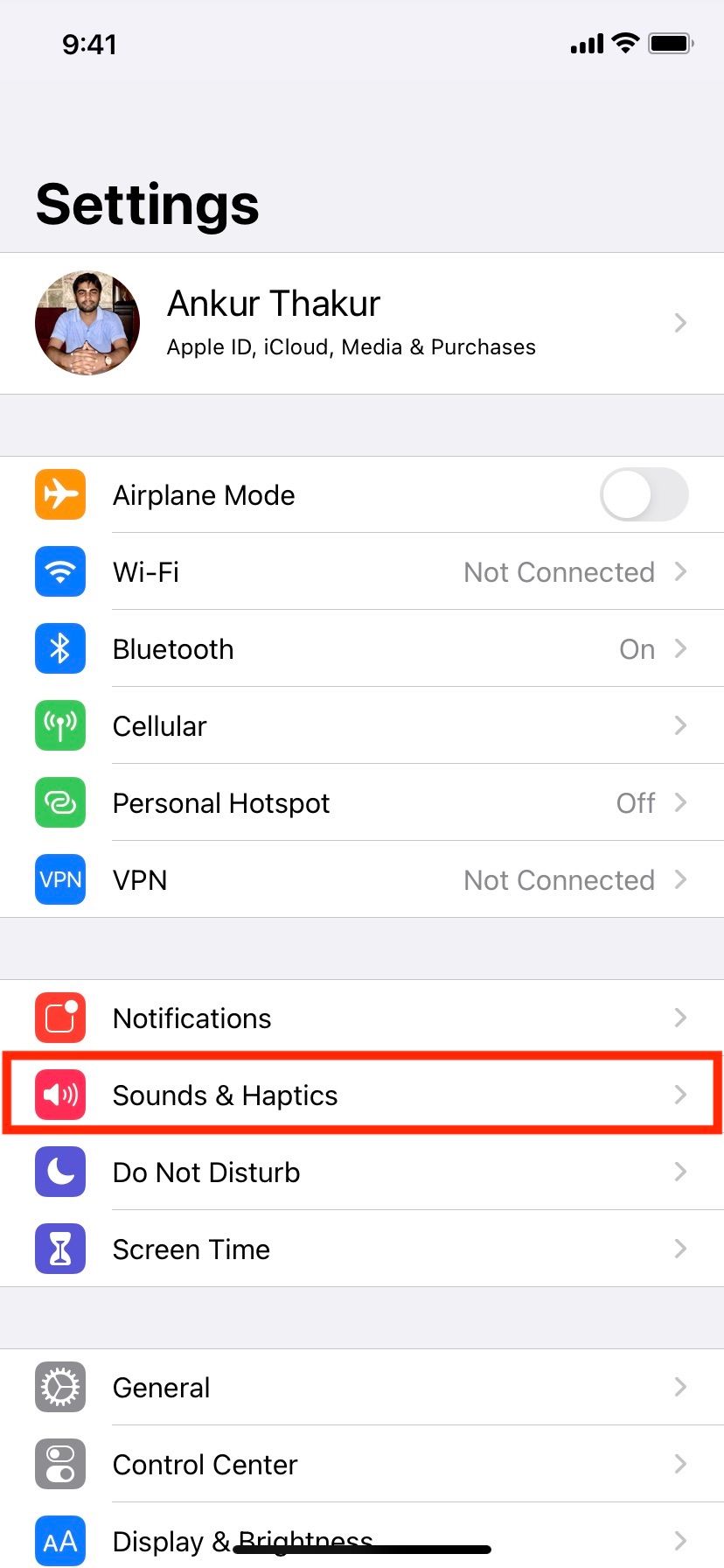
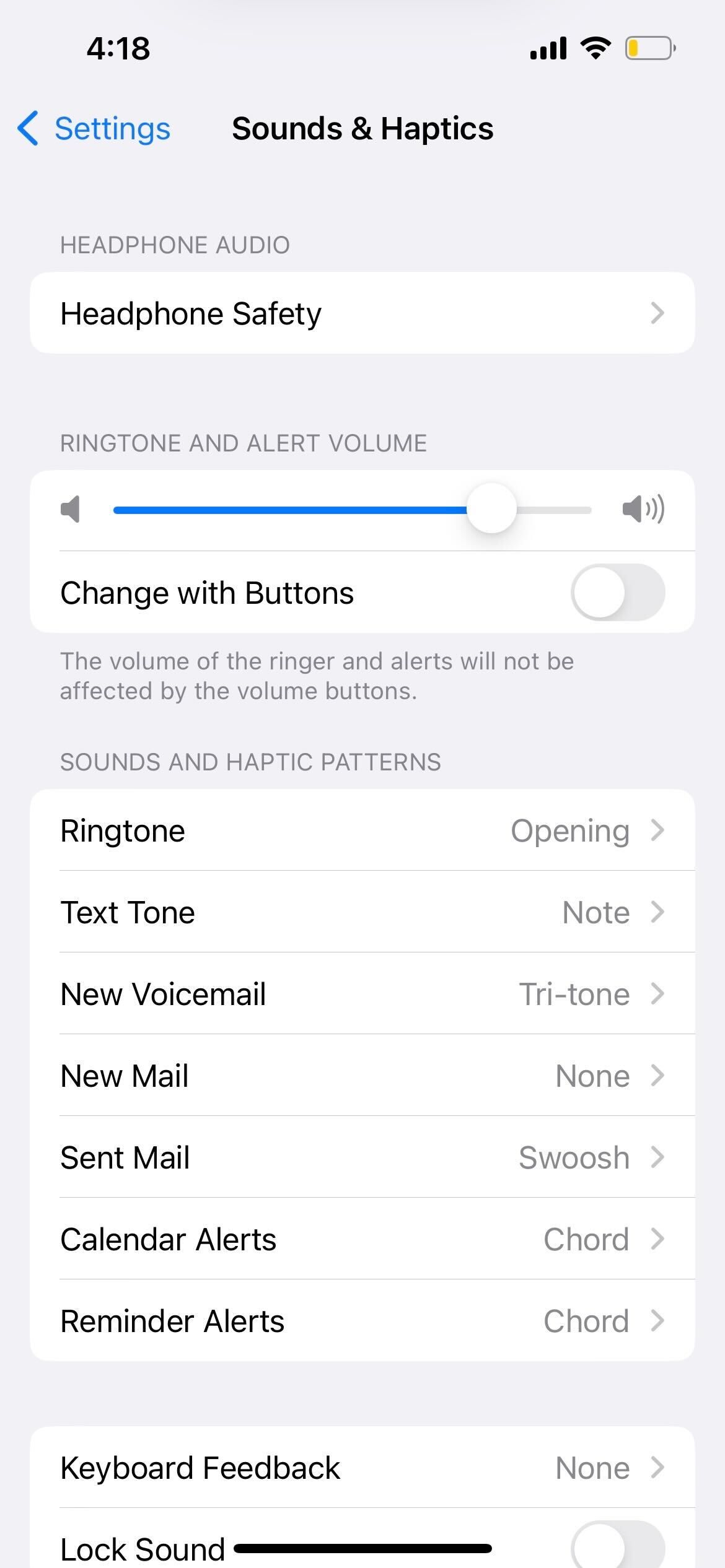
場合によっては、着信音が大きくなかったり、十分に耳障りな音だったりするため、電話を逃すことがあります。この場合、他の着信音を試して、最も聞きやすいものを使用する必要があります。
iPhone の着信音を変更するには、次の手順に従ってください:
[設定] を開き、[サウンドと触覚] をタップします。 「着信音」をタップします。 ここから、タップするとさまざまな音色が聞こえます。自分に合ったものを見つけたら、「戻る」をクリックしてください。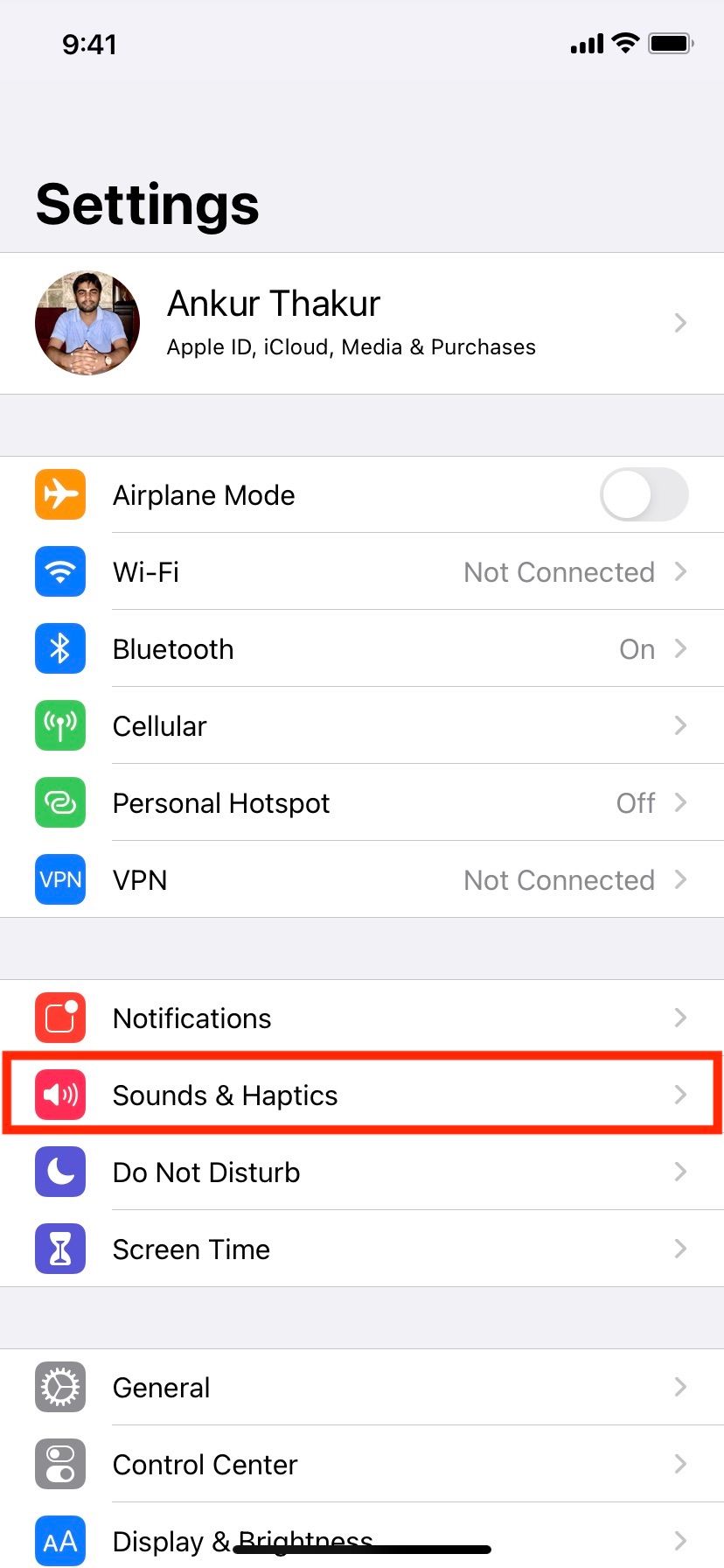
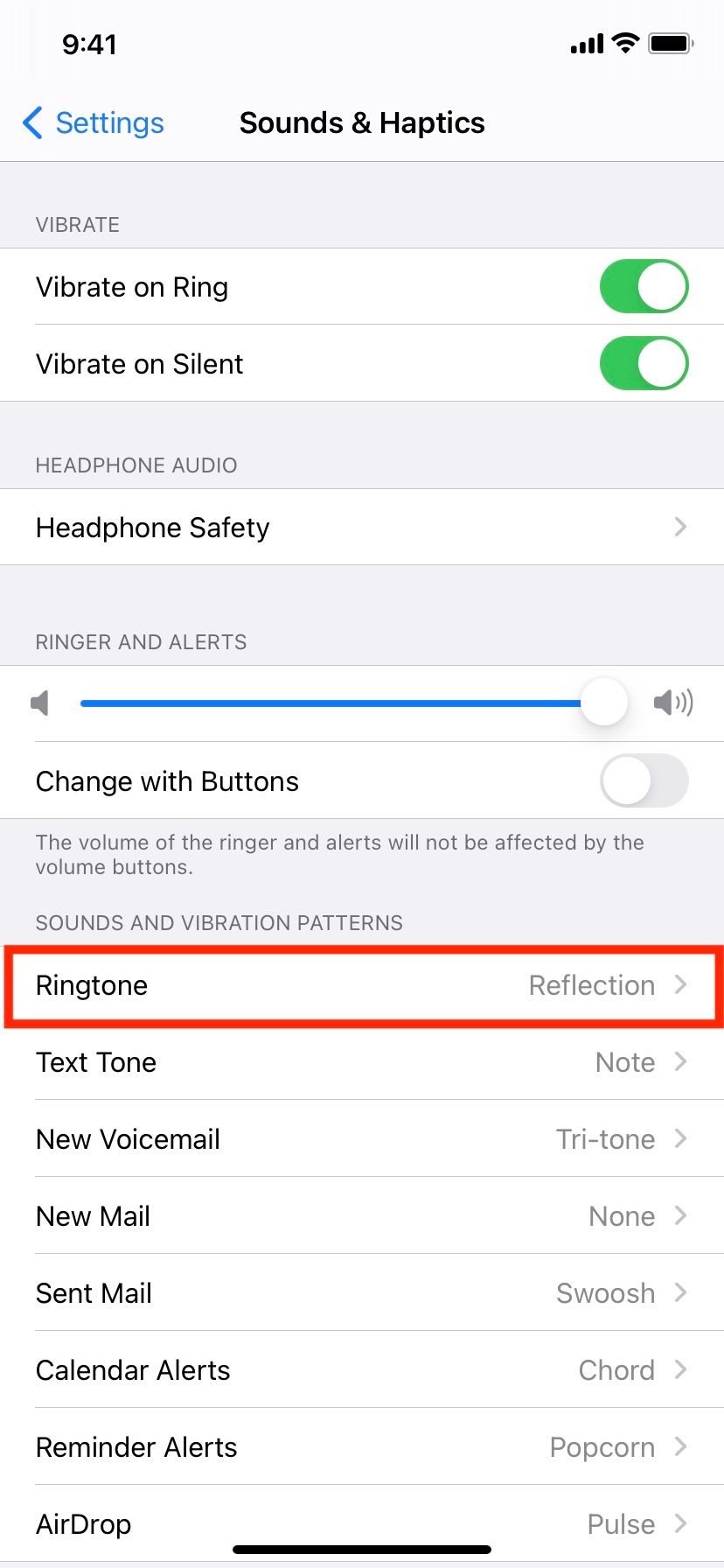
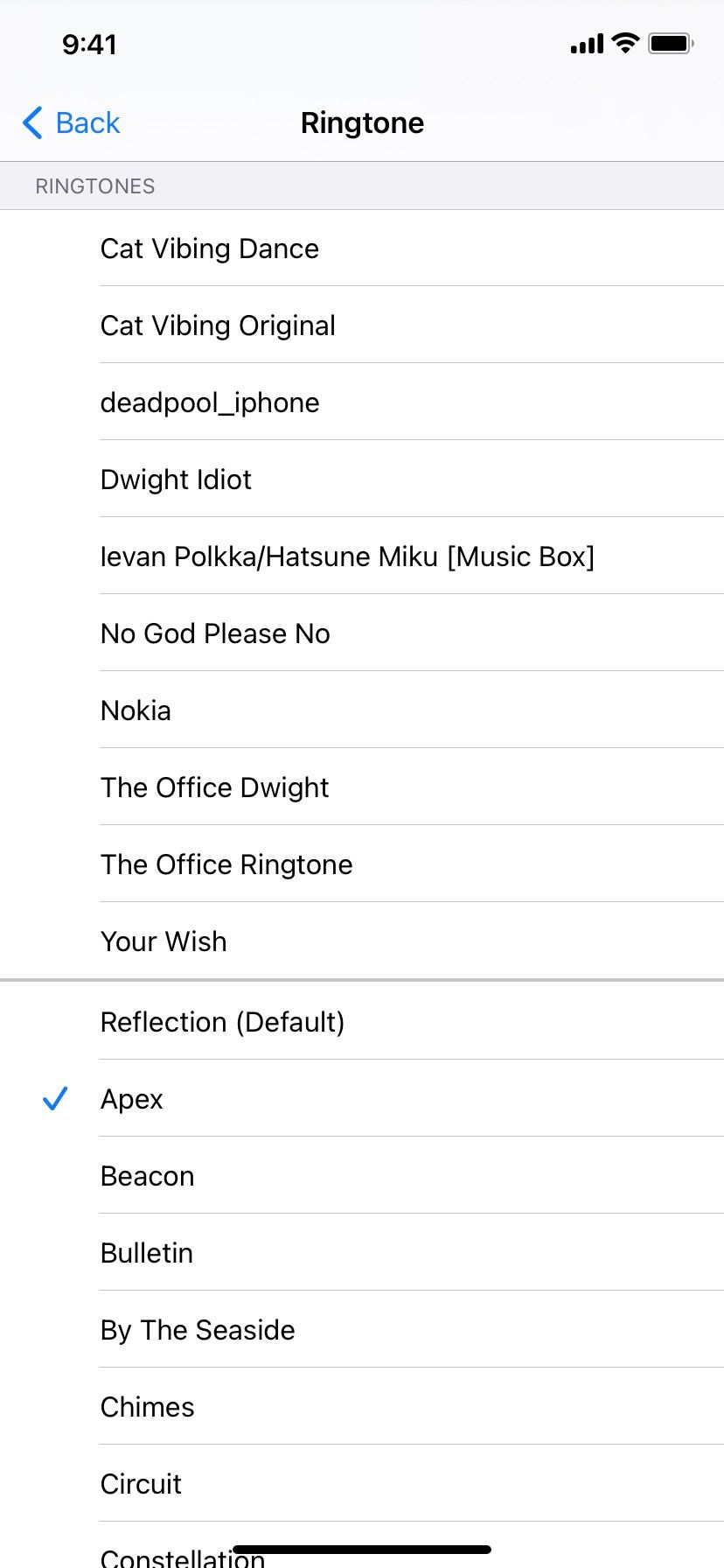
上で設定した着信音は、誰かにカスタム トーンを追加していない限り、すべての連絡先に適用されます。特定の人からの電話だけを逃した場合は、次の手順に従って、その人のカスタム トーンがクリアであることを確認してください:
電話アプリを開き、[連絡先]タブに移動します。 連絡先の名前をタップします。 [着信音] セクションが表示されている場合は、この人用のカスタム トーンが追加されています。 [着信音] をタップし、別の着信音を選択し、満足したら [完了] をタップします。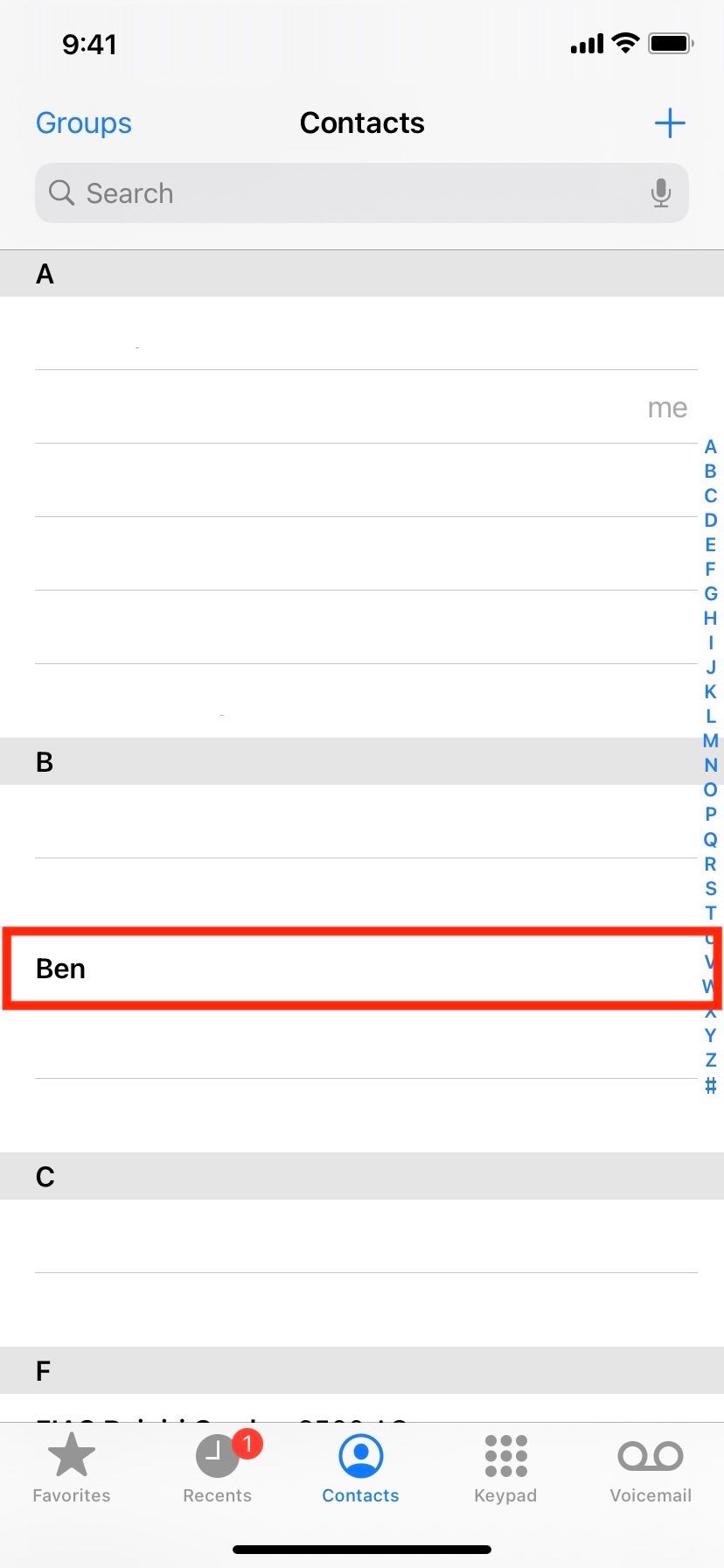
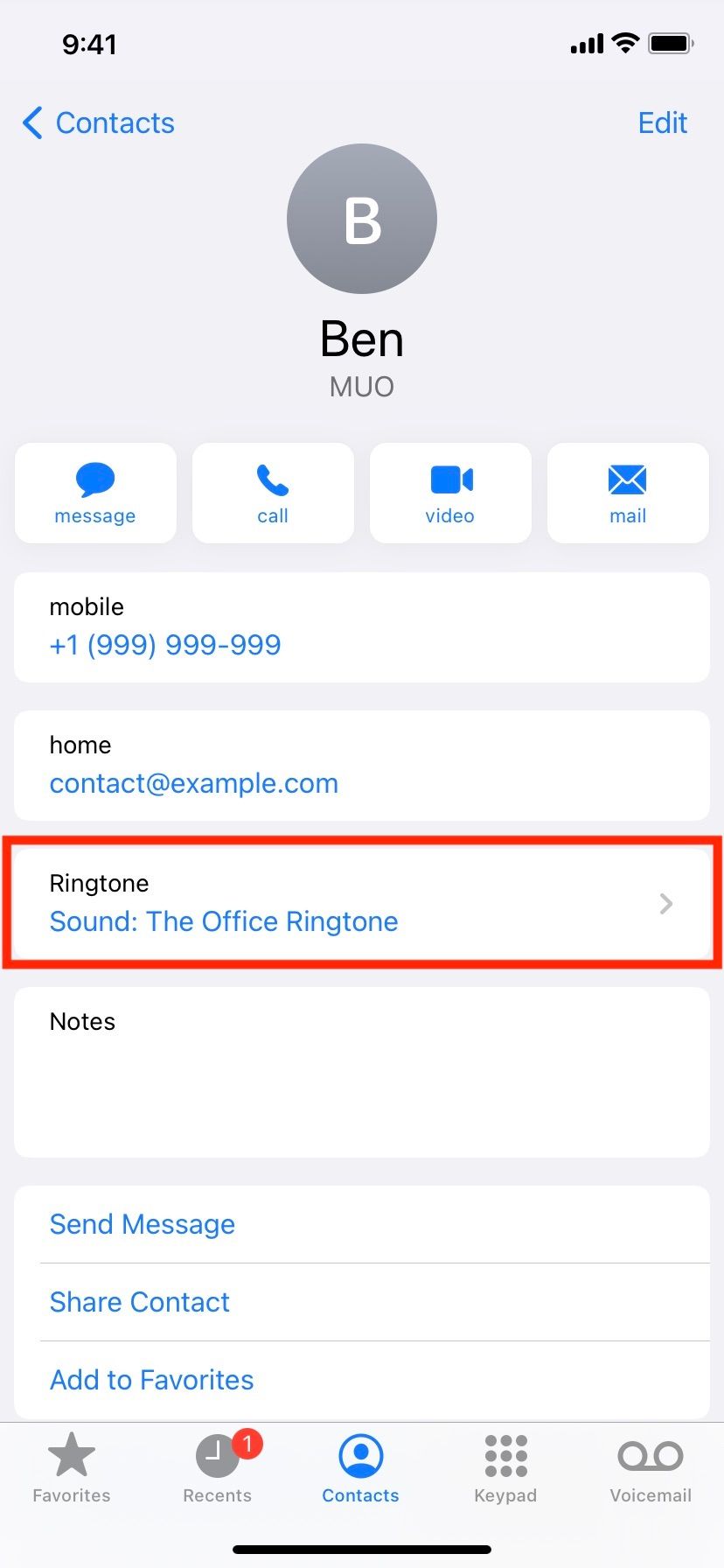
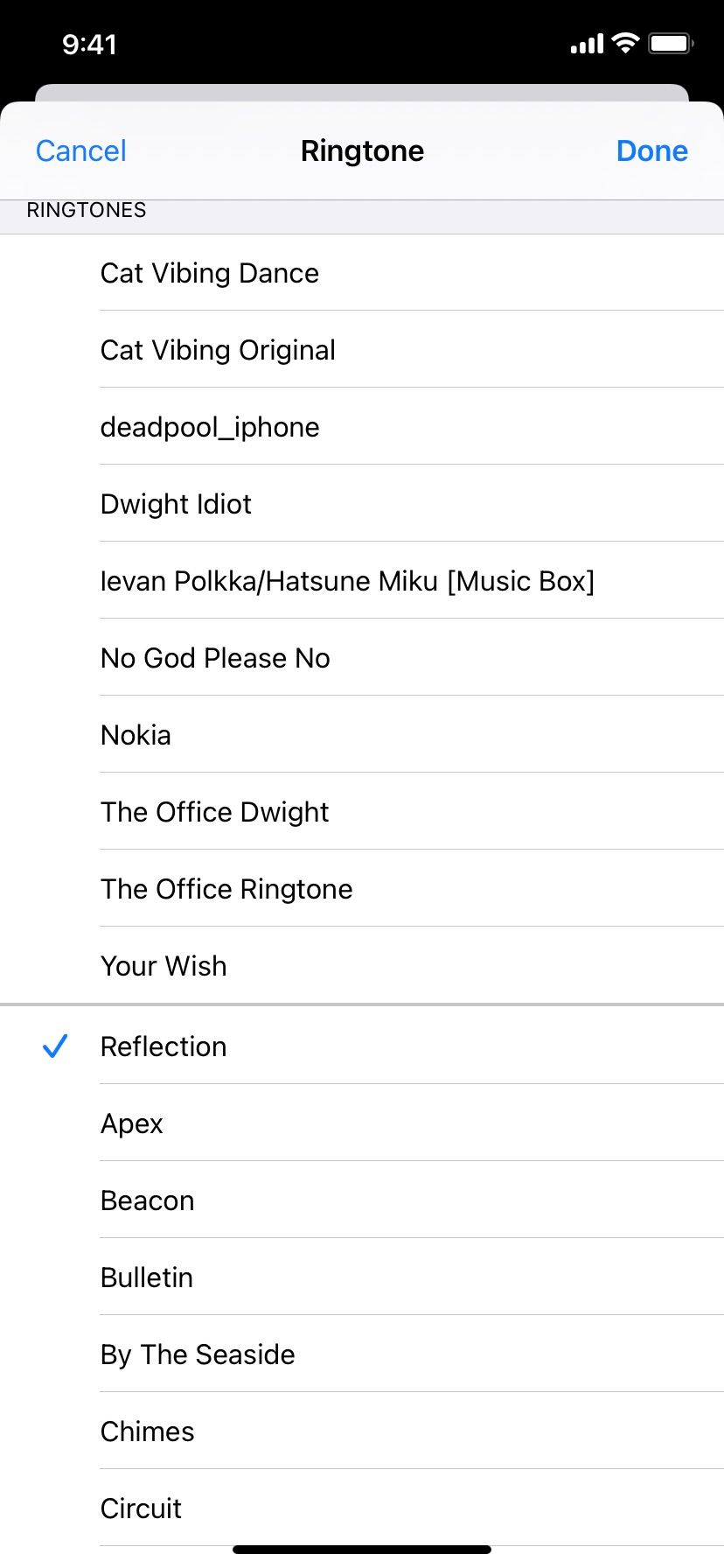
デバイスを再起動することは、あまり手間をかけずに一般的な問題を解決する簡単で効果的な方法です。上記の解決策を試しても電話が鳴らない場合は、iPhone の電源を手動でオフにしてから再度オンにして、iPhone を再起動します。
幸いなことに、ボタンが壊れた場合でも iPhone を再起動するのは簡単です。
この特定の解決策は、WhatsApp や Messenger などのアプリで不在着信の通知を受信していても、発信者が着信したときに iPhone がまったく鳴っていない場合に適用されます。あなたに連絡していました。
このようなメッセンジャー アプリが動作するには、アクティブなインターネット接続が必要です。したがって、iPhone が接続されていない場合、アプリは後でデバイスがインターネットに接続されたときにのみ不在着信があることを通知します。
テキストメッセージや通話にサードパーティのアプリを頻繁に使用する場合は、モバイルデータを有効にするか、iPhone を 1 日を通して Wi-Fi ネットワークに接続するのが最善です。コントロールセンターで、「セルラーデータ」トグルをタップします。有効にすると緑色に変わります。 Wi-Fi 接続の場合は、[設定] > [設定] に移動します。 [Wi-Fi] をクリックし、接続する利用可能なネットワークを選択します。
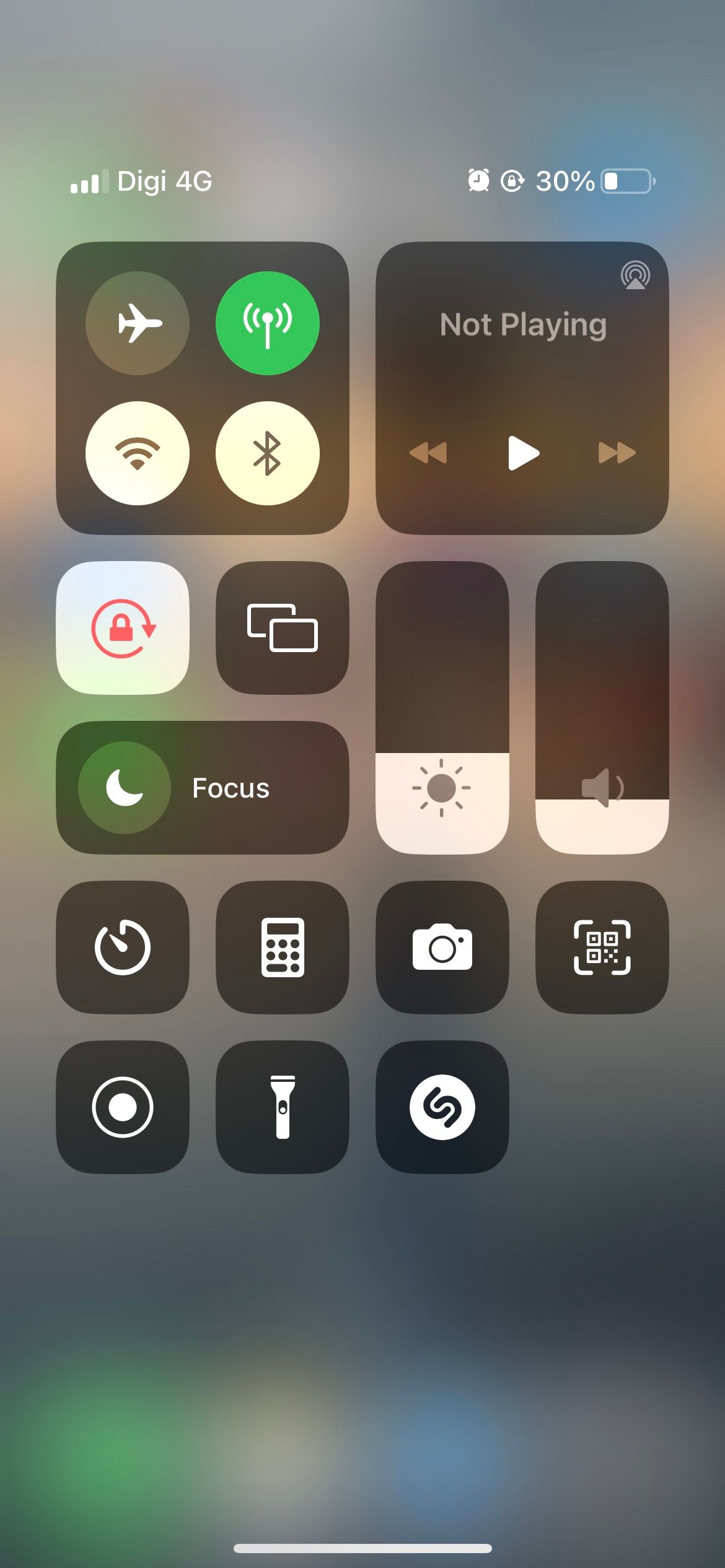
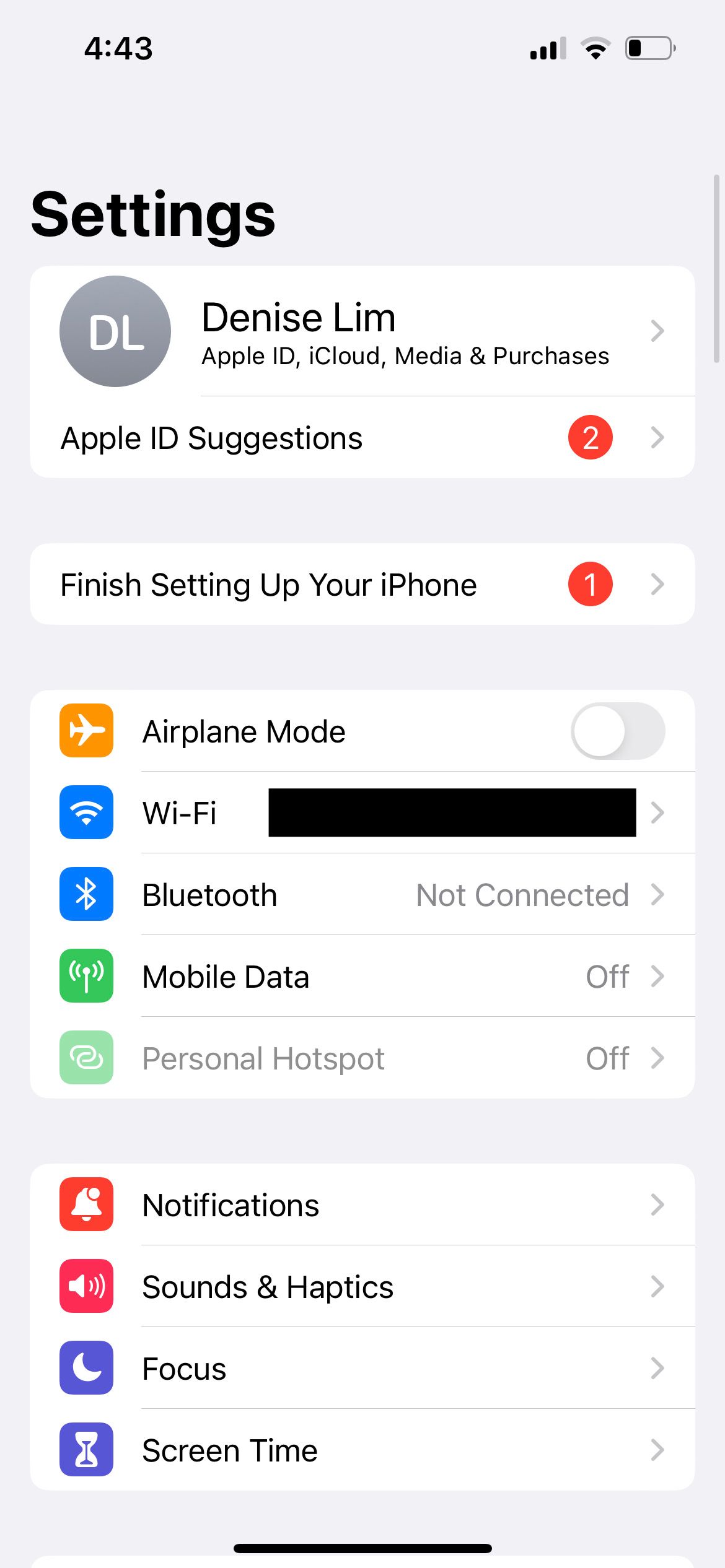
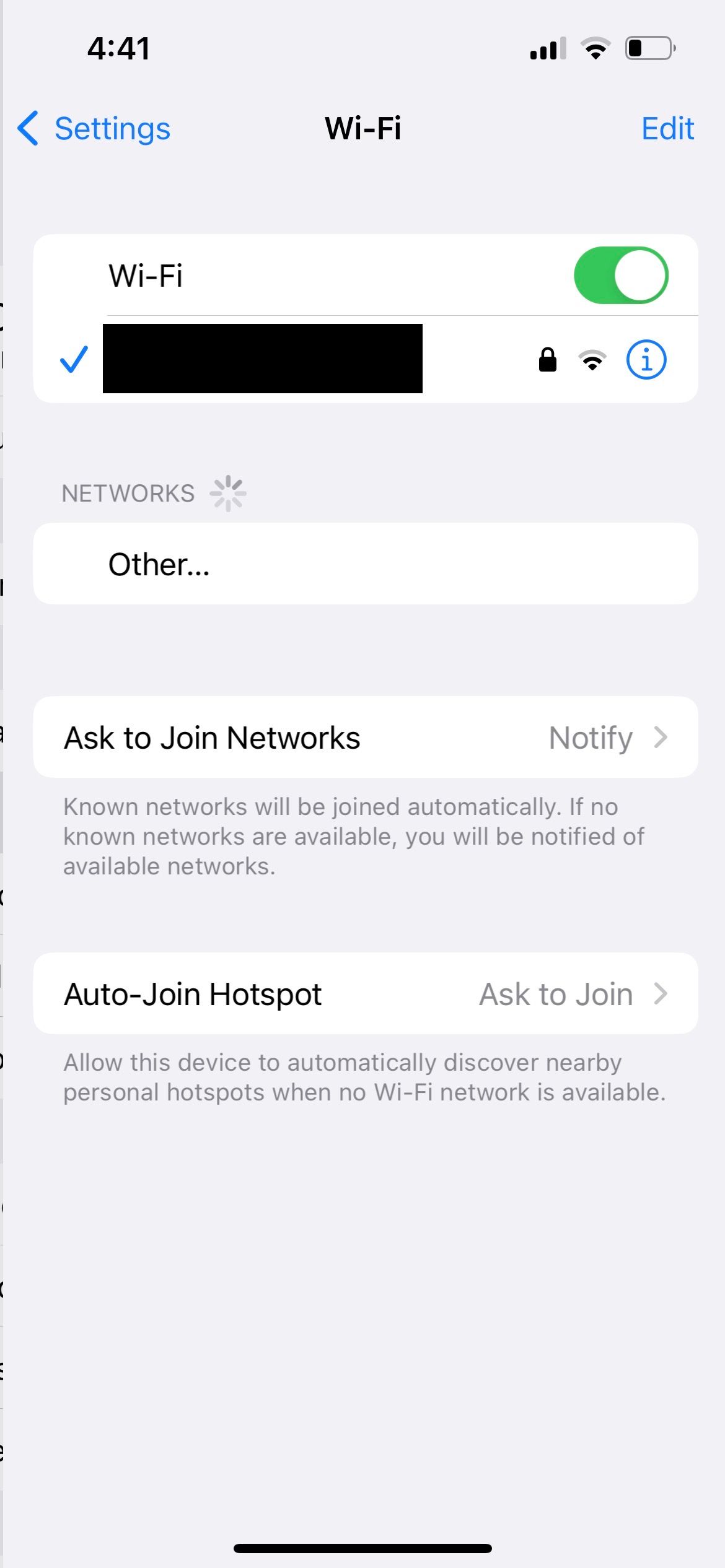
まれに、有線イヤホンに接続されていないにもかかわらず、iPhone がまだ接続されていると誤って認識されることがあります。その結果、メディアの再生時や電話の受信時に内蔵スピーカーから音が聞こえなくなる場合があります。
この不便から抜け出すには、iPhone がヘッドフォン モードになってしまった場合の修正方法を確認してください。
他の Apple デバイスを所有していて、Mac で iPhone の通話を受信することを選択している場合は、この機能をオフにして呼び出し音の問題が解決されるかどうかを確認することを検討してください。方法は次のとおりです:
iPhone で、[設定] を開き、[電話] をタップします。 「他のデバイスでの通話」をタップします。 「他のデバイスでの通話を許可」をオフに切り替えます。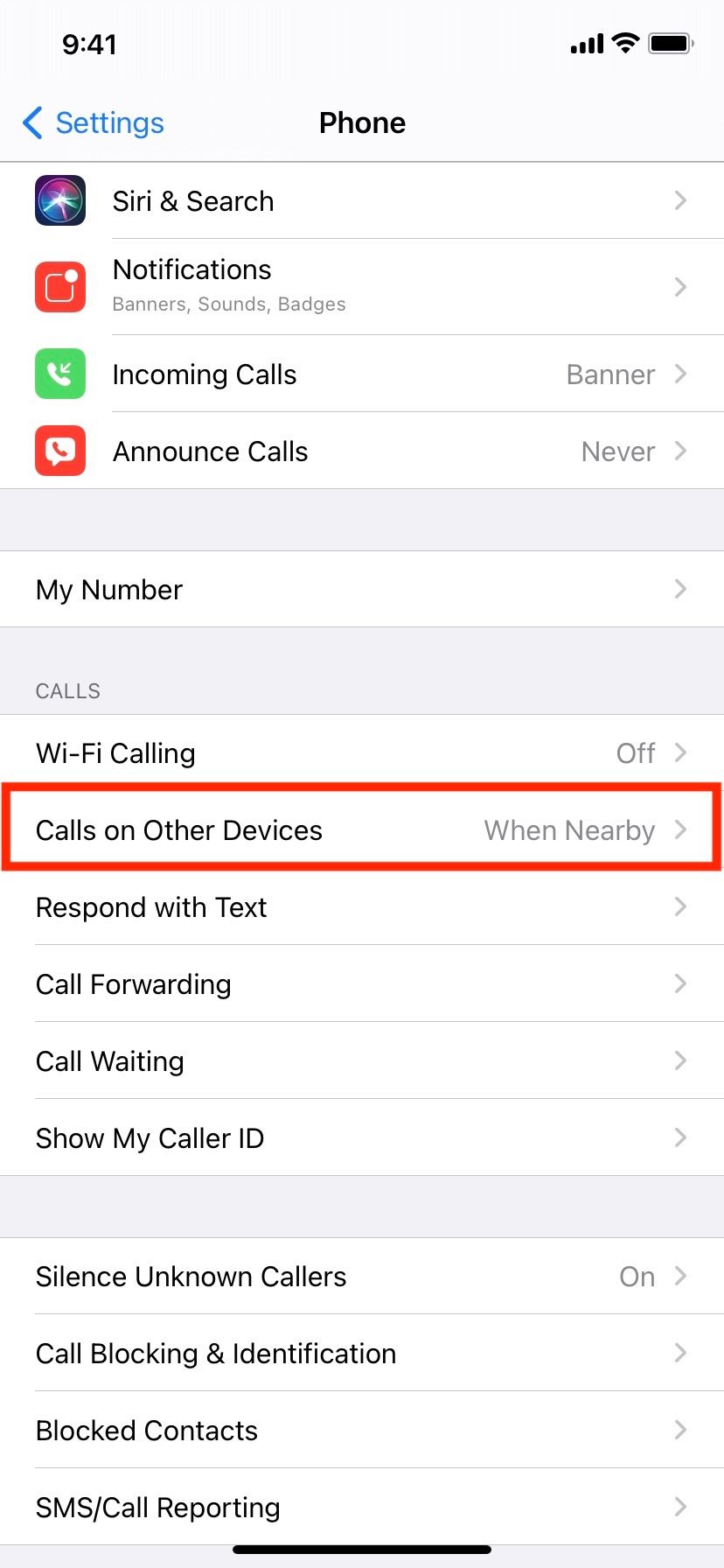
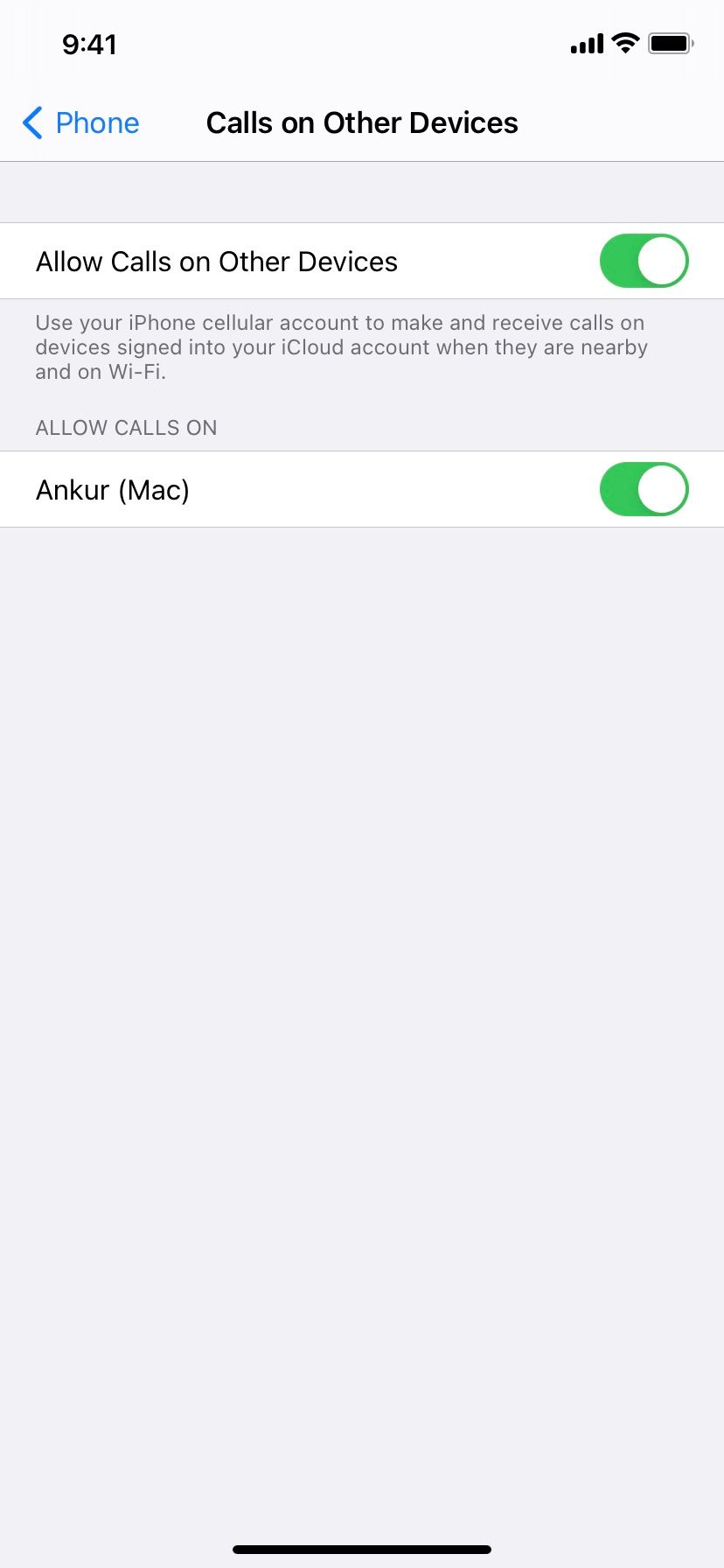
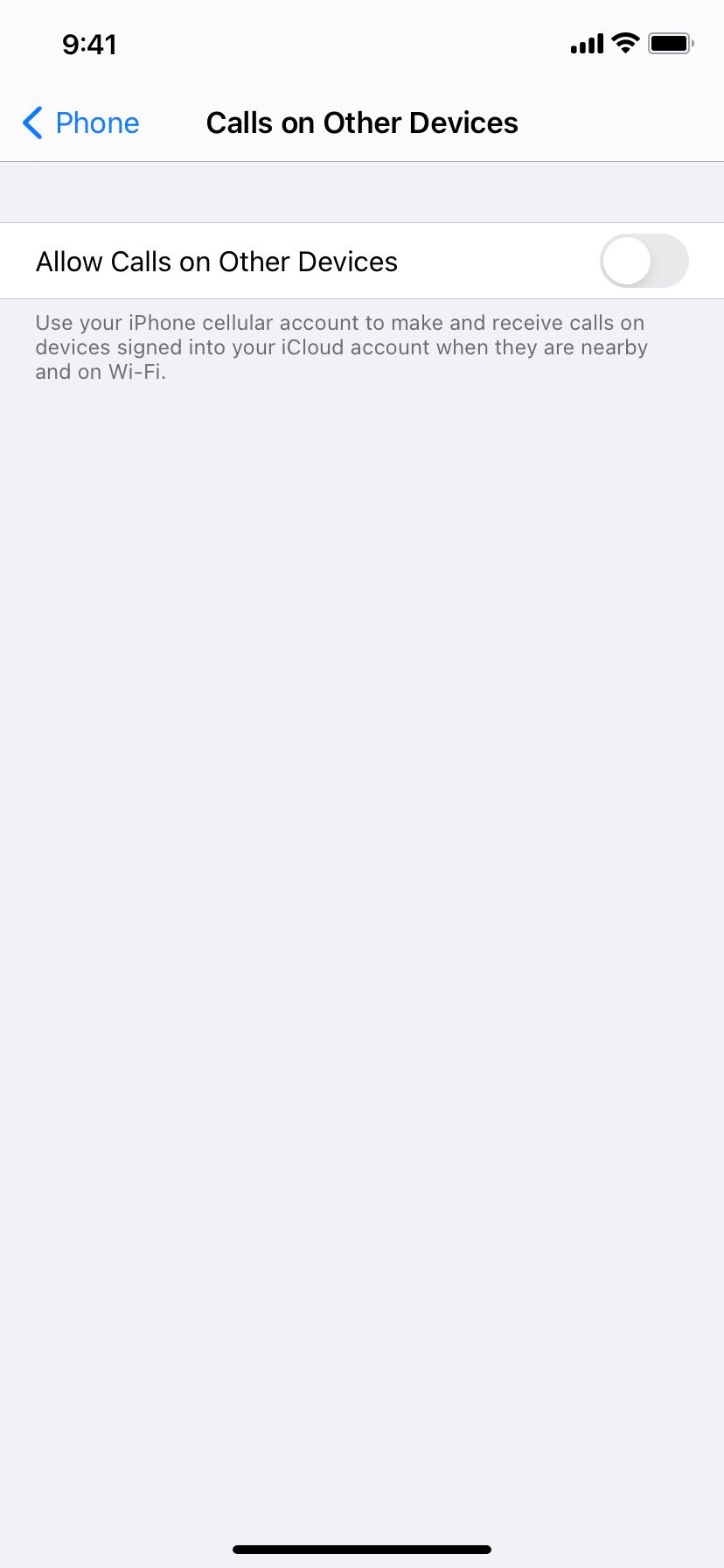
この時点までに、iPhone で電話がかかってきても呼び出し音が鳴らない場合は、上記の解決策の 1 つ以上が機能するはずです。それでも問題が解決しない場合は、必ず iPhone を更新してください。
[設定] > [設定] に移動します。一般 >ソフトウェア アップデートを使用して、デバイスで新しい iOS バージョンが利用可能かどうかを確認します。さらに、WhatsApp、Skype、Zoom などの iPhone アプリを更新して、アプリ固有のバグが問題の原因になっていないことを確認します。
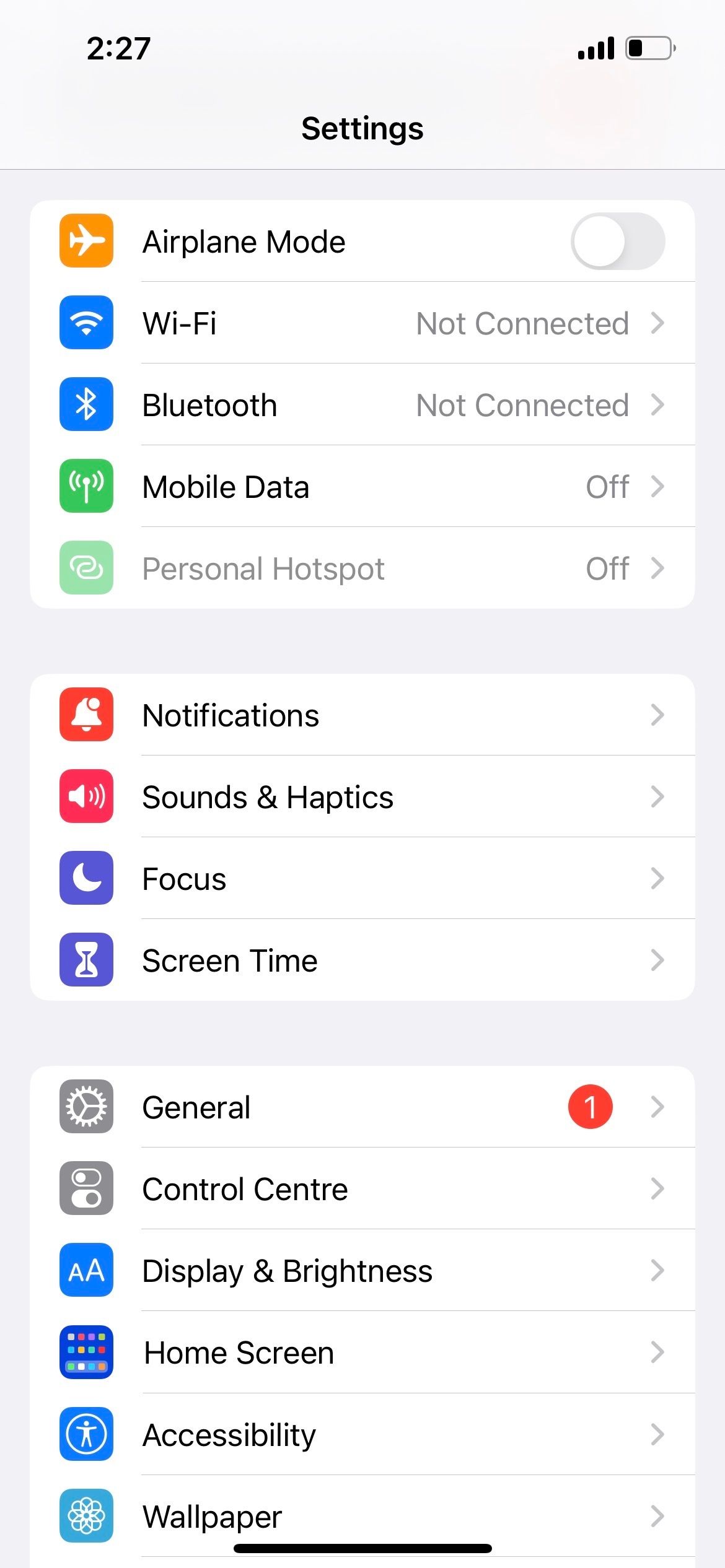
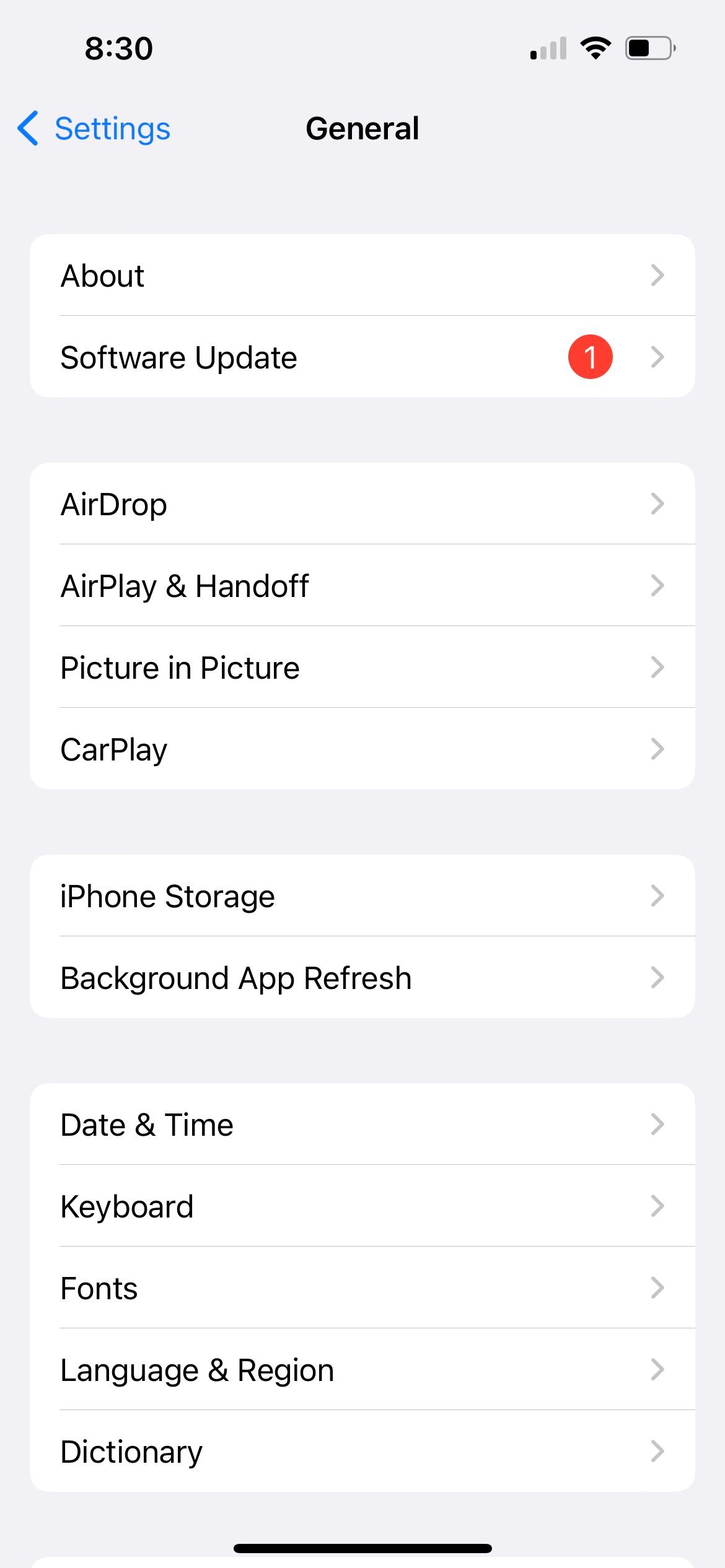
最後に、他に問題がなければ、[設定] > [設定] を開きます。一般 > iPhone の転送またはリセット >リセット >すべての設定をリセットします。音楽、写真、アプリなどの個人データは消去されません。ただし、Wi-Fi、ホーム画面のレイアウト、通知など、変更したすべての設定はデフォルトに戻ります。
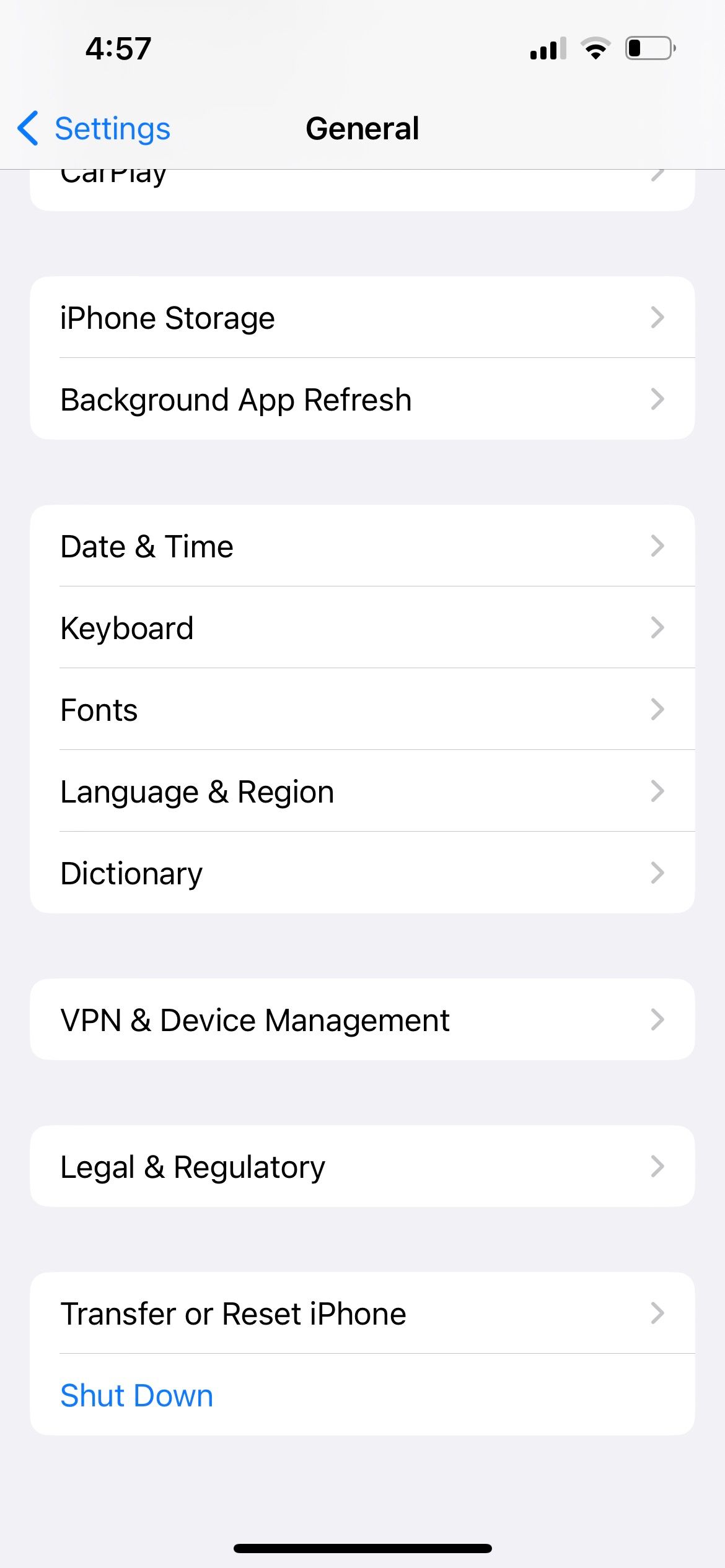
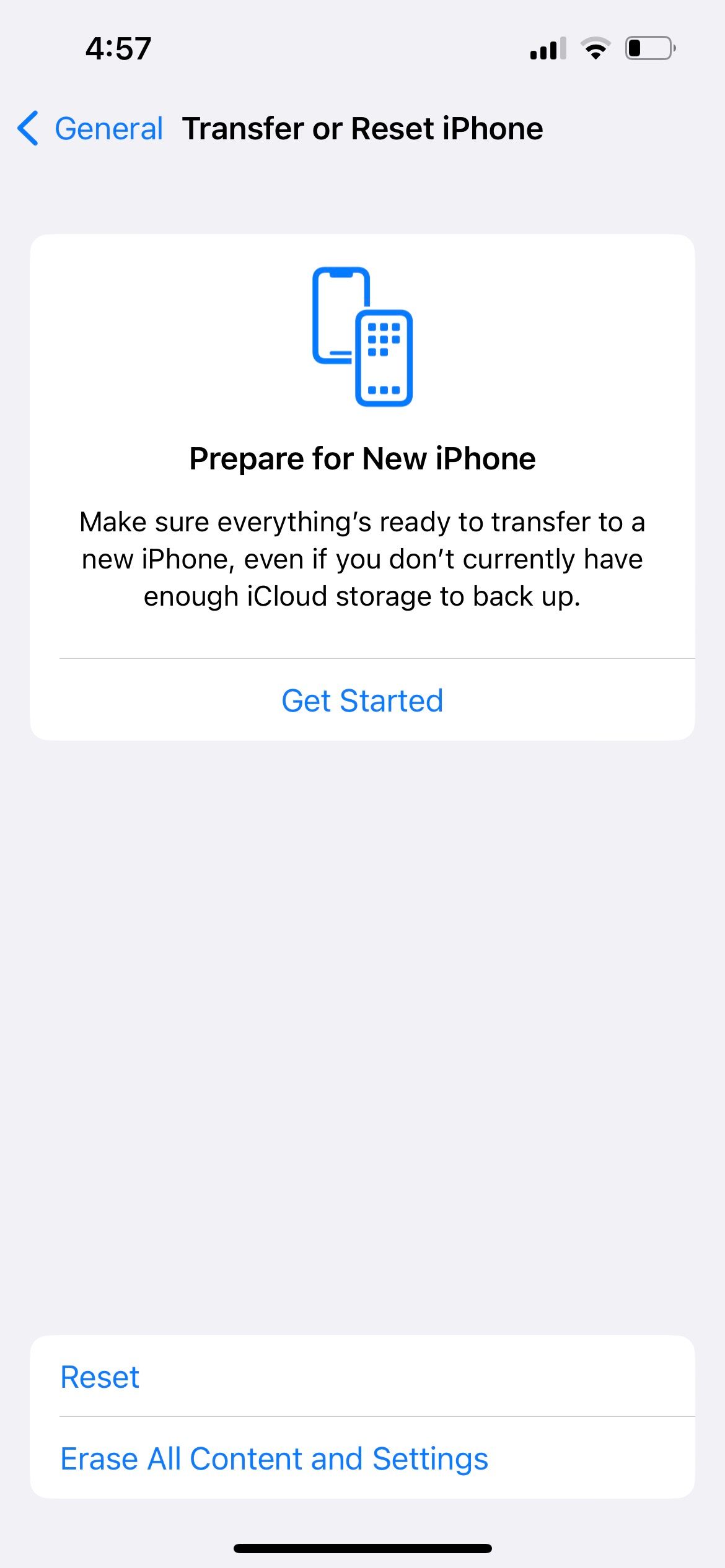
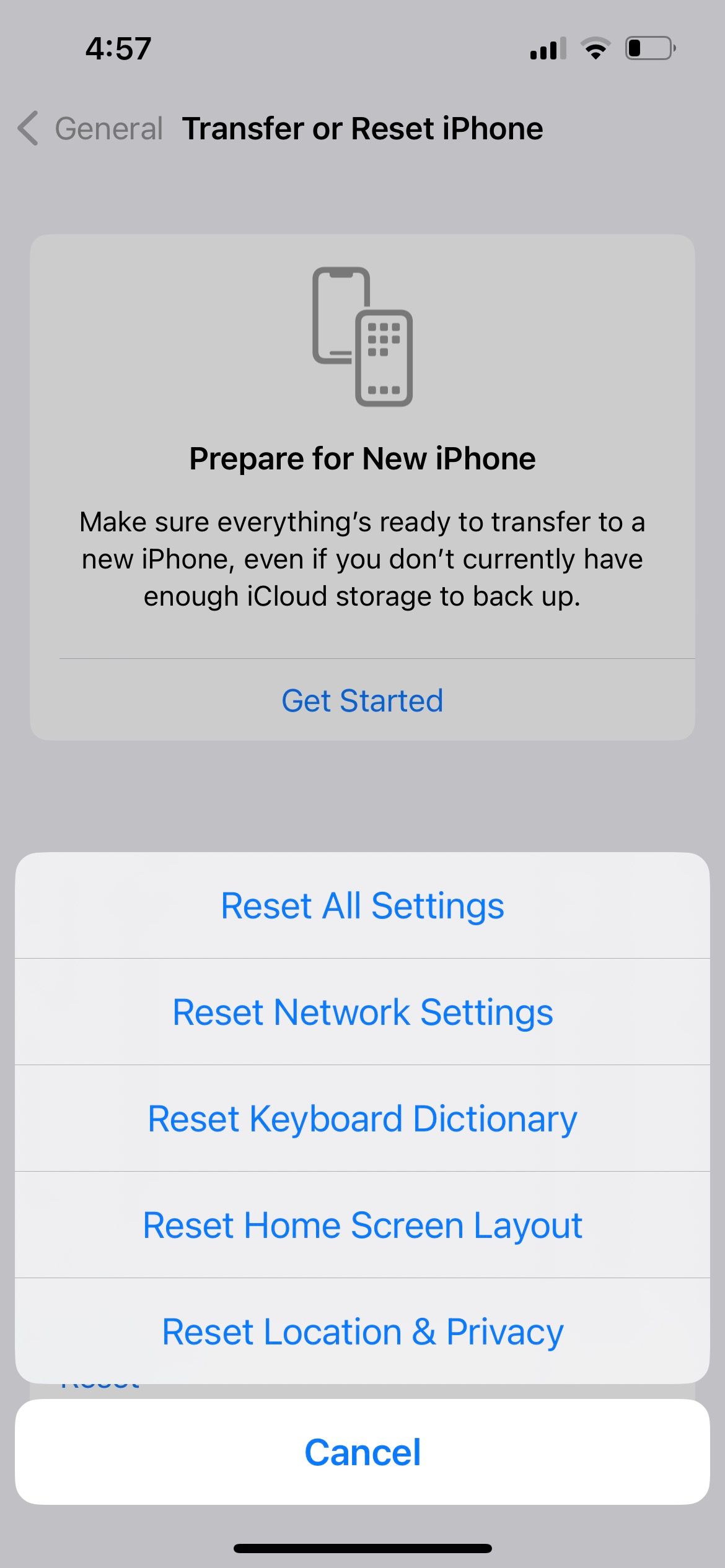
少し面倒ですが、電話やテキストメッセージを受信したときに iPhone が鳴らないようにする設定がないことを確認します。
iPhone が鳴らない問題はもう解決されているはずなので、今後の電話やテキストメッセージを見逃すことはありません。確認するには、友人や家族に電話してもらうか、代わりに Google Voice 番号から自分に電話してみてください。
ただし、問題が解決しない場合は、携帯電話会社または Apple サポートに問い合わせることをお勧めします。
以上がiPhone の着信音が鳴らない場合の 11 の解決策の詳細内容です。詳細については、PHP 中国語 Web サイトの他の関連記事を参照してください。