
Apple では、iOS アップデートをダウンロードするには iPhone のバッテリー残量が少なくとも 50% であることを要求しています。たとえば、ダウンロードを 55 パーセントで開始した場合、アップデートの途中でバッテリー レベルがこの必要なパーセントを下回る可能性が高くなります。
したがって、これが iOS アップデートが一時停止される理由である可能性があります。これを解決するには、iPhone を充電し、ダウンロードが完了するまでそのままにしておきます。
iOS アップデートが中断される最も一般的な理由の 1 つは、ネットワークが不安定であることです。アップデートのダウンロード中にインターネット接続が失われると、iPhone は iOS アップデートを自動的に一時停止します。接続が弱い場合や不安定な場合にも、同じことが起こります。
通常、インターネット接続が改善されると iPhone はアップデートを再開しますが、常にそうとは限りません。
iOS アップデートの一時停止の原因がインターネットにあることを確実に示すのは、アップデート画面の [ダウンロードを再開] オプションがグレー表示になっている場合です。
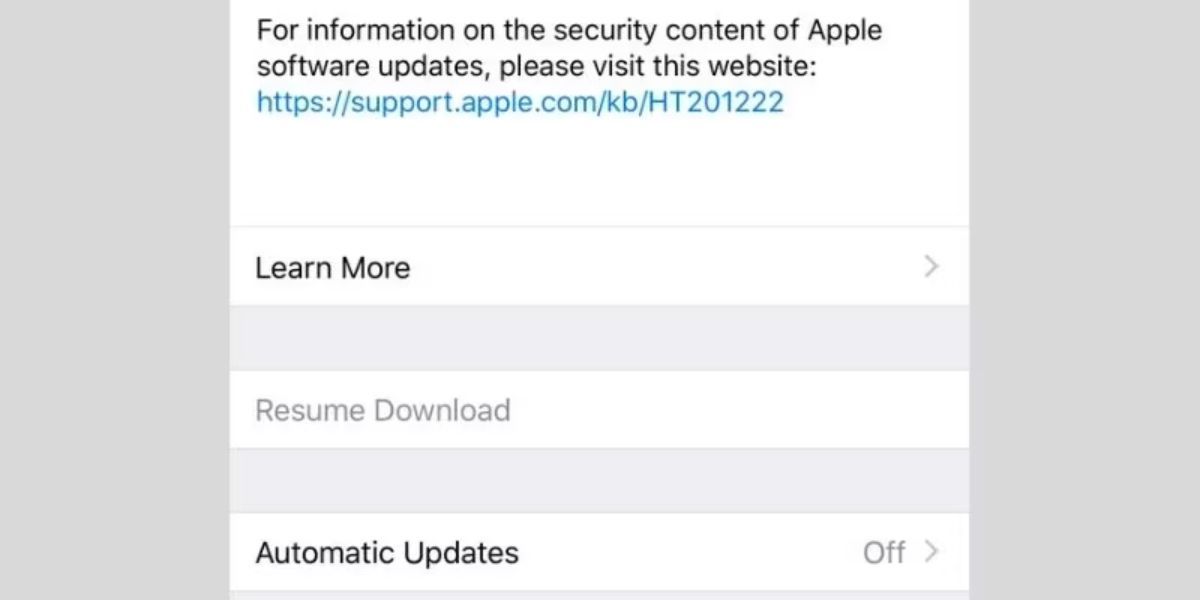
ネットワークの状態を改善し、iOS アップデートの一時停止を解除するには、いくつかの修正方法があります:
iPhone の Wi-Fi をオフにして再度オンにして、Wi-Fi 接続をリセットしてみてください。 iPhoneを再起動してソフトリセットを実行します。 機内モードをオンまたはオフにして、接続を復元します。 iPhone のコントロールセンターから機内モードにアクセスできます。 iPhone のすべてのネットワーク設定をリセットして、根本的な接続の問題を解消します。 ルーターを再起動またはリセットします。また、iOS を更新するために iPhone の携帯電話データを使用しないでください。 iPhone 12 以降でアクティブな 5G プランを持っていない限り、Apple はセルラーデータで iOS のメジャーアップデートをダウンロードすることを許可していません。
たとえば、iOS 16 から直接アップグレードする場合は、iOS 17 のダウンロードが一時停止されるという問題に直面する可能性があります。マイナーアップデートの場合のみモバイルデータを使用するか、モバイルデータ接続が遅く、不安定であることが多い場合、または割り当てが制限されている場合は Wi-Fi に頼ることをお勧めします。
iPhone のストレージが不足している場合、ダウンロードが完全に完了する前にアップデートが停止する可能性があります。アップデートのダウンロードを開始する前に、iPhone にファイルのサイズが表示されます。 iOS アップデートのサイズは 1 GB から 6 GB になることが予想されます。ただし、アップデートをダウンロードしてインストールするには、デバイスに 2 倍のストレージ容量があることを確認する必要があります。

アップデートに十分なストレージがあることを確認するには、[設定] > [設定] に移動します。一般 > iPhoneのストレージ。デバイスに十分な空き容量がない場合は、メディアを削除するか、未使用のアプリをオフロードして、iPhone のストレージ容量を解放してください。
アップデートをダウンロードするための十分なスペースがない場合は、Mac を使用して iPhone をアップデートしてみてください。この方法では、iOS デバイスにそれほど多くの空き領域を必要としません。次の手順に従ってください:
USB 経由で iPhone と Mac を接続します。 Finder を開いて iPhone を見つけます。続行するにはデバイスを信頼する必要がある場合があります。 サイドバーから iPhone を選択します。 [全般] タブで、[アップデートの確認] をクリックします。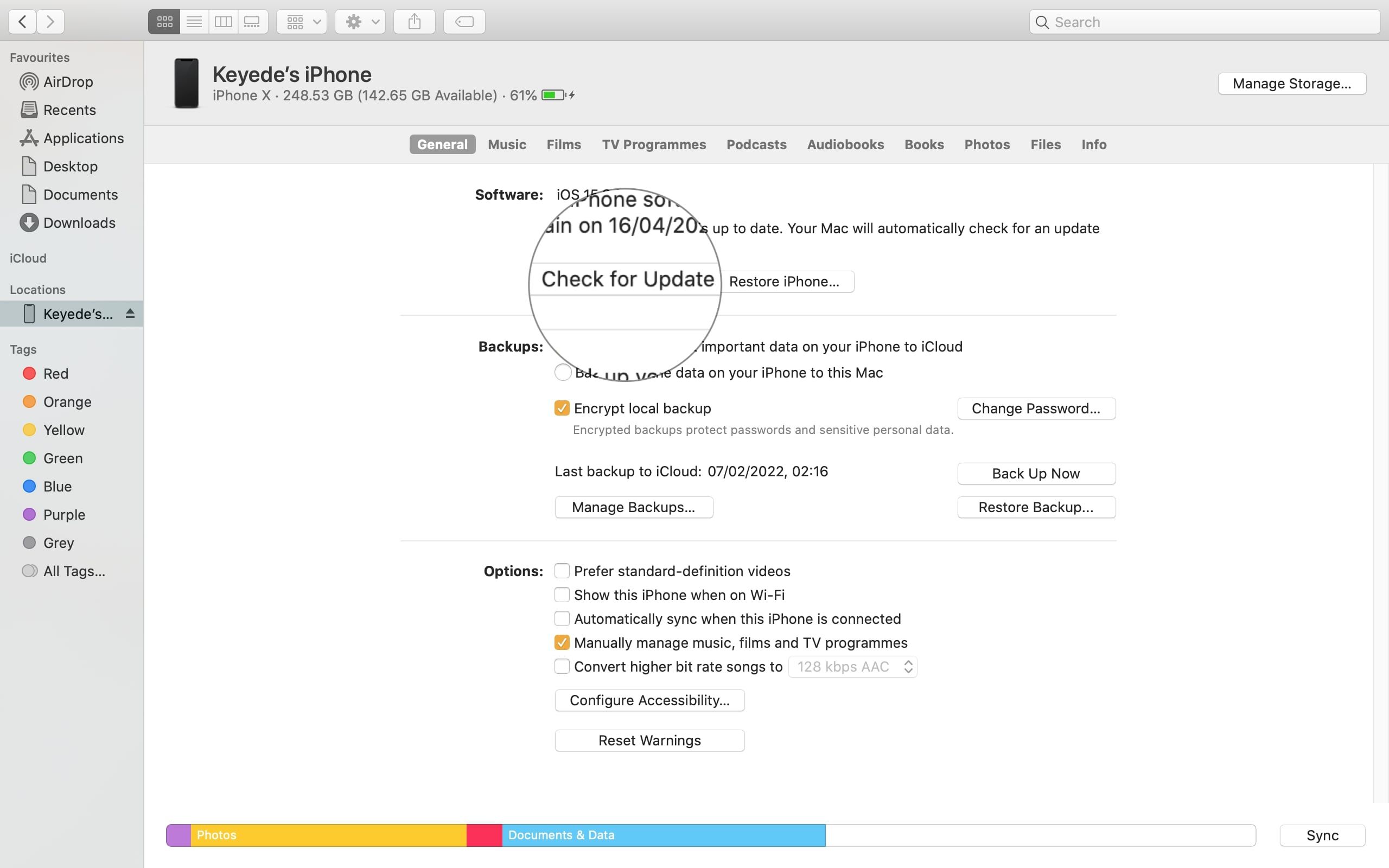
Windows PC をお持ちの場合は、Finder の代わりに iTunes を使用して次の手順を実行してください。
アップデートに十分なストレージ容量があることがわかった場合は、おそらく問題ではありません。中断された iOS アップデートの修正をさらに見てみましょう。
以前に iOS ベータ版または不完全なアップデートをダウンロードしたことがある場合、今回はほぼ確実にアップデートが失敗します。
今後の方法は、iOS ベータ版をアンインストールするか、以前のアップデートのインストール パッケージを削除することです。後者を行うには、iPhone の設定を開き、[一般] > [設定] に移動します。 iPhone ストレージを選択し、ソフトウェア アップデートが見つかるまでアプリのリストを下にスクロールします。それをタップし、[アップデートの削除] を選択します。
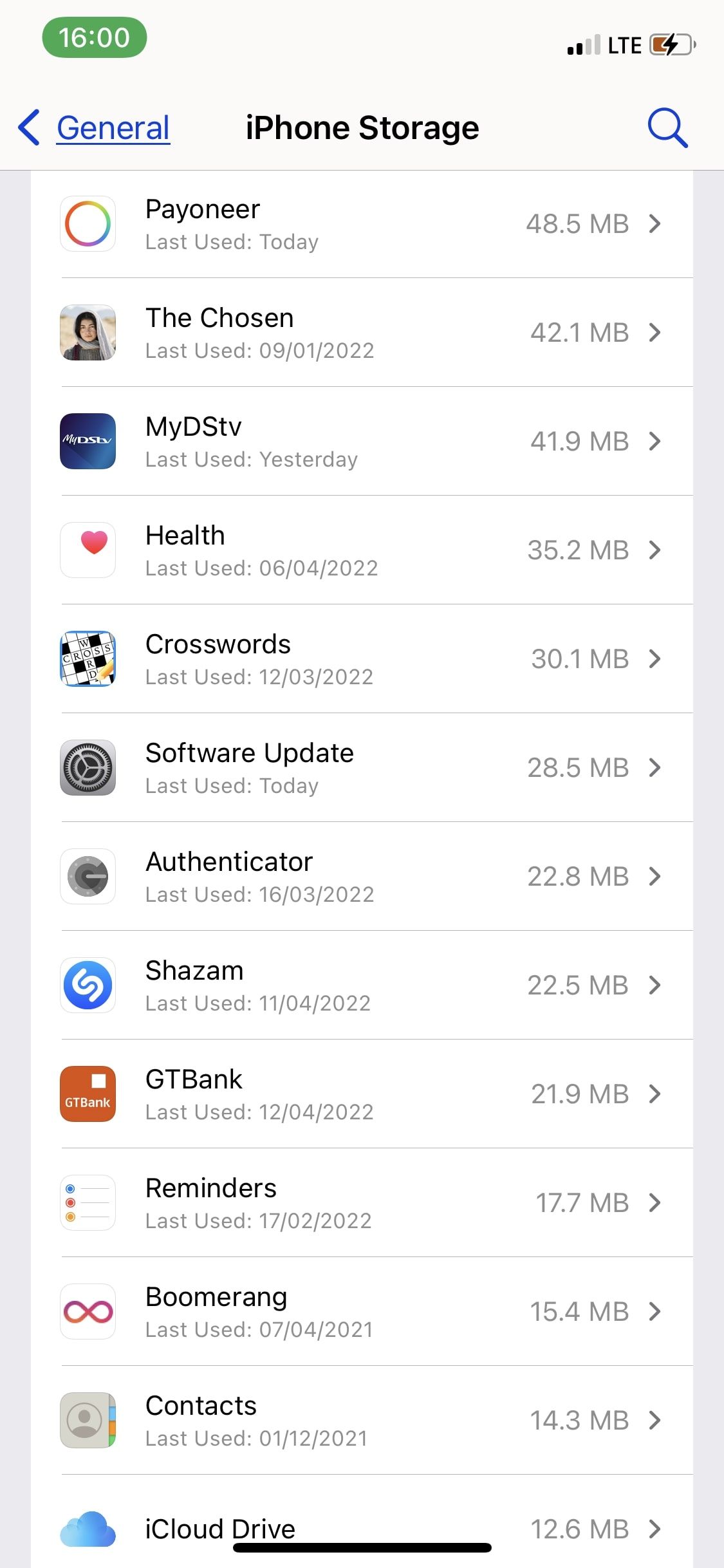
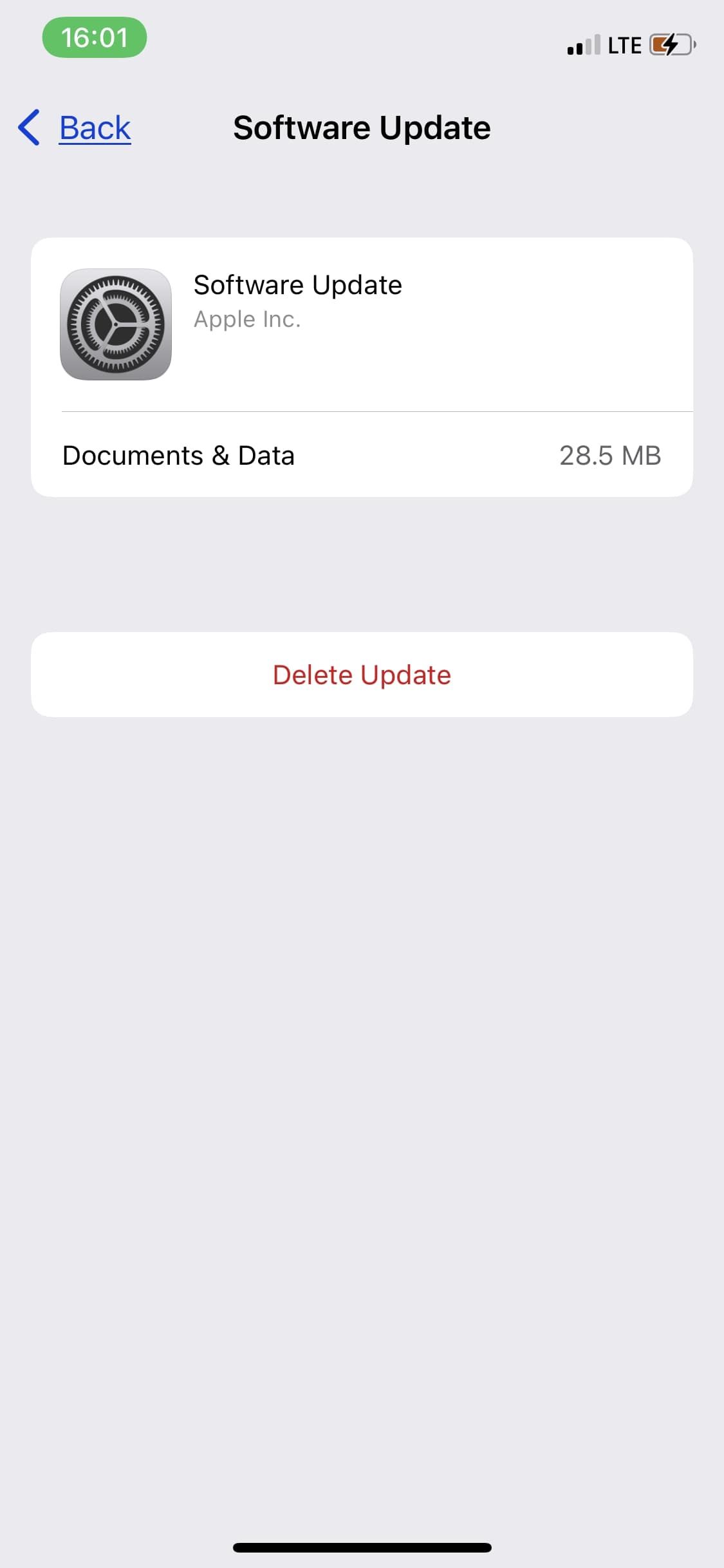
更新ファイルを削除したら、[一般] > [一般] に進むことができます。ソフトウェアアップデートを実行してアップデートを再開します。
ほとんどの人は、自分自身または他の人がアプリをインストールしたり削除したりできないように、コンテンツとプライバシーの制限をオンにします。これは、子供が特定のコンテンツにアクセスすることを制限しようとしている保護者にとっても優れた機能です。
以前に iTunes および App Store での購入に対してコンテンツ制限をオンにしていた場合、iOS のアップデートは成功しません。
制限を解除するには、[設定] > [設定] に移動します。スクリーンタイム >コンテンツとプライバシーの制限。ページ上部のスイッチをオフに切り替えることですべての制限をオフにしたり、特定のカテゴリへのアクセスを許可したりできます。たとえば、「iTunes と App Store での購入」をタップして、アプリをインストールまたは削除するためのカスタマイズされたアクセス ルールを作成します。

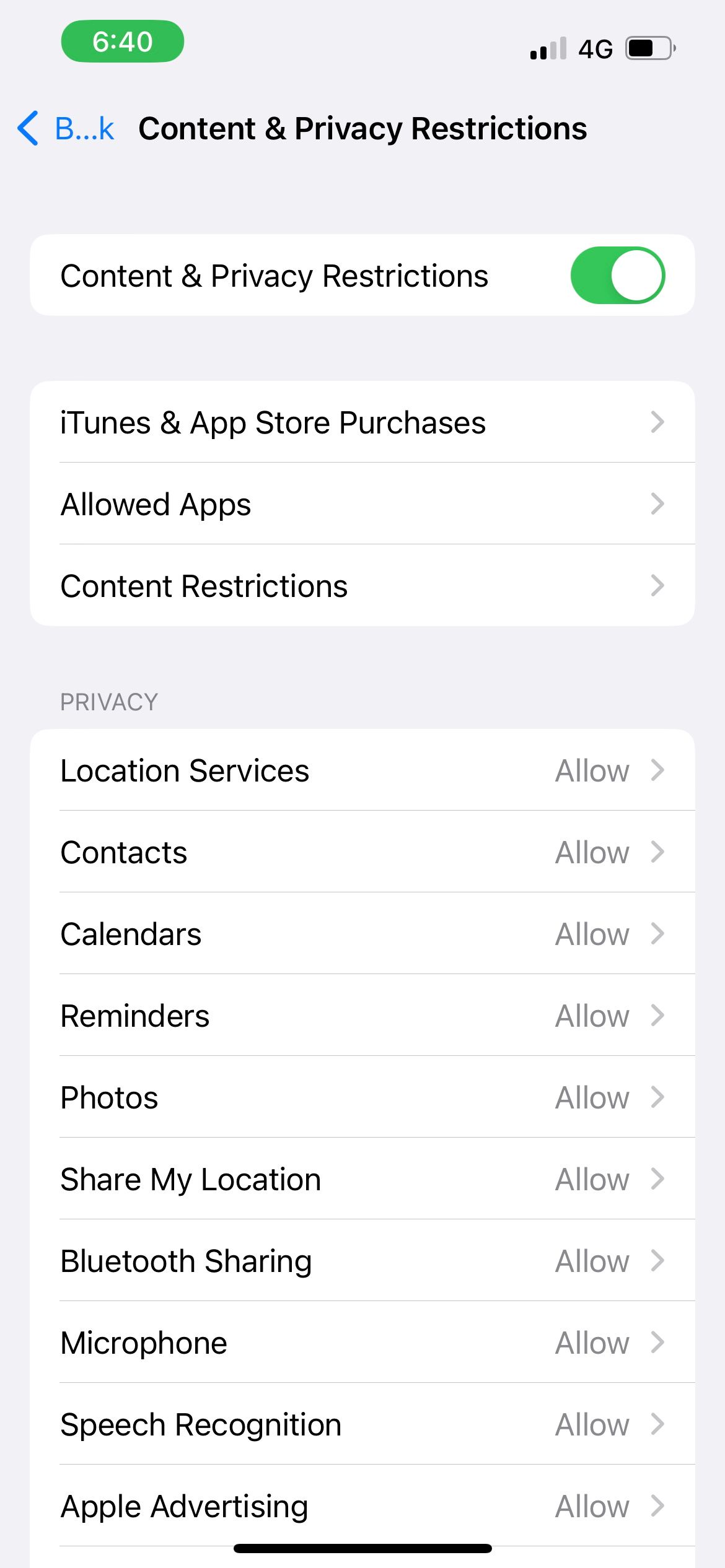

Apple が新しい iOS アップデートをリリースすると、世界中の iPhone ユーザーが急いでダウンロードします。これにより、Apple のサーバーに過剰な負荷がかかり、ダウンタイムが発生して iOS アップデートが一時停止する可能性があります。
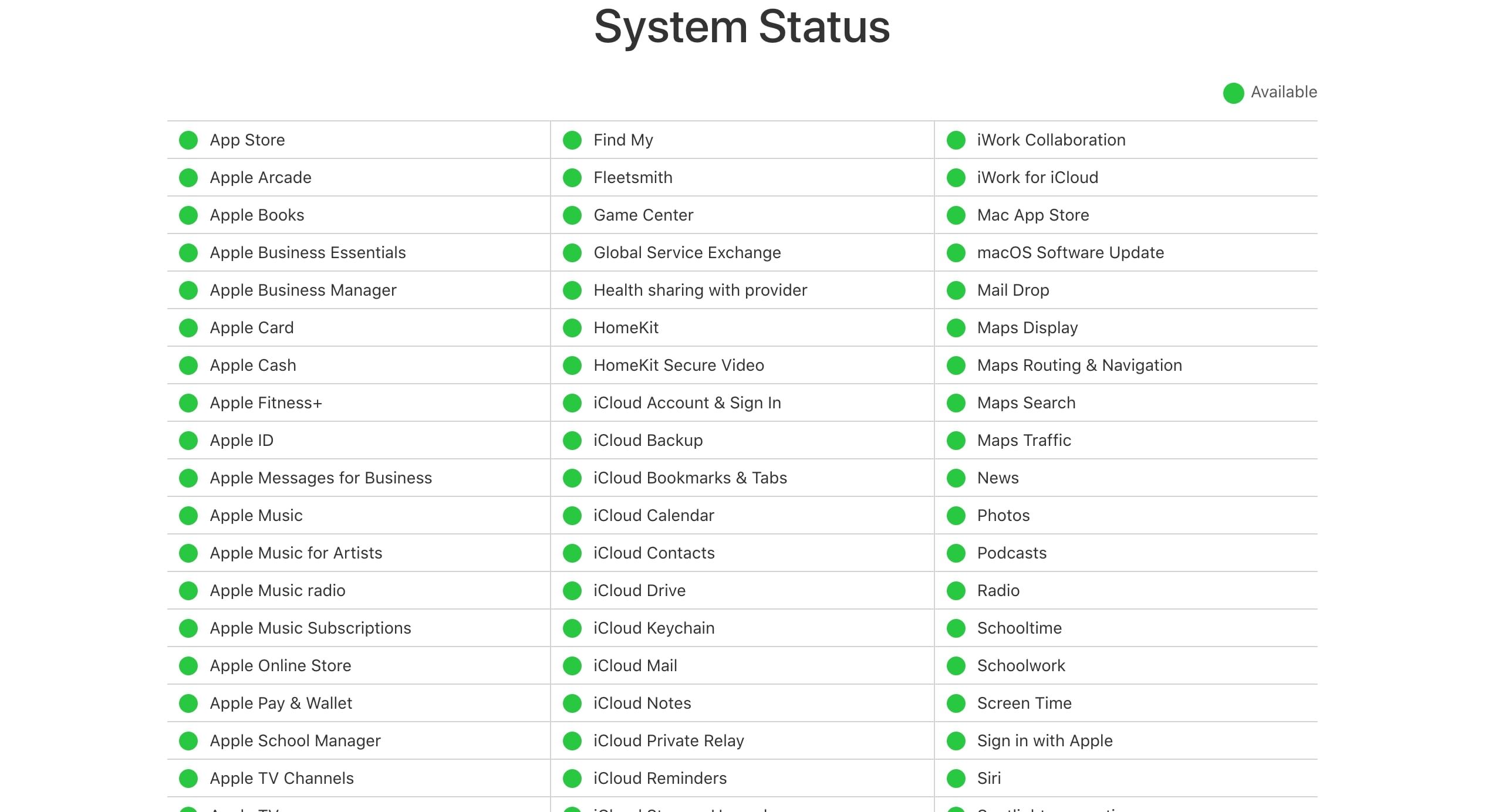
このようなケースはめったにありませんが、Apple のアップデート サーバーに障害が発生した可能性を排除できません。念のため、Apple システム ステータス ページにアクセスし、App Store、iCloud アカウントなどのアップデート関連サービスの緑の丸を確認してください。緑の丸がない場合は、システムに問題があることを意味します。 Apple が修正するまで待つ必要があります。
何らかの理由で iOS アップデートが一時停止した場合、これらの修正のいずれかが iOS アップデートのダウンロードとインストールを再開するのに役立ちます。
ただし、これらのヒントがどれもうまくいかない場合は、DFU 復元を試して、iPhone 上のすべてのソフトウェアとファームウェアを完全に消去して再インストールする必要があるかもしれません。この手順ではすべてのデータも消去されるため、最初にバックアップがあることを確認してください。
以上がダウンロードを再開するというメッセージが表示されてスタックした iOS アップデートを修正する 6 つの方法の詳細内容です。詳細については、PHP 中国語 Web サイトの他の関連記事を参照してください。