
ただし、QR コード スキャナーがコードを正しく認識または読み取れない場合があります。これは、特にコード内のコンテンツに緊急にアクセスする必要がある場合にイライラする可能性があります。諦める前に、QR コード スキャナーを再び動作させるために試せるいくつかの修正を以下に示します。
通常、iPhone のカメラを QR コードに向けるとうまくいきます。ただし、それが機能しない場合は、カメラ アプリで誤って QR コード スキャンを無効にした可能性があります。 QR コード スキャナーを有効にする方法は次のとおりです:
iPhone で設定アプリを開きます。 下にスクロールして「カメラ」をタップします。 QR コードのスキャンをオンにします。
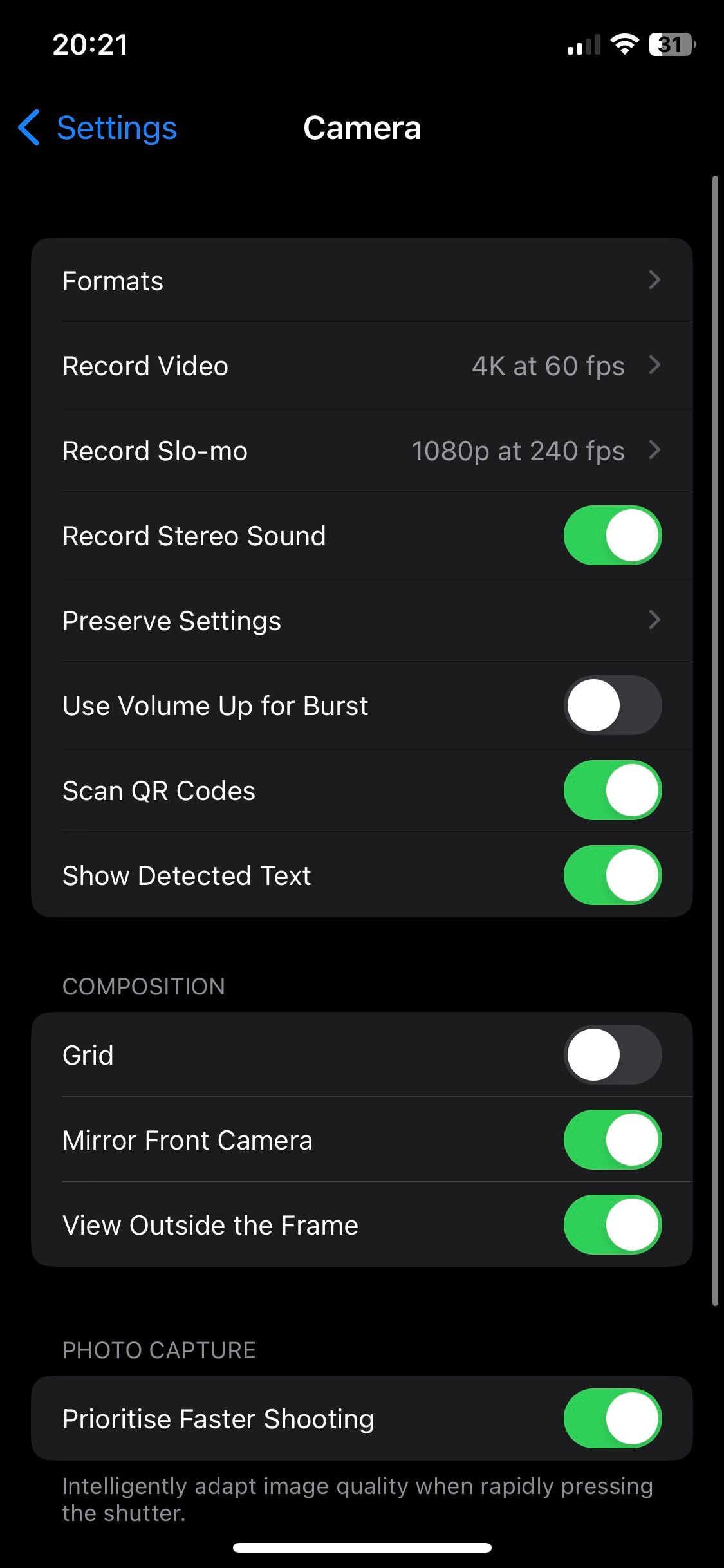
iPhone の QR コード スキャナーは、カメラが写真モードに設定されている場合にのみ機能します。誤ってビデオ、ポートレート、パノラマ、またはその他のカメラ モードに切り替えた場合、QR コード スキャナーが期待どおりに動作しない可能性があります。そのため、カメラ アプリで左または右にスワイプして写真モードに戻します。次に、カメラを QR コードに向けて、もう一度スキャンしてみます。
スキャンを素早く成功させるには、QR コードがカメラのフレーム内に配置されていることを確認してください。急な角度でスキャンすることは避け、QR コードをデバイスに対して平行に保つようにしてください。また、QR コードにしわが寄ったり、隠れたり、損傷したりしていないことを確認してください。スキャンが正常に行えなくなる可能性があります。
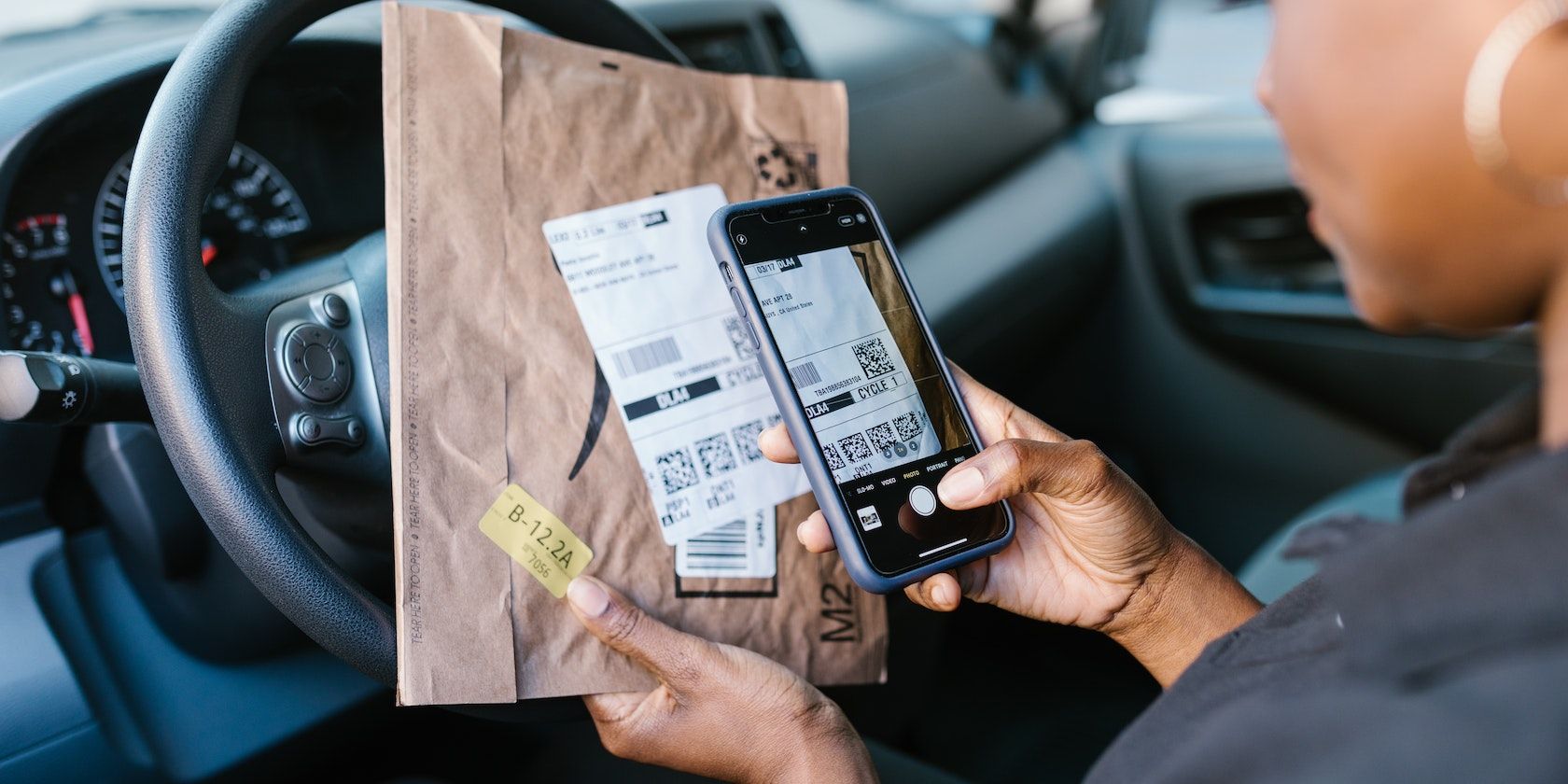
適切な照明はどのカメラ機能にも不可欠であり、QR コード スキャナーも例外ではありません。明るい環境では、カメラが QR コードを認識して読み取りやすくなります。薄暗い部屋やエリアにいる場合は、より明るい場所に移動するか、QR コードに光を当てて視認性を高めます。
カメラのレンズが汚れたり汚れたりすると、カメラで QR コードを読み取ることが困難になることがあります。したがって、QR コードのスキャンに問題が解決しない場合は、糸くずの出ない柔らかい布でカメラのレンズをそっと拭いて、きれいになっていることを確認してください。レンズに傷を付ける可能性のある硬い素材や研磨性のある素材の使用は避けてください。必要に応じて、布を水で少し湿らせて頑固な汚れを取り除きます。
ソフトウェアの不具合により、QR コード スキャナーが誤動作することがあります。この問題を最も簡単に解決するには、カメラ アプリを閉じて再起動します。これを行うには、画面の下から上にスワイプし、カメラ アプリを上にスワイプして閉じます。数秒待ってからカメラ アプリを再度開き、QR コードを再度スキャンしてみます。
カメラ アプリを使用して QR コードをスキャンできない場合は、Apple 内蔵のコード スキャナーをコントロール センターに直接追加して、簡単にアクセスできます。この組み込み機能はカメラ アプリとは別に動作し、カメラ アプリの使用中に発生する可能性のある問題を回避できる場合があります。
コード スキャナーをコントロール センターに追加する方法は次のとおりです:
設定アプリを開きます。 下にスクロールして「コントロールセンター」をタップします。 「その他のコントロール」セクションで「コード スキャナー」を探します。 コード スキャナーの横にあるプラス (+) ボタンをタップして、コード スキャナーをコントロール センターに追加します。 次に、コントロール センターを開き、コード スキャナー アイコンをタップして QR コードをスキャンします。暗い場所または薄暗い場所でスキャンする場合は、画面の下部にある懐中電灯アイコンをタップして、iPhone のカメラのフラッシュをオンにします。
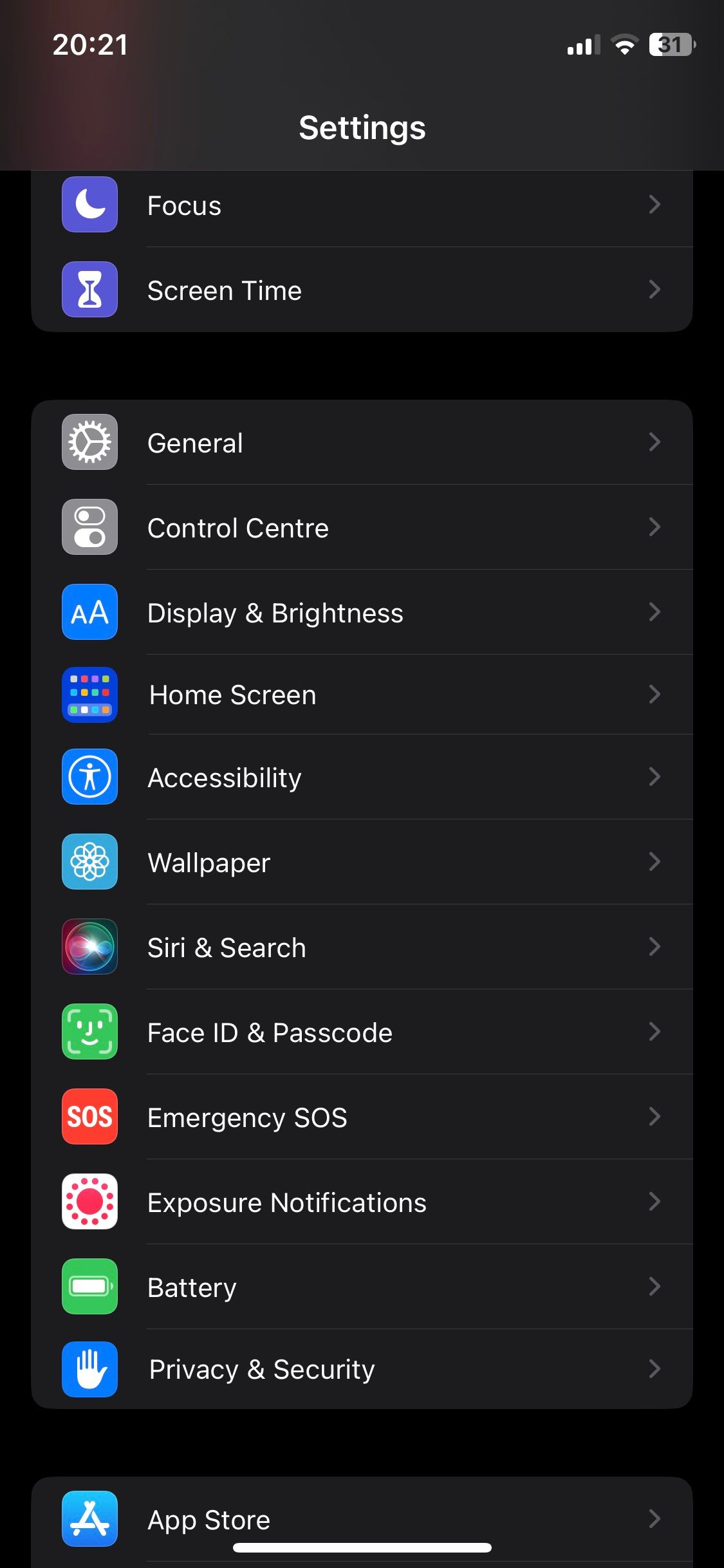

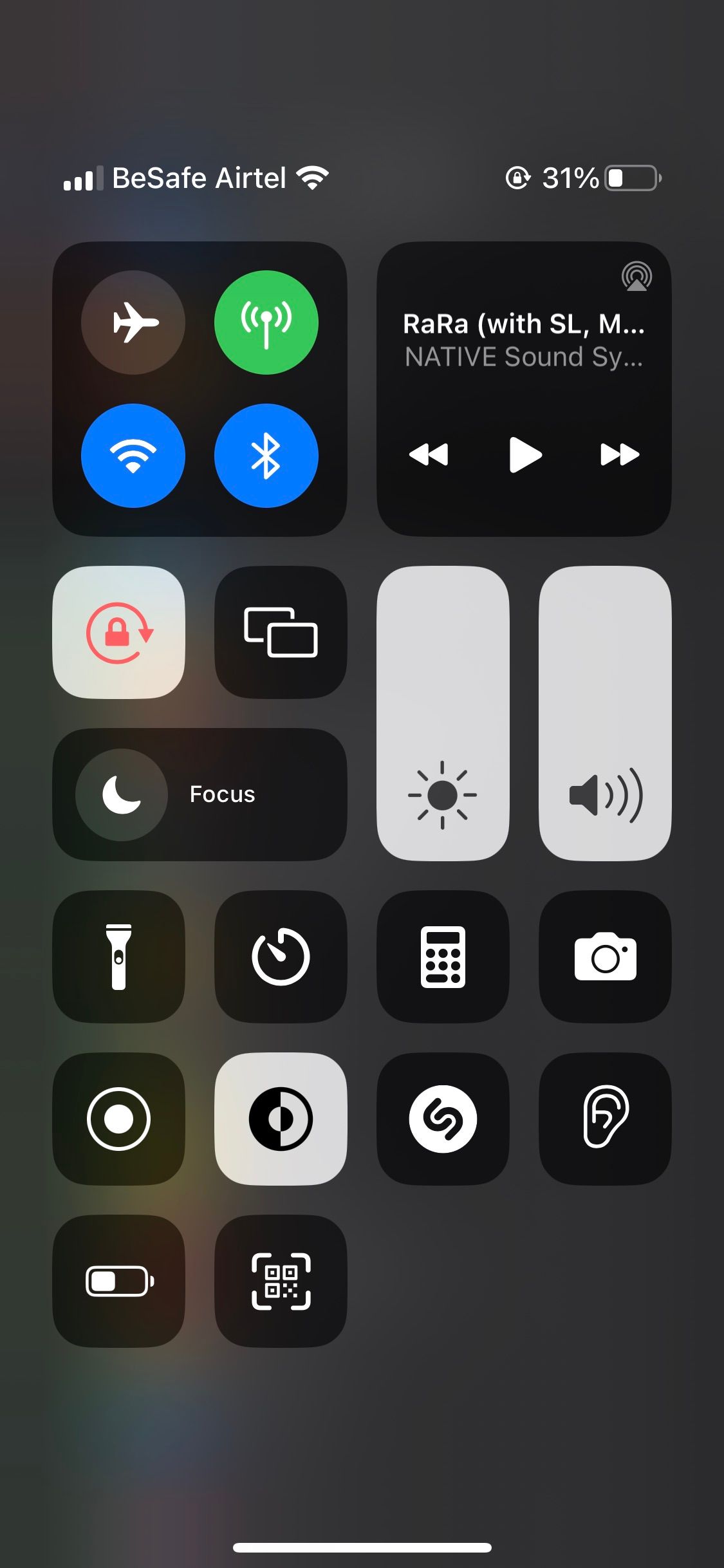

上記の方法でも問題が解決しない場合は、簡単な再起動で解決することがあります。場合によっては、システムの軽微な不具合により、QR コード スキャナーなどの特定の機能が誤動作することがあります。 iPhone を再起動すると、これらの不具合が解消され、すべてが再びスムーズに動作するようになります。
ただし、iPhone には再起動オプションがないため、デバイスを手動でオフにしてから再度オンにする必要があります。幸いなことに、iPhone のボタンが壊れた場合でも、手動で再起動を実行できます。
Apple は、オペレーティング システムの不具合を解消するバグ修正を含むソフトウェア アップデートを定期的にリリースします。 iOS バージョンが古いと、QR コード スキャナーで問題が発生する可能性があります。アップデートによりこの問題は修正されます。
iPhone を更新するには、[設定] > [設定] に移動します。一般 >ソフトウェア アップデートを使用して、利用可能なアップデートがあるかどうかを確認します。利用可能な新しい iOS バージョンがある場合は、[ダウンロードしてインストール] をタップします。アップデートを開始する前に、強力な Wi-Fi ネットワークに接続していることと、iPhone が十分に充電されていることを確認してください。

これらの修正をすべて試しても iPhone に内蔵の QR コード スキャナーが動作しない場合は、App Store からサードパーティの QR コード リーダーをダウンロードすることを検討してください。 。無料および有料の多くのオプションは、内蔵の QR スキャナーと比較して幅広い機能を提供します。
人気のある iOS サードパーティ QR コード リーダー アプリには、TeaCapps の QR Code & Barcode Scanner、Scanner App PDF Tool の Scan Shot、INSTIG の CamScanner などがあります。
QR コードは、簡単なスキャンで情報にアクセスできる優れた方法になりました。すべての修正を試しても QR コード スキャナーが機能しない場合は、いつでも写真を撮り、写真アプリで QR コードをスキャンできます。
写真で画像を開くと、QR コードが認識されると、画像の右下隅に小さな Live Text アイコンが表示されます。また、ハードウェアの損傷が問題の原因であると思われる場合は、忘れずに Apple サポートに連絡するか、最寄りの Apple Store に行って社内修理を受けてください。
以上がiPhone で QR コード スキャナーが機能しない場合試してみる10の修正の詳細内容です。詳細については、PHP 中国語 Web サイトの他の関連記事を参照してください。