iPhoneの画面が黄色くなった場合の9つの解決策
幸いなことに、多くの場合、この問題はいくつかの設定を変更することですぐに解決できます。 iPhoneのディスプレイの黄ばみを取り除くために必要な設定を見てみましょう。また、黄色の画面が表示される外部の原因とその解決策についても説明します。
1. True Tone をオフにする
True Tone は、iPhone の画面の色と強度を周囲の光に適応させる機能です。多くの場合、True Tone はその過程で iPhone の画面を黄色にします。
これを無効にするには、コントロールセンターにアクセスし、明るさスライダーを長押しし、True Tone をタップしてオフにします。
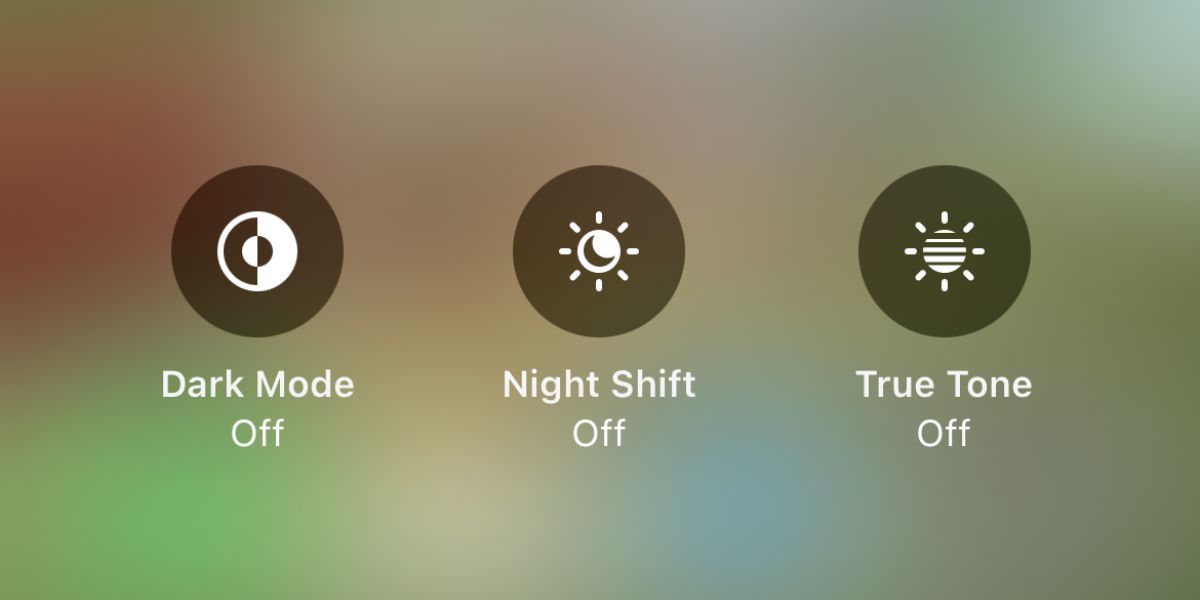
2. Night Shift を無効にする
Night Shift は iPhone ディスプレイの暖かさを高め、画面から発せられるブルーライトを減らします。この機能は、就寝前に iPhone を使用している場合でも、睡眠の質を向上させることを目的としています。
iPhone 画面の強い黄色が気に入らない場合は、単純に無効にすることができます。もう一度、コントロールセンターにアクセスし、明るさバーを長押しし、「Night Shift」をタップしてオフにします。
3. 低電力モードをオフに切り替えます
低電力モードは、すぐに充電できない場合に iPhone のバッテリーを節約するのに役立ちます。 iPhone のバッテリー残量が 20% 未満になると、プロンプトが自動的に表示されます。
低電力モードの機能の 1 つは、バッテリーを節約するために iPhone のディスプレイを暗くすることですが、同時に画面が黄色くなります。
バッテリー残量が少ない状態で iPhone を頻繁に使用している場合は、一時的に黄色がかってしまうのを我慢した方がよいでしょう。そうでない場合は、[設定] > [設定] に進みます。バッテリーを選択し、低電力モードをオフに切り替えます。 iPhone は通常の色に戻るはずです。
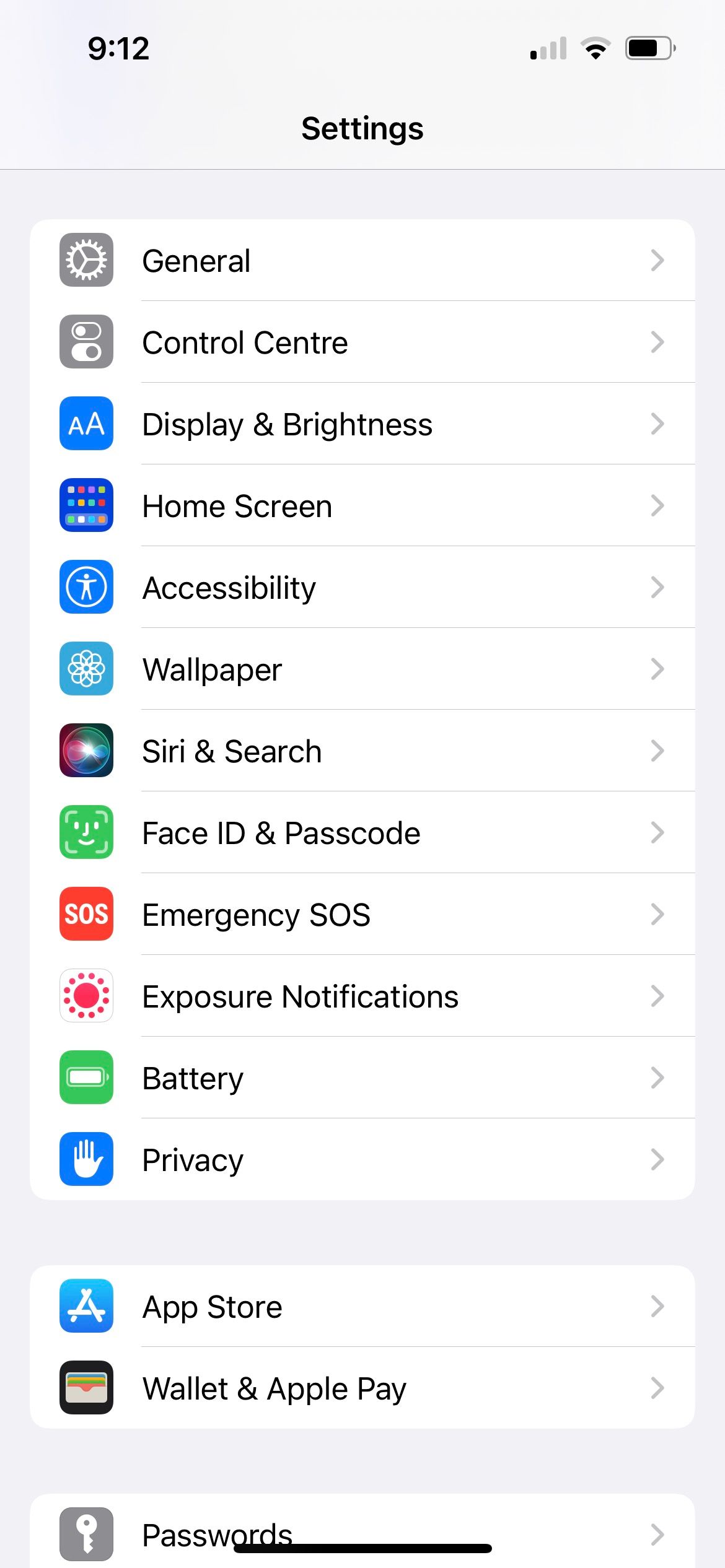

4. 自動輝度を無効にする
自動輝度は、環境の光レベルに応じて iPhone のディスプレイの輝度を調整します。この機能は、暗い部屋にいるときは iPhone の画面が自動的に暗くなり、屋外にいるときは明るさが増す理由です。
自動明るさはディスプレイ関連の設定であるため、iPhone の画面が黄色くなる原因となっている可能性もあります。したがって、[設定] > [設定] に移動します。アクセシビリティ >表示と文字サイズ。自動輝度をオフに切り替えます。
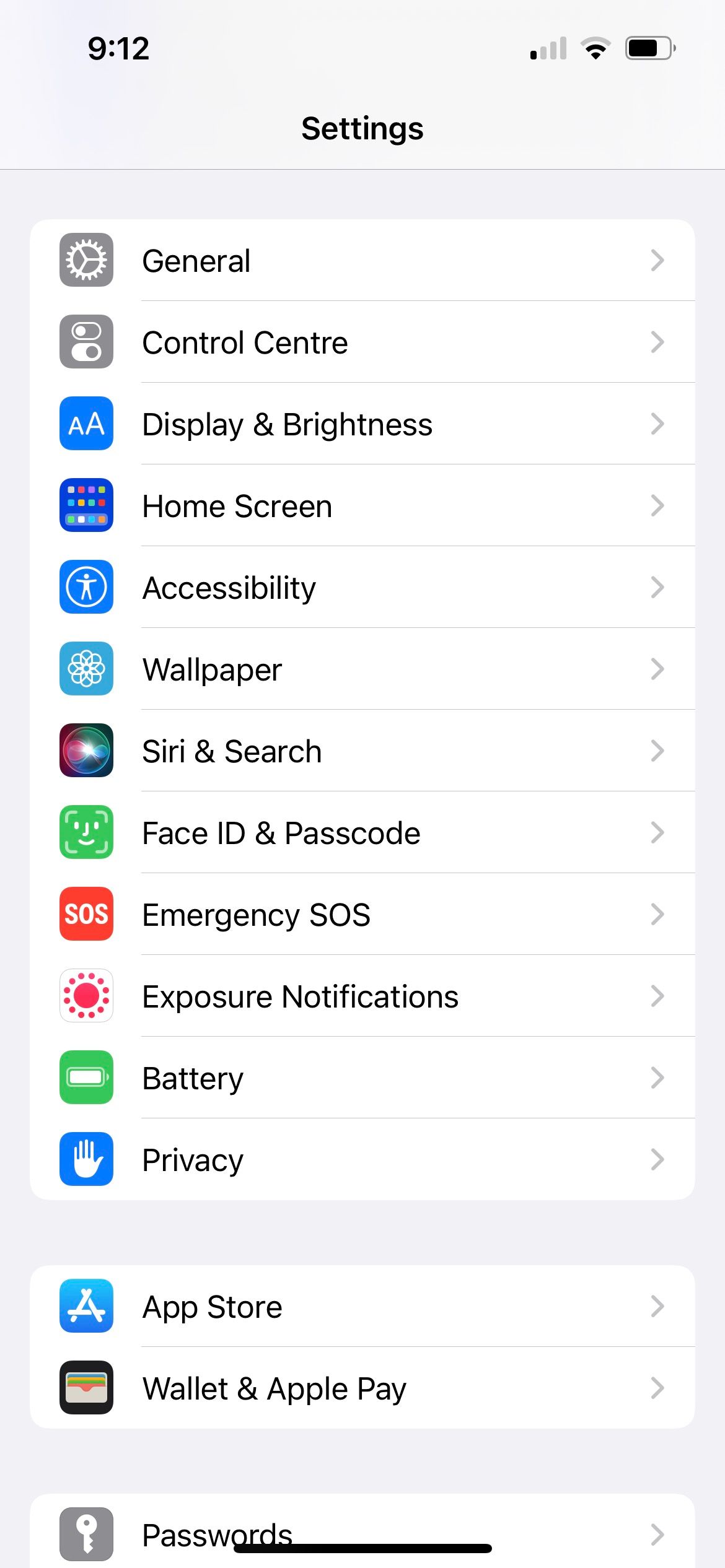
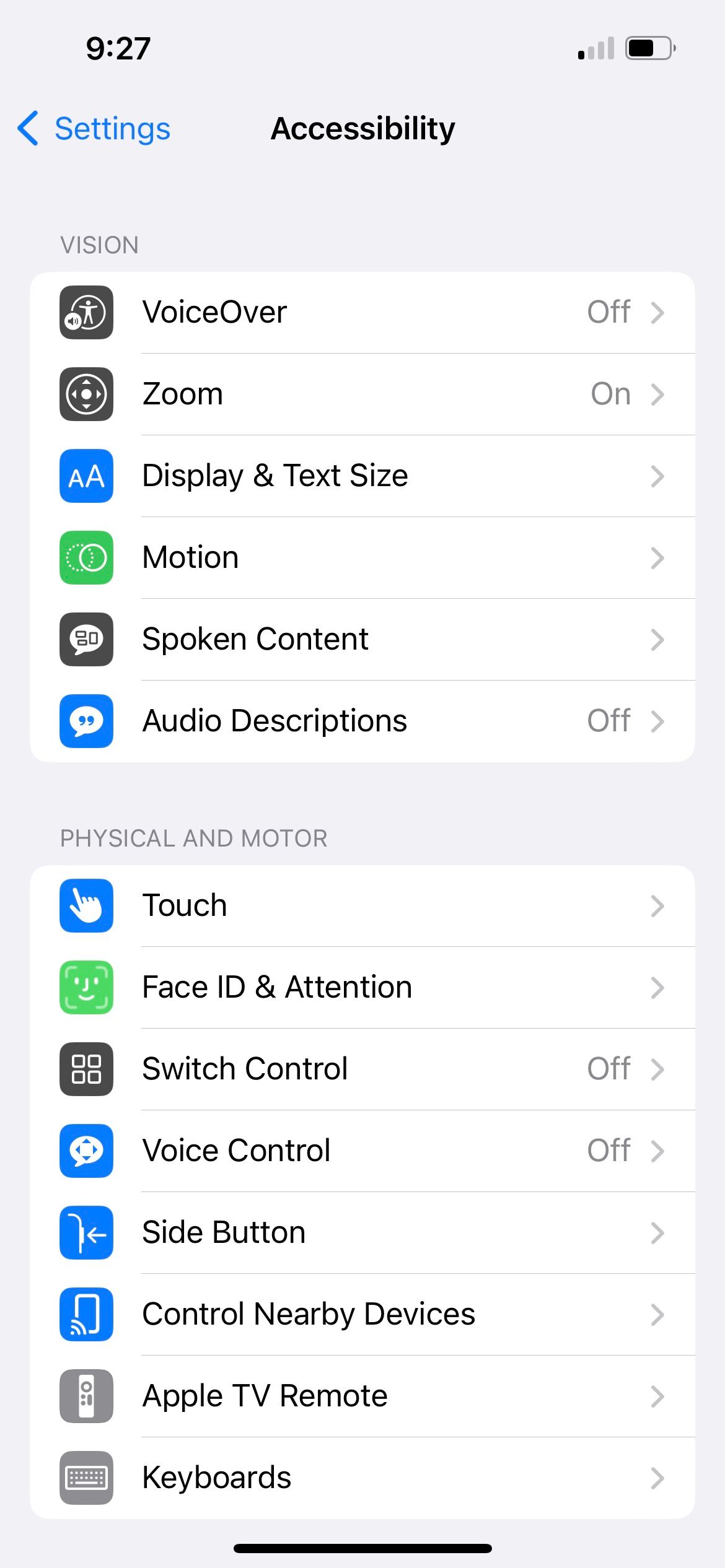
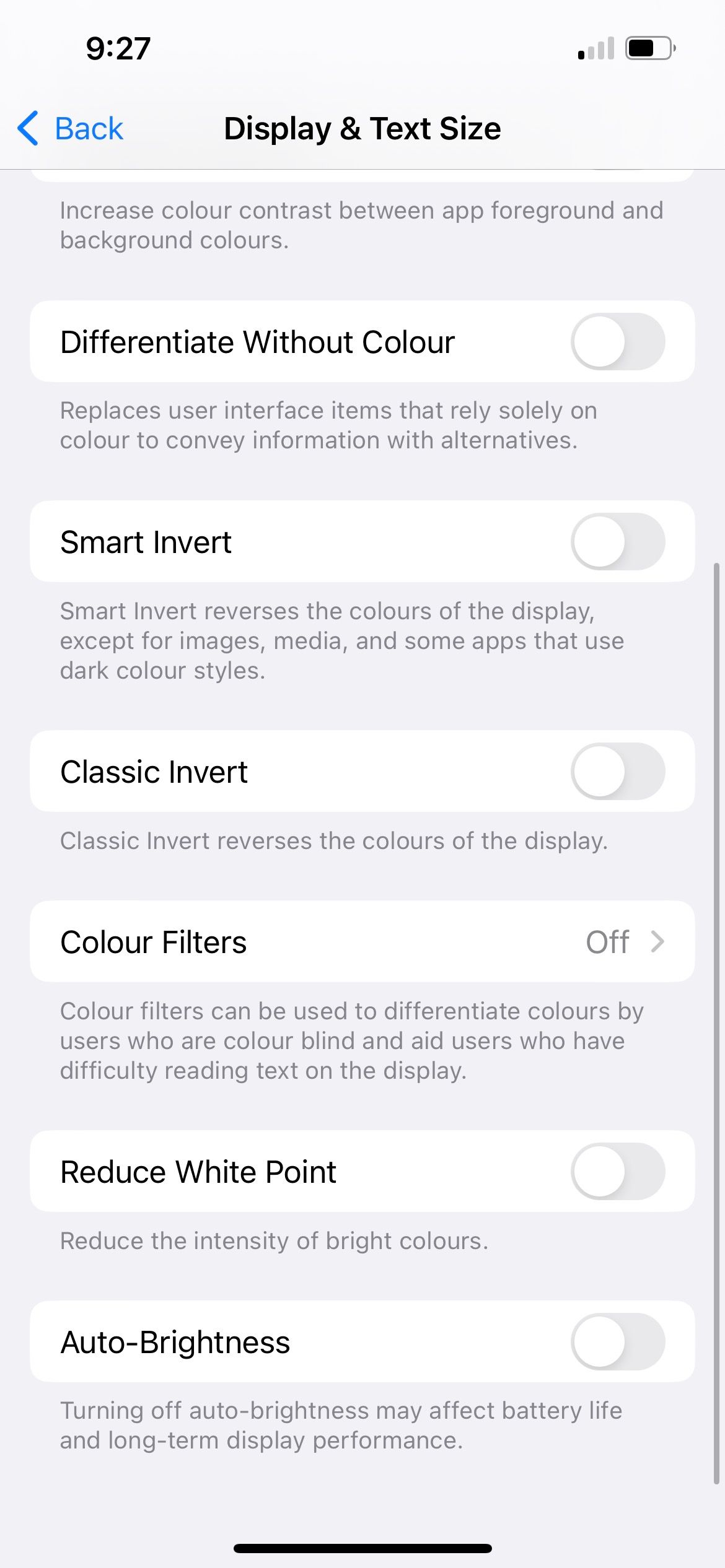
5. iPhone をアップデートする
iOS アップデートにはバグ修正とパフォーマンスの改善が含まれます。したがって、iPhone をまだ最新の iOS バージョンに更新していない場合は、更新することをお勧めします。
これは、iPhone のディスプレイの黄ばみを取り除く解決策になる可能性があります。 [設定] > [設定] に移動します。一般 >ソフトウェア アップデートを使用して、iOS アップデートが利用可能かどうかを確認します。
6. カラーフィルターを調整します
上記の解決策により、問題はすでに解決されているはずです。ただし、デフォルトで iPhone の画面に純白の色調を実現するのは、特にパネルが工場出荷時の暖色系の色合いの場合には困難です。したがって、iPhone ディスプレイのわずかな黄色にまだ満足できない場合は、カラー フィルターを調整できます。
[設定] > [設定] に移動します。アクセシビリティ >表示と文字サイズ>カラーフィルター。 [カラー フィルター] をオンにして、[色の濃さ] を選択し、[強度] スライダーを左端にドラッグします。
Hue の場合、どの設定が iPhone の画面に最も適しているかを確認するには、少し試してみる必要があります。画面上部の色鉛筆をガイドとして使用してください。黄色の色合いを除去するには、色相スライダーを青と紫の色鉛筆の周りに移動する必要があります。
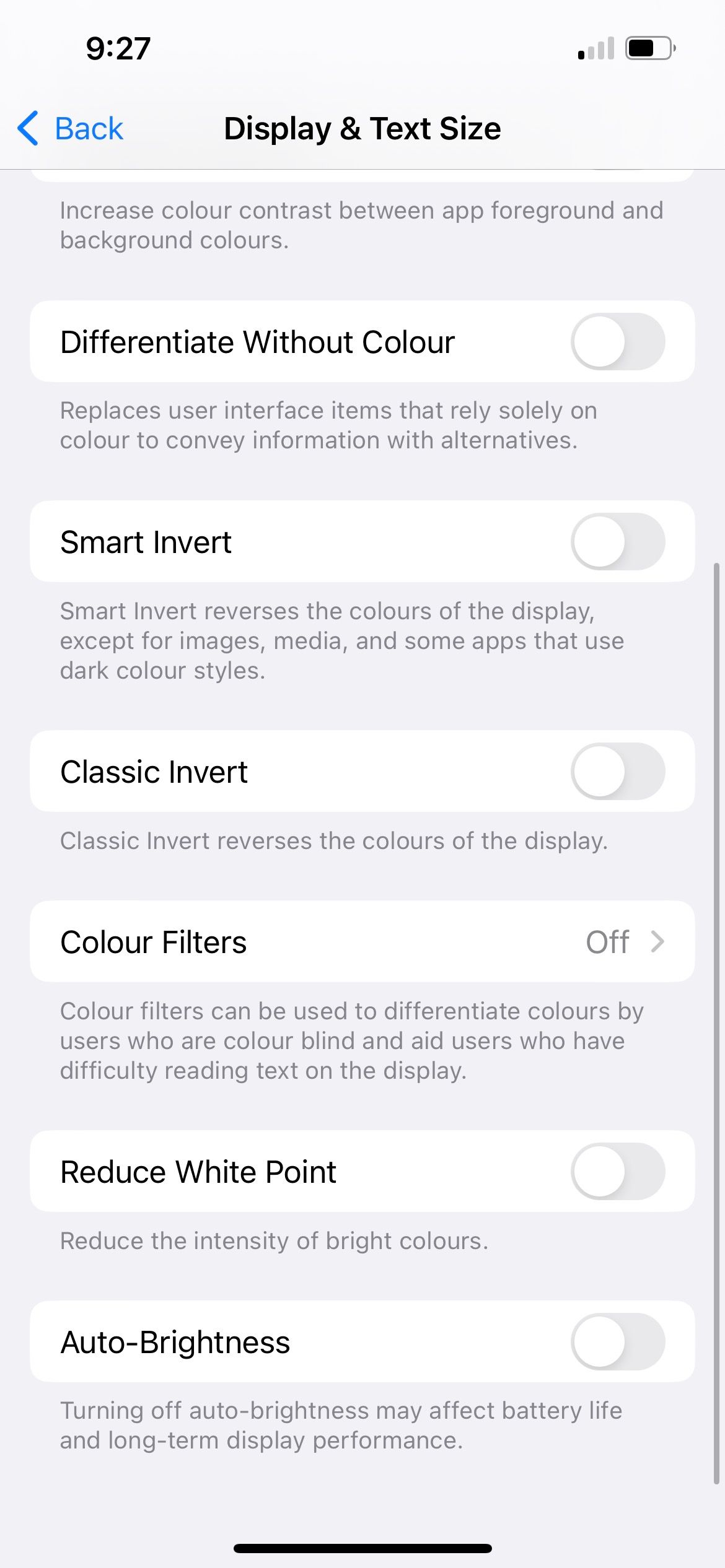
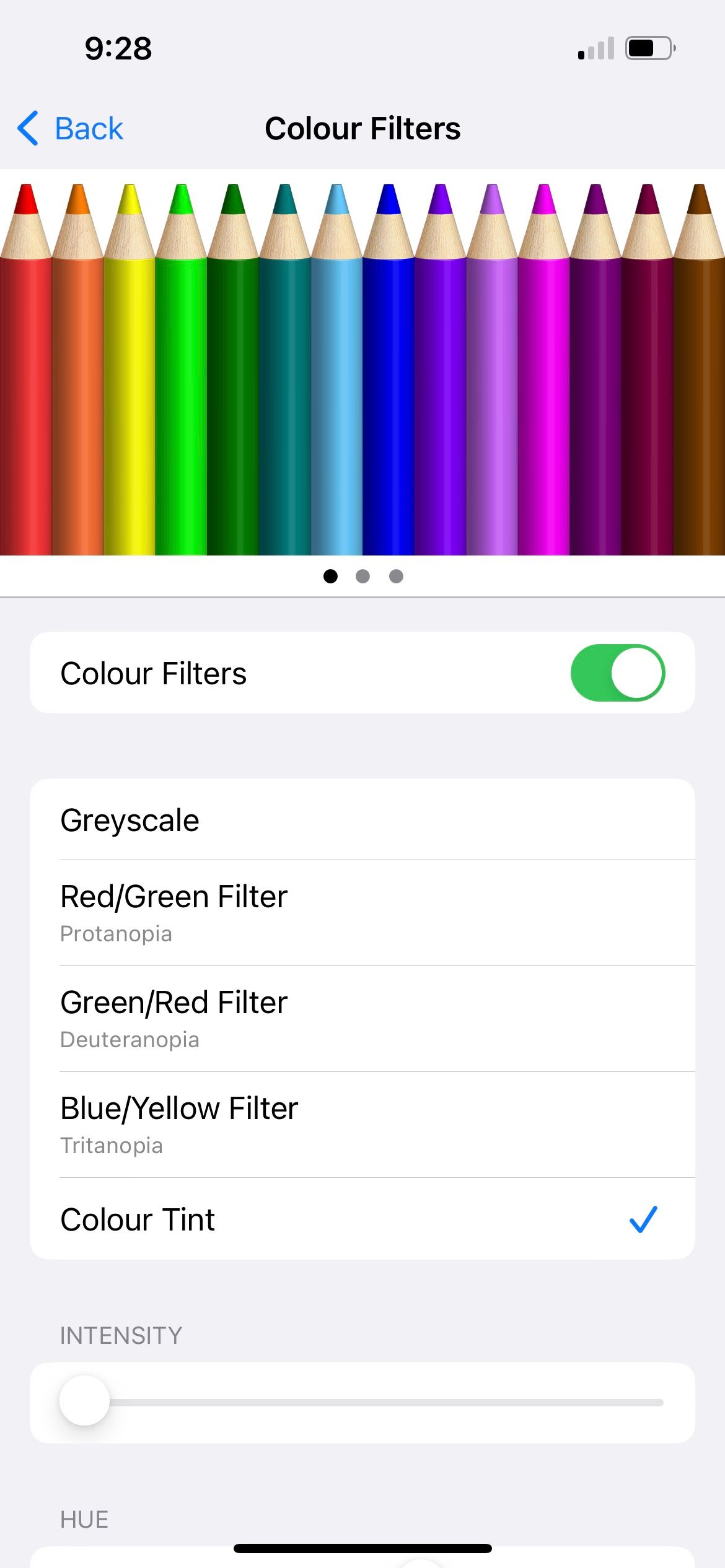
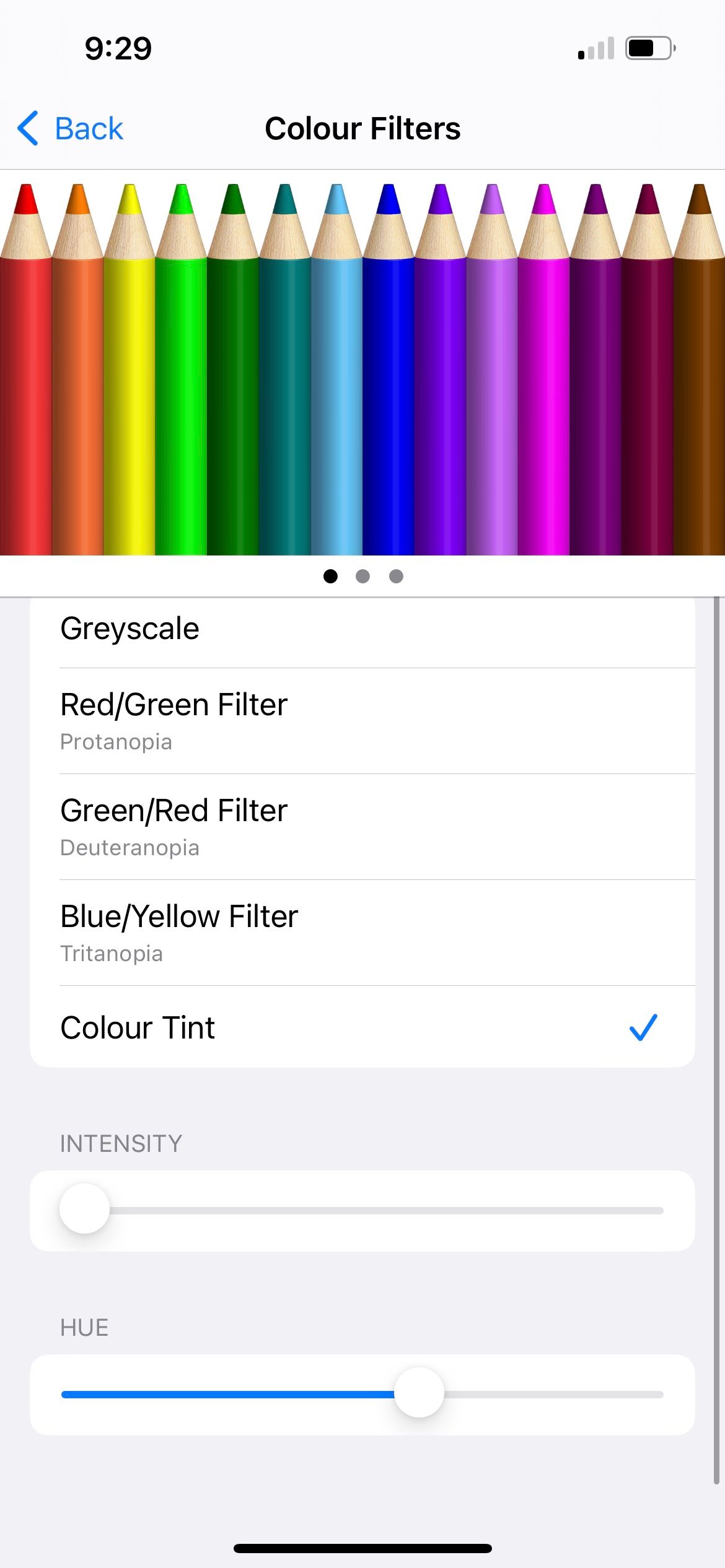
7. スクリーンプロテクターを交換する
iPhone の画面が黄色になったときに調整できるさまざまな iOS 設定について説明しました。しかし、黄ばみは外部要因によって引き起こされる可能性もあります。
ディスプレイ自体に傷がついたかのように画面に傷のような線が現れるのを目撃したことがあると思いますが、後になってそれが単なる画面保護フィルムであったことに気づきました。同様に、黄色は iPhone のディスプレイによるものではなく、スクリーン プロテクターの変色によるものである可能性があります。
さまざまな種類のスクリーンプロテクターには幅広い価格帯があります。安いものは時間が経つと黄ばんでしまいます。したがって、スクリーンプロテクターをしばらく使用している場合は、交換品を入手して問題が解決するかどうかを確認してください。
8. iPhone のケースを交換する
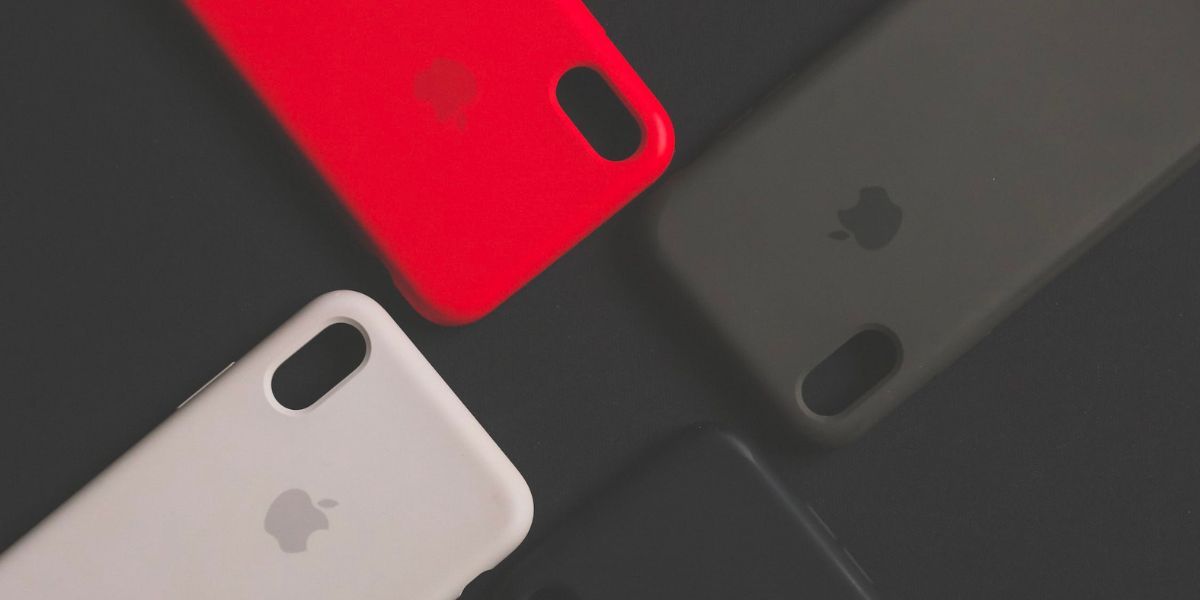
iPhone に透明または明るい色のケースを使用している場合、時間の経過とともに基本的に黄色に変色します。この場合、ケースのフレームが視覚効果に寄与しているため、iPhone の画面が何をしてもわずかに黄色く見えることがあります。
数か月間、私は Midnight iPhone 13 にライトグレーのシリコン ケースを使用していました。電話ケースがイエローグレーになったとき、行ったディスプレイ設定に関係なく、画面に持続的で微妙な黄色がかったように感じました。ケースを交換すると、画面の黄色味が軽減され、iPhone が再び新品のように感じられました。
携帯電話ケースが急速に黄変するのを防ぐために実行できる手順はいくつかありますが、それを完全に回避する方法はありません。そのため、今後はそれほど頻繁に買い替えなくても済むように、濃い色のiPhoneケースを検討するのも良いでしょう。
9. 画面を交換するか iPhone をアップグレードする
上記のすべてのソリューションは、全体的に黄色のトーンを放つ画面を持つ iPhone ユーザーをターゲットとしています。しかし、iPhone の画面の端の周りだけが黄色くなっている場合はどうすればよいでしょうか?
この場合、ハードウェアの問題である可能性が高く、デバイスが長年使用されている場合によく発生します。たとえば、これは7年後に私のiPhone 6に起こりました。ただし、私の iPhone 6 の他のすべての機能はまだ完全に機能しているため、バックアップ iPhone として保持することにしました。
黄色い画面が気になる場合は、Apple サポートまたは Apple 正規サービスプロバイダーに問い合わせてサポートを受けることをお勧めします。根本的な問題によっては、iPhone の画面の交換が必要になる場合があります。あるいは、iPhone をアップグレードする時期が来たかどうかを検討することもできます。
iPhone の画面の黄色の色合いを取り除く
ほとんどの場合、黄色の色合いは iPhone の設定による意図的な影響です。その目的は、iPhone のバッテリーを節約し、目を快適にすることなどです。ただし、iPhone の画面が黄色になるのが気に入らない場合は、それらの機能を簡単にオフにすることができます。
設定以外にも、スクリーンプロテクターやiPhoneの画面自体など、他の問題が黄ばみの原因である可能性もあります。このような問題については、関連するサービス プロバイダーに問い合わせて解決を支援することをお勧めします。
以上がiPhoneの画面が黄色くなった場合の9つの解決策の詳細内容です。詳細については、PHP 中国語 Web サイトの他の関連記事を参照してください。

ホットAIツール

Undresser.AI Undress
リアルなヌード写真を作成する AI 搭載アプリ

AI Clothes Remover
写真から衣服を削除するオンライン AI ツール。

Undress AI Tool
脱衣画像を無料で

Clothoff.io
AI衣類リムーバー

Video Face Swap
完全無料の AI 顔交換ツールを使用して、あらゆるビデオの顔を簡単に交換できます。

人気の記事

ホットツール

メモ帳++7.3.1
使いやすく無料のコードエディター

SublimeText3 中国語版
中国語版、とても使いやすい

ゼンドスタジオ 13.0.1
強力な PHP 統合開発環境

ドリームウィーバー CS6
ビジュアル Web 開発ツール

SublimeText3 Mac版
神レベルのコード編集ソフト(SublimeText3)

ホットトピック
 1667
1667
 14
14
 1426
1426
 52
52
 1328
1328
 25
25
 1273
1273
 29
29
 1255
1255
 24
24
 Sequoiaに更新した後、Macの実行を遅く修正します
Apr 14, 2025 am 09:30 AM
Sequoiaに更新した後、Macの実行を遅く修正します
Apr 14, 2025 am 09:30 AM
最新のMacOSにアップグレードした後、Macは遅くなりますか?心配しないでください、あなたは一人ではありません!この記事では、MacOS Sequoiaにアップグレードした後、遅いMacランニングの問題を解決した私の経験を共有します。アップグレード後、音声ノートの録音や転写やトレイルマップ計画機能の改善など、新しい機能を体験するのが待ちきれません。しかし、インストール後、私のMacはゆっくりと実行され始めました。 Macosの更新後に実行されるスローマックの原因とソリューション これが私の経験の私の要約です。MacOSSequoiaの更新後の遅いMacが実行されるという問題を解決するのに役立つことを願っています。 問題の原因 解決 パフォーマンスの問題 Novabeを使用します
 Windowserver Mac CPUの使用を減らす方法
Apr 16, 2025 pm 12:07 PM
Windowserver Mac CPUの使用を減らす方法
Apr 16, 2025 pm 12:07 PM
MacOS Windowserver:CPUの使用量とソリューションの高い理解 WindowserverがMacで重要なCPUリソースを消費していることに気づきましたか? このプロセスは、Macのグラフィカルインターフェイスにとって非常に重要であり、画面に表示されるすべてをレンダリングします。 高c
 MacからOneDriveを削除する方法は? Appleラップトップにアンインストールする方法は?
Apr 16, 2025 am 11:02 AM
MacからOneDriveを削除する方法は? Appleラップトップにアンインストールする方法は?
Apr 16, 2025 am 11:02 AM
OneDrive for Mac:包括的なアンインストールガイド MicrosoftのクラウドストレージサービスであるOneDriveは、Macを含むさまざまなプラットフォームでオンラインファイルストレージと同期を提供しています。 ただし、Storage Optimization、Incのために削除する必要があるかもしれません
 Macでハッシュタグを入力する方法
Apr 13, 2025 am 09:43 AM
Macでハッシュタグを入力する方法
Apr 13, 2025 am 09:43 AM
このように見えるハッシュタグシンボルに遭遇することなく、最近では実際にインターネットを使用することはできません - #。一般的なツイートのテーマを定義し、後にInstagramやその他のアプリがCに採用する方法として、Twitterによってグローバルスケールで普及しました
 画像からテキスト:Macの写真からテキストを抽出する方法
Apr 13, 2025 am 10:06 AM
画像からテキスト:Macの写真からテキストを抽出する方法
Apr 13, 2025 am 10:06 AM
画像からテキストをすばやく抽出する必要があるが、その方法がわからない場合は、ワークフローを停止する可能性があります。 準備をして、スクリーンショット内のテキストを自動的に認識したり、ビデオからテキストをキャプチャしたり、ERをコピーする方法を知っている方が良いです
 Mac上のファイルを削除する方法
Apr 15, 2025 am 10:22 AM
Mac上のファイルを削除する方法
Apr 15, 2025 am 10:22 AM
Macストレージの管理:ファイルを削除するための包括的なガイド 毎日のMacの使用には、アプリのインストール、ファイルの作成、データのダウンロードが含まれます。 ただし、ハイエンドMacでさえストレージが制限されています。 このガイドは、不必要を削除するためのさまざまな方法を提供します
 Macディスクユーティリティ:応急処置でディスクを修理する方法は?それを回復する方法は?
Apr 13, 2025 am 11:49 AM
Macディスクユーティリティ:応急処置でディスクを修理する方法は?それを回復する方法は?
Apr 13, 2025 am 11:49 AM
コンピューターが起動しない場合、アプリが凍結を続けたり、特定のドキュメントを開けたり、パフォーマンスが遅くなったりする場合は、Macディスクを修理する必要がある場合があります。幸いなことに、Appleにはあなたが使用できる便利なツールが含まれています
 M1を使用してMacからiOSアプリを削除する方法
Apr 14, 2025 am 11:26 AM
M1を使用してMacからiOSアプリを削除する方法
Apr 14, 2025 am 11:26 AM
Appleの最初のiPadが2010年にリリースされて以来、デバイス用の独自のチップの設計を開始しました。チップの最新のイテレーションは、iPhone 13のApple A15バイオニックチップです。 ただし、Macの場合、最初のAppleの自己開発チップであるApple M1は、MacBook Air、Mac Mini、MacBook Proで2020年までリリースされていませんでした。 2021年、24インチのIMACが密接に続き、14インチおよび16インチのMacBook Pro(Apple M1 ProおよびAが改善しました。




