
AirPods を Windows デスクトップまたはラップトップに接続するのは、他の Bluetooth デバイスをセットアップするのと同じくらい簡単です。 AirPods または AirPods Pro を充電ケースに入れて、次の手順に従います:


以上です。 AirPods または AirPods Pro が Windows コンピューターに正常に接続されました。すぐに音楽を聴くことができます。
Windows PC に接続した後、AirPods からシステムオーディオが聞こえない場合があります。これは、Windows がオーディオ再生に別の出力デバイスを使用している場合に発生します。
これを変更するには、システム トレイの音量アイコンをクリックし、現在の出力デバイスを選択し、デバイスのリストから AirPods または AirPods Pro を選択します。

Windows 11 のクイック設定パネルを使用して同じことを行うことができます。システム トレイの音量アイコンをクリックし、クイック設定の右下隅にあるサウンド出力ボタンを選択します。次に、出力デバイスのリストから AirPods を選択します。
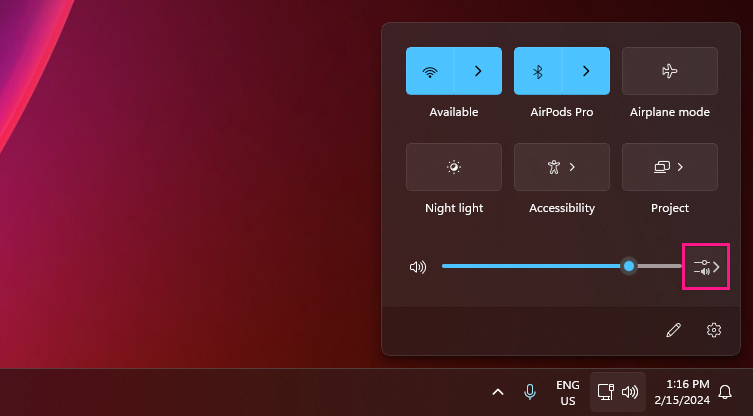
その後、AirPods を別のデバイス (iPhone など) で使用することになった場合は、手動で再接続する必要があります。 Windows 10 でこれを行うには、[設定] > [設定] に移動します。デバイス > [Bluetooth とその他のデバイス] で AirPods を選択し、[接続] をクリックします。 Windows 11 では、クイック設定パネルで Bluetooth の横にある山形アイコンをクリックし、AirPods をクリックします。
Windows 上の AirPods とマイクの互換性は、当たり外れが多いです。したがって、Windows が AirPods のマイクを検出できない場合は、修正を試す準備をしてください。
Windows ではデフォルトの AirPods ジェスチャーを変更できないことに注意してください。ただし、第 1 世代と第 2 世代の AirPods では、ダブルタップしてトラックを再生したり一時停止したりできます。 AirPods (第 3 世代) をお持ちの場合は、ステムを押して行うことができます。
AirPods Pro をお持ちの場合は、ステムを握ると、透明モードとアクティブ ノイズ キャンセリング モードを切り替えることができます。 AirPods Max では、同じことを行うためにノイズ コントロール ボタンを使用する必要があります。
明るい面としては、Windows では AirPods の名前を変更できます。この手順は、Windows 上の Bluetooth デバイスの名前を変更する場合と同じです。
Windows デスクトップまたはラップトップで AirPods のペアを使用すると、かなりまともなリスニング体験が可能になります。 AirPods は、PC ヘッドセットが動作しなくなった場合のバックアップ イヤフォンとして最適です。潜在的なマイク関連の問題とシームレスさの欠如に対処する準備ができていれば、問題はないはずです。
以上がAirPods を Windows に接続する方法の詳細内容です。詳細については、PHP 中国語 Web サイトの他の関連記事を参照してください。