
Windows 上の Microsoft ペイント アプリを使用すると、ワンクリックで背景を削除できるため、サードパーティの背景削除ツールを使用する必要はなくなりました。同様に、ペイント 3D では、マジック選択機能を使用して画像の背景を削除できます。
この記事では、Microsoft ペイントまたはペイント 3D を使用して画像から背景を削除する方法を説明します。
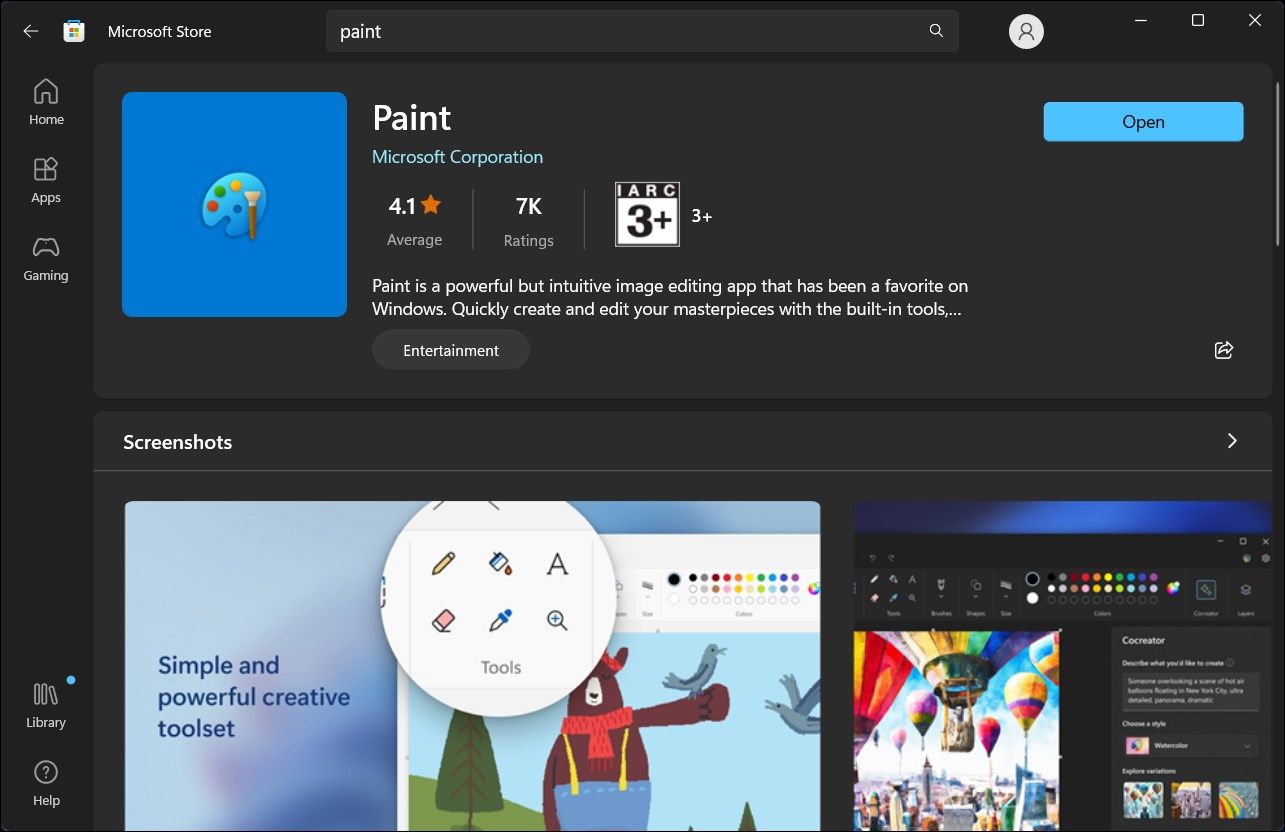
MS ペイントの背景の削除機能は、Windows 11 Moment 4 アップデートの一部でした。開始するには、最新の Windows 11 更新プログラムがインストールされていることを確認してください。これを行うには、[設定] > [設定] に移動します。 [Windows Update] をクリックし、[更新プログラムの確認] を選択します。新しい機能を利用するには、Microsoft Store から Microsoft Paint および Paint 3D を更新する必要もあります。
アップデートのインストール後、いずれかのアプリを起動すると、それぞれのアプリのツールバーに [背景を削除] または [マジック選択] オプションが表示されます。以下に示すように、それらの使用は簡単です。
標準のペイント アプリの背景削除ツールは AI を利用しています。ペイント キャンバスに任意の画像をインポートし、[背景の削除] 機能をクリックして、ワンクリックで背景をクリーンアップできます。
ペイント アプリを使用して画像の背景を削除するには:


ほとんどの AI ツールと同様、背景の削除機能は完璧ではありませんが、多くの場合、十分に適切な機能を果たします。
ペイント 3D のマジック選択機能を使用して、画像の背景を削除できます。このプロセスはペイント アプリほど単純ではありませんが、より優れた制御と複数のクリエイティブなオプションを提供します。
ペイント 3D を使用して画像の背景を削除するには:





Windows 11 の AI を利用したペイントおよびペイント 3D アプリでは、完璧な結果が得られない可能性があります。特に画像にビジーな背景がある場合はそうです。ただし、どちらも素晴らしい仕事をしており、一貫した背景を生成します。また、より高度な画像編集ツールを所有して使用して迅速に編集する手間も省けます。
以上がペイントまたはペイント 3D を使用して画像の背景を削除する方法の詳細内容です。詳細については、PHP 中国語 Web サイトの他の関連記事を参照してください。