
この問題は、システム ファイルの破損または Windows ファイル エクスプローラーの一時的な不具合が原因で発生する可能性があります。ここでは、Windows 11 のコピー アンド ペースト機能を修正して復元するのに役立ついくつかのトラブルシューティング手順を示します。
データ形式の競合や破損したデータが問題の原因である場合は、クリップボード データをクリアすると解決する可能性があります。 。そうすると、ピン留めされたアイテムを除いて、クリップボードの履歴が削除されます。
これを行うには、Win+I を押して [設定] を開き、[システム] > [システム] に移動します。クリップボード。履歴を削除するには、「クリップボード データをクリア」の横にある「クリア」ボタンをクリックします。

問題が解決しない場合は、クイック再起動を実行してハードウェア コンポーネントと Windows サービスおよびアプリを更新し、コンピューターの一時的な問題を修正します。
クリーン ブートを実行して、サードパーティ アプリの競合がコピー アンド ペースト機能の誤動作の原因となっているかどうかを確認できます。サードパーティ アプリの競合は、この問題の一般的な要因の 1 つです。
クリーン ブート モードでは、Windows は最小限のドライバー セットで起動します。これを行うには、必須ではないサービスとスタートアップ プログラムをすべて手動で無効にし、PC を再起動する必要があります。クリーン ブートを実行するには:


再起動後、正常にコピー&ペーストできるか確認してください。問題が解決した場合は、サードパーティのアプリが原因であると考えて間違いありません。問題のあるアプリを見つけるには、タスク マネージャーを開き、問題のあるアプリが見つかるまでスタートアップ アプリを 1 つずつ有効にしていきます。
クリーン ブート モードでも問題が解決しない場合は、次の手順に進みます。その前に、システム構成で無効になっているサービスをすべて有効にしてください。
クリーン ブート モードを無効にして Windows を通常どおり起動するには、システム構成ユーティリティを開き、[全般] タブに移動して、通常の起動オプションを選択します。

[適用] および [OK] をクリックして変更を保存します。プロンプトが表示されたら、「今すぐ再起動」をクリックしてコンピューターを再起動します。
クリップボードの問題が Windows 11 の既知のバグによって引き起こされている場合は、[Windows Update] タブをチェックして、新しいパッチまたは修正プログラムが利用可能かどうかを確認してください。
Windows アップデートをインストールするには:

ファイル エクスプローラーは、Windows 上のディレクトリ内を移動し、ファイルを参照するのに役立ちます。これは Windows グラフィカル ユーザー インターフェイスの不可欠な部分であるため、ファイル エクスプローラー プロセスを再起動すると、Windows 11 のコピー アンド ペースト機能を復元できます。
ファイル エクスプローラーを再起動するには:
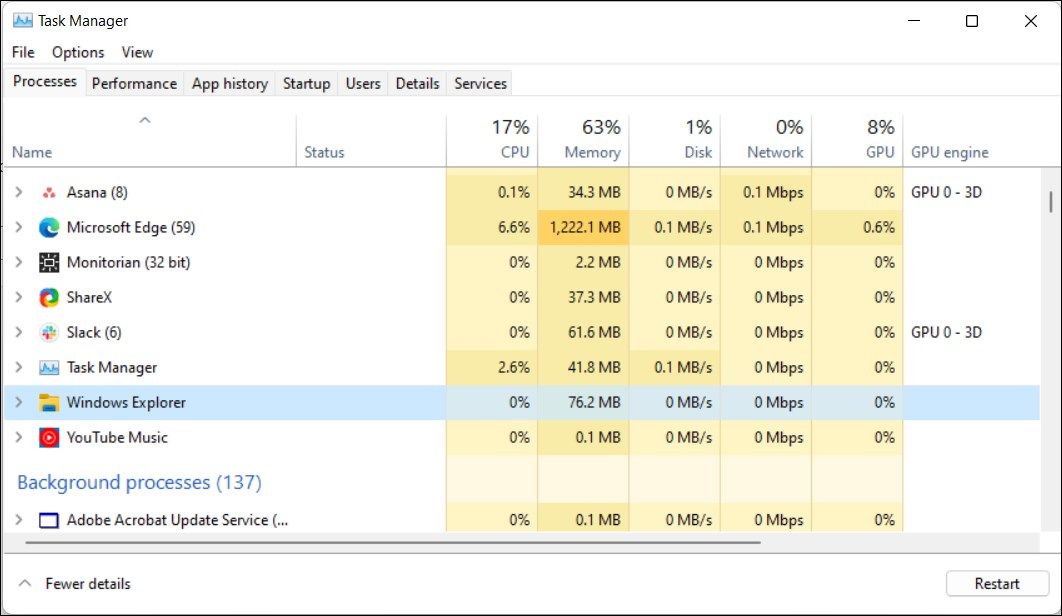
Windows 11 には、一般的な問題を見つけて修正するためのキーボード トラブルシューティング ツールが組み込まれています。ドライバーの誤動作やキーボードの設定が正しくないことが原因で発生する問題を修正します。
キーボードのトラブルシューティング ツールを実行するには:
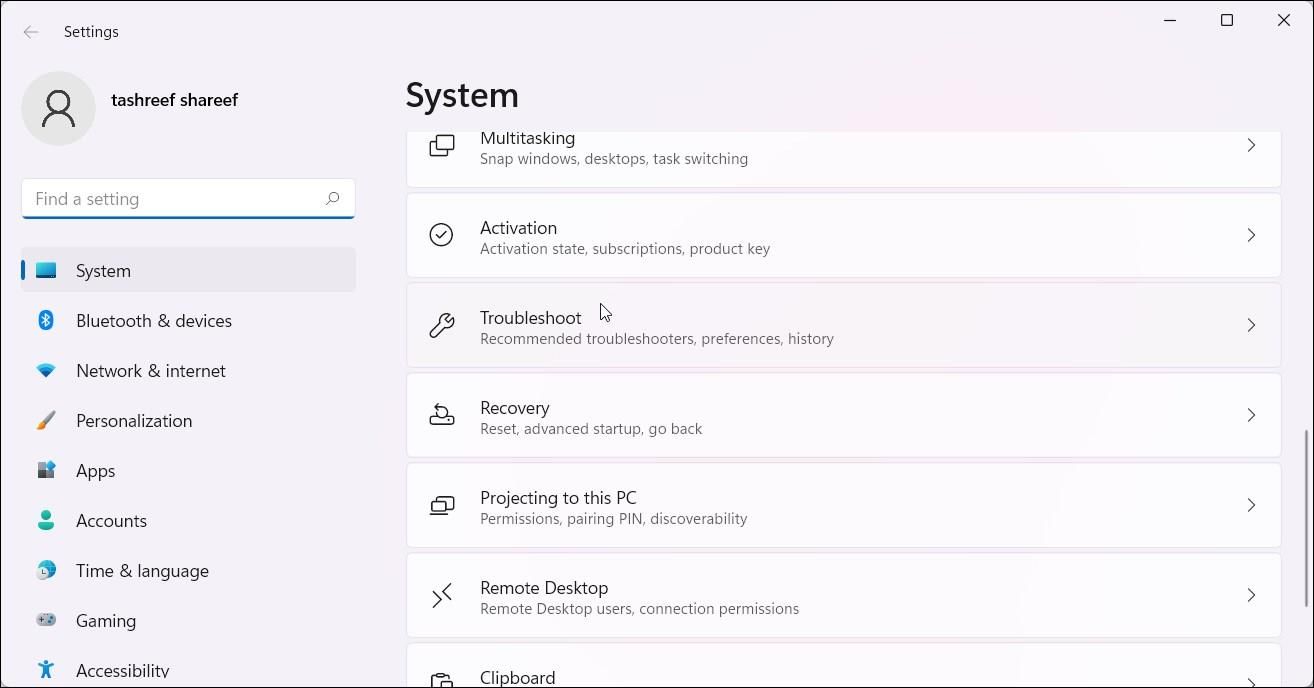
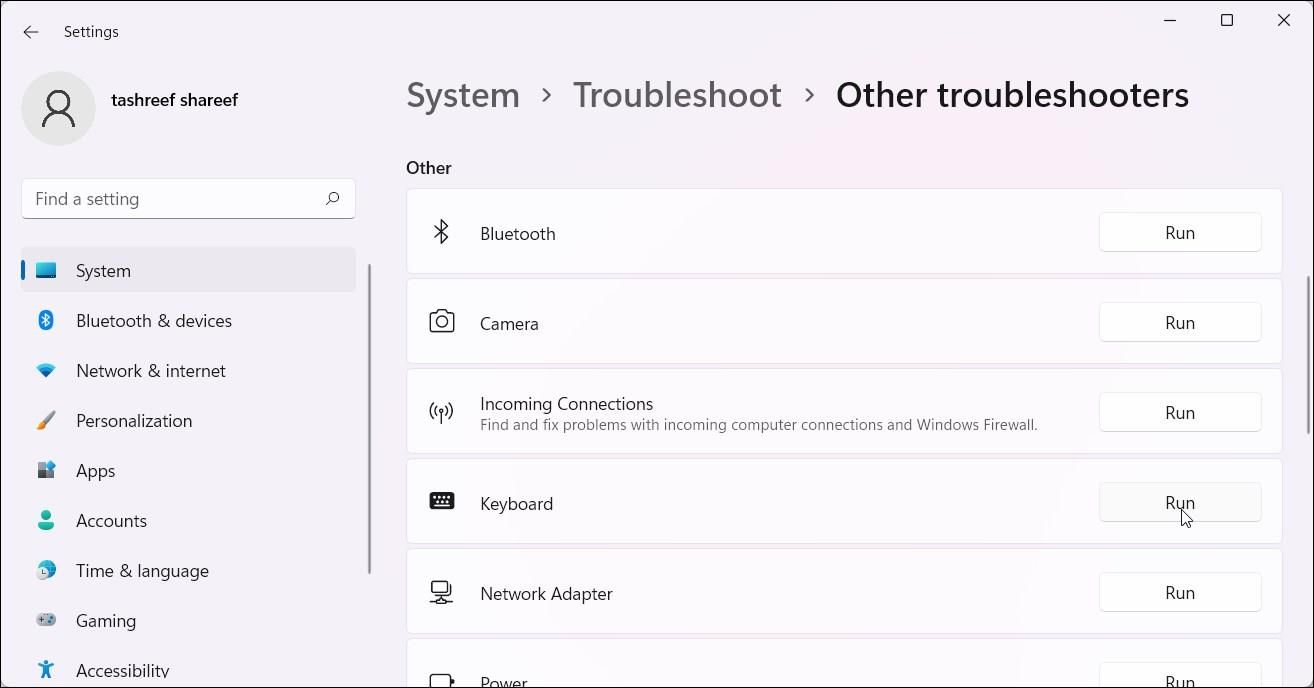
キーボードのトラブルシューティング ツールは、Windows 11 23H2 以降では利用できない場合があります。その場合は、コマンド プロンプトを使用して実行できます。
そこで、[スタート] をクリックし、「cmd」と入力し、検索結果からクリックしてコマンド プロンプトを開きます。コマンド プロンプトで、次のコマンドを入力して Enter キーを押します:
<code class="hljs ">msdt.exe /id KeyboardDiagnostic</code>
[キーボード トラブルシューティング] ダイアログで、[詳細設定] をクリックし、[修復を自動的に適用する] オプションを選択して、[次へ] をクリックします。トラブルシューティング ツールは、コンピュータをスキャンしてキーボードの既知の問題を検出し、自動的に修正しようとします。
リモート デスクトップ接続の使用時にコピー&ペースト機能が機能しない場合は、Rdpclip.exe プロセスを再起動すると、ローカル コンピューターとリモート コンピューター間でテキストやファイルをコピー アンド ペーストできるようになります。

rdpclip.exe プロセスを再起動するには、Win+X キーを押して、タスク マネージャーを選択します。タスク マネージャーで、[詳細] タブを開き、rdpclip.exe プロセスを見つけます。プロセスを終了するには、rdpclip.exe を右クリックし、[タスクの終了] を選択します。
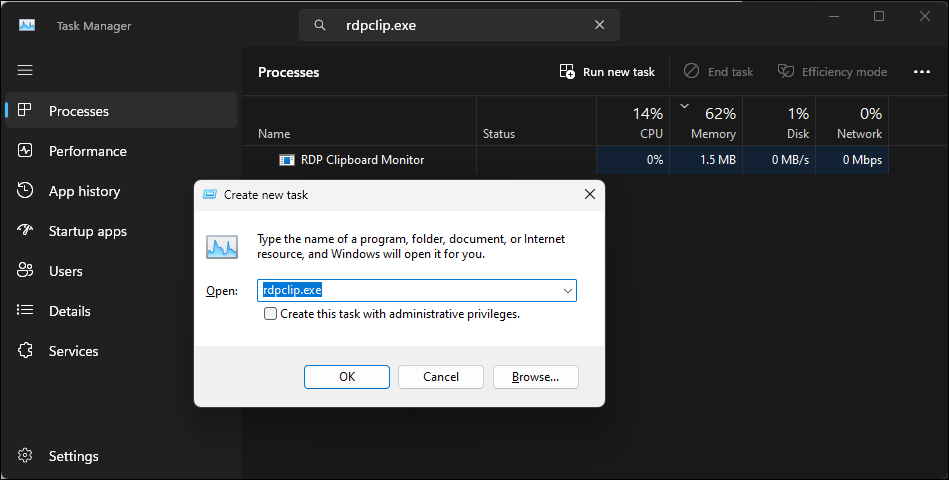
プロセスを再起動するには、タスク マネージャーで [新しいタスクの実行] をクリックし、「rdpclip.exe」と入力して、[OK] をクリックします。
Windows でキーボードのキーを再マップした場合は、Ctrl + C / Ctrl + V ショートカットが正しく設定されていることを確認してください。また、Ctrl キーに関する問題も探してください。キーボードには複数の Ctrl キーが搭載されている可能性があります。キーボードの右下にある追加の Ctrl キーを使用してコピーして貼り付けてみてください。これが機能する場合は、左 Ctrl キーに問題がある可能性があります。キーに欠陥がある場合、コンピュータのキーボードの壊れたキーを修復する方法があります。
キーボードが動作している場合は、システム ファイルの破損の可能性がないかシステムをスキャンします。組み込みのシステム ファイル チェッカーと展開イメージ サービスおよび管理ツールは、システム レベルのエラーを検出して修正できます。
システム ファイル チェッカー ツールを実行するには、管理者としてコマンド プロンプトを開き、次のコマンドを実行します。

<code class="hljs bash">DISM /Online /Cleanup-Image /RestoreHealthSfc /scannow</code>
Windows 11 で新しいローカル ユーザー アカウントを作成して、問題が現在のユーザーに限定されているかどうかを確認できます。設定アプリのアカウント オプションを使用して、Windows 11 で新しいローカル ユーザー アカウントを作成できます。
完了したら、新しいローカルアカウントにログインし、コピー&ペーストを実行してみてください。問題が解決した場合は、以前のアカウントの修復を試みるか、新しいローカル アカウントを引き続き使用できます。
何も解決しない場合は、Windows 11 を修復してインストールしてみてください。これには、システム設定やファイルに影響を与えずに OS を再インストールするインプレース アップグレードの実行が含まれます。
以上がWindows 11でコピー&ペーストが機能しない問題を修正する方法の詳細内容です。詳細については、PHP 中国語 Web サイトの他の関連記事を参照してください。