
使い慣れたオペレーティング システムまたはゲーム パスを Steam デッキに入れたいですか?デバイス上で SteamOS を Windows とデュアルブートできます。 Steam デッキに Windows 11 をインストールするための完全なガイドは次のとおりです。

PC を所有している人であれば、その上で Windows を実行している可能性が非常に高くなります。 Windows は多くの人にとって馴染みのあるもので、非常に使いやすいです。
Steam デッキにマウスとキーボードがないとナビゲーションの問題が発生しますが、使い慣れた、使い方を知っているオペレーティング システムを使用することは、その犠牲を払う価値があるかもしれません。
Steam デッキに Windows を搭載すると、仕事用のラップトップやデスクトップの代替品にすることもできます。マウスとキーボードを持ち歩く用意があれば、Photoshop、Microsoft Office アプリ、Lightroom など、Windows 上でよく使われる機能をすべて簡単に使用できます。ありがたいことに、Steam Deck で実際の作業を簡単に行えるアクセサリがたくさんあります。
Steam デッキに Windows をインストールするために必要なものはいくつかだけで、そのほとんどはソフトウェアです。ただし、いくつかのハードウェア アクセサリも必要になります。
ハードウェアの場合、実際に必要なのは、Steam デッキに接続するための USB フラッシュ ドライブと USB-C ハブだけです。十分に高速である限り、SD カードを Steam デッキにインストールすることもできます。 USB 3.0 以降のフラッシュ ドライブまたは UHS-I 以降の SD カードで十分ですが、それより遅いものはお勧めしません。
また、このガイドで行ったように別の PC を使用することを強くお勧めしますが、Steam デッキを使用し、Linux バージョンの Ventoy を使用して同様の手順に従うこともできます。
最初のソフトウェアは Ventoy です。これは、別の ISO を追加するためにフォーマットする必要がなく、1 つの外部ストレージ デバイスから複数の ISO を起動できるようにするプログラムです。これにより、使用するストレージ デバイスのフォーマットを行ったり来たりする必要がなくなり、途中で間違えた場合に簡単に元に戻すことができます。
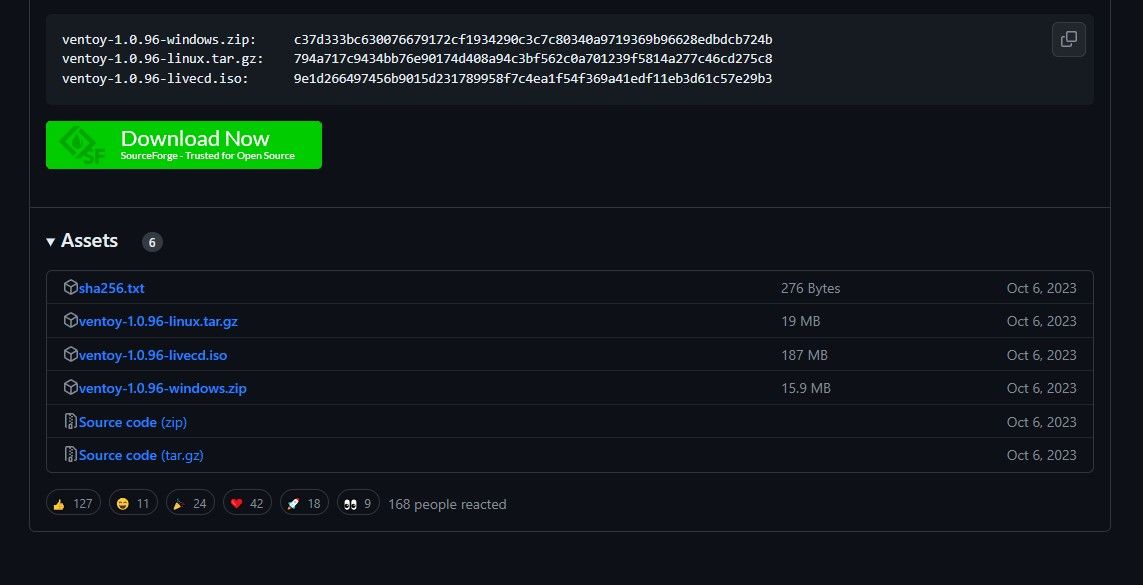
Ventoy の GitHub ページに移動し、右側で [リリース] をクリックします。 「Assets」まで下にスクロールし、Windows と書かれた ZIP フォルダーをクリックします。内容を PC 上のフォルダーに解凍します。
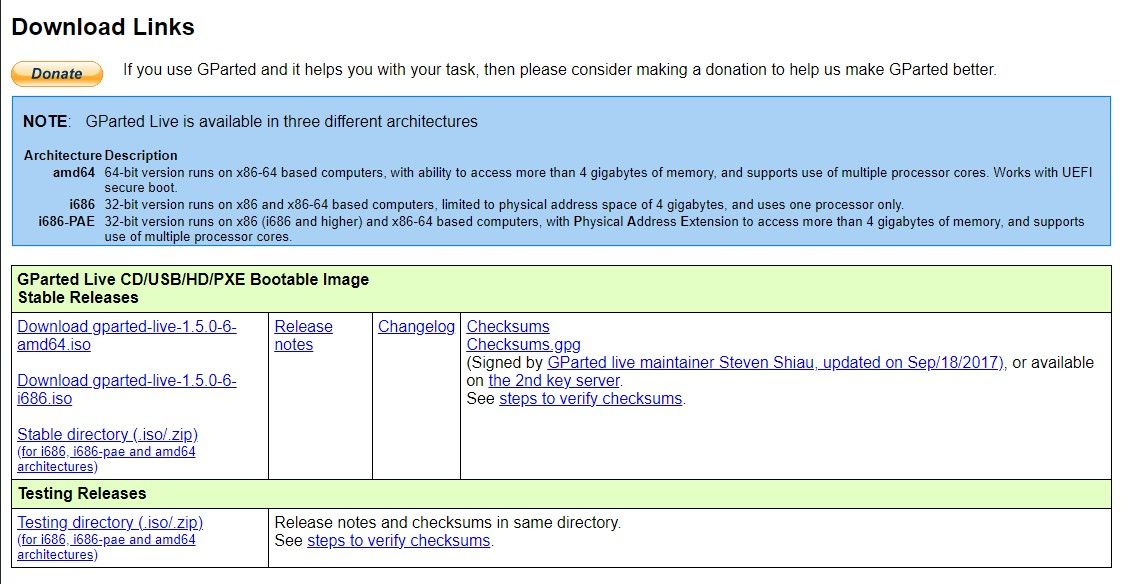
GParted は、Steam デッキの内蔵 SSD にパーティションを作成するために使用される ISO です。新しいパーティションは、Windows インストールを配置する場所になります。ダウンロードするには、GParted.org にアクセスし、amd64.iso ダウンロード ファイルをクリックします。
Windows を Steam デッキに入れるには、もちろんインストーラーが必要です。これは、Microsoft の Windows 11 ページで簡単に見つけることができます。
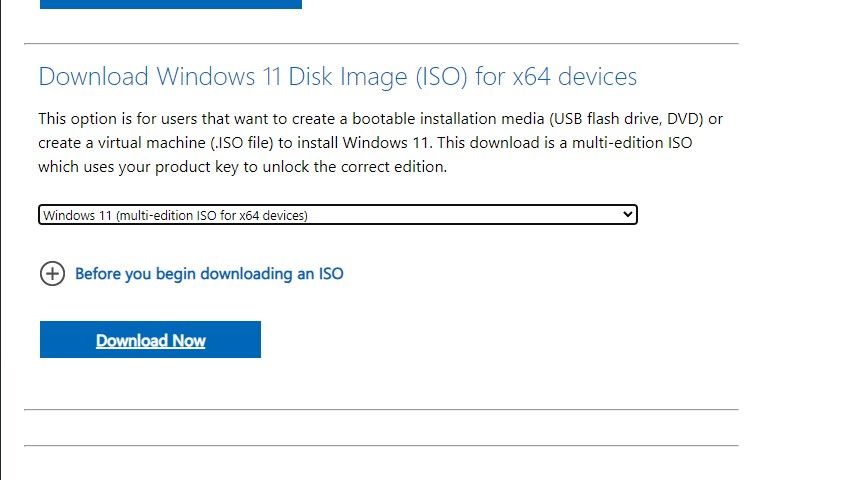
[Windows 11 ディスク イメージ (ISO) のダウンロード] オプションに進み、ドロップダウン メニューで [Windows 11 (マルチエディション ISO)] を選択します。 「ダウンロード」をクリックして、言語を選択します。次に、サイズが約 6 GB ~ 7 GB の Windows ISO をダウンロードするための別のダウンロード ボタンが表示されます。
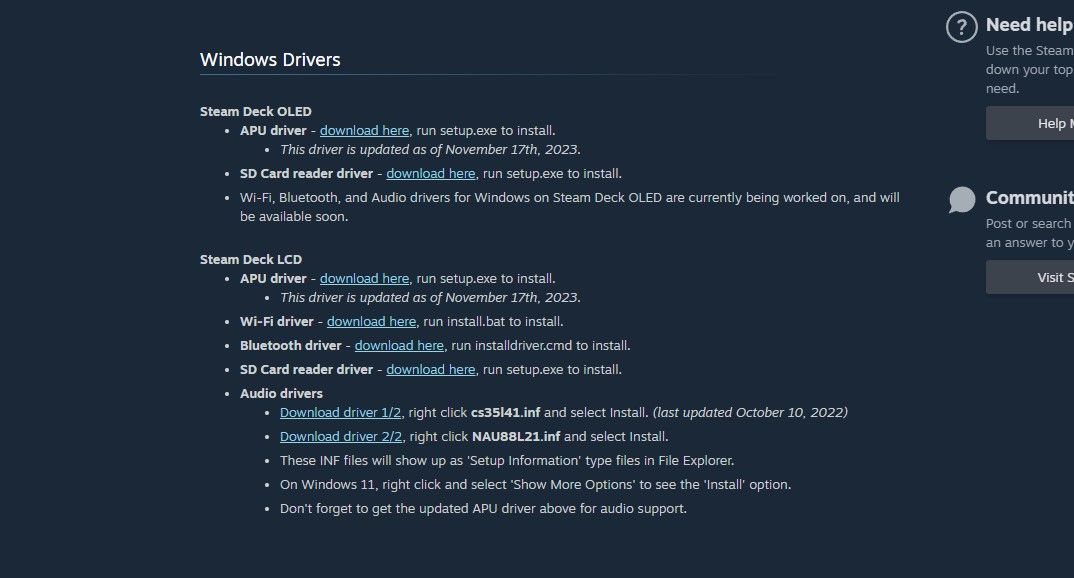
Windows は、最初から Steam デッキのすべてのハードウェアをサポートしているわけではありません。幸いなことに、Steam はオーディオ、Wi-Fi、Bluetooth、SD カード リーダー、APU がすべて正しく動作するように Windows ドライバーを提供しています。
Steam デッキの Windows ドライバーは、Steam デッキ Windows リソース サポート ページで見つけてダウンロードできます。後で SD カードまたはフラッシュ ドライブに貼り付けることができるように、すべてのファイルを 1 つのフォルダーに抽出します。
すべてのソフトウェアをダウンロードしたフラッシュ ドライブまたは SD カードの準備ができたら、今すぐ Steam デッキを Windows エクスペリエンスに変え始めることができます。この場合、SD カードを使用するため、USB ハブやドックを使用する必要はありません。
何度もフォーマットせずに 1 枚の SD カードから GParted と Windows 11 ISO の両方を実行できるようにするには、Ventoy を使用する必要があります。これにより、物事がさらに便利になります。
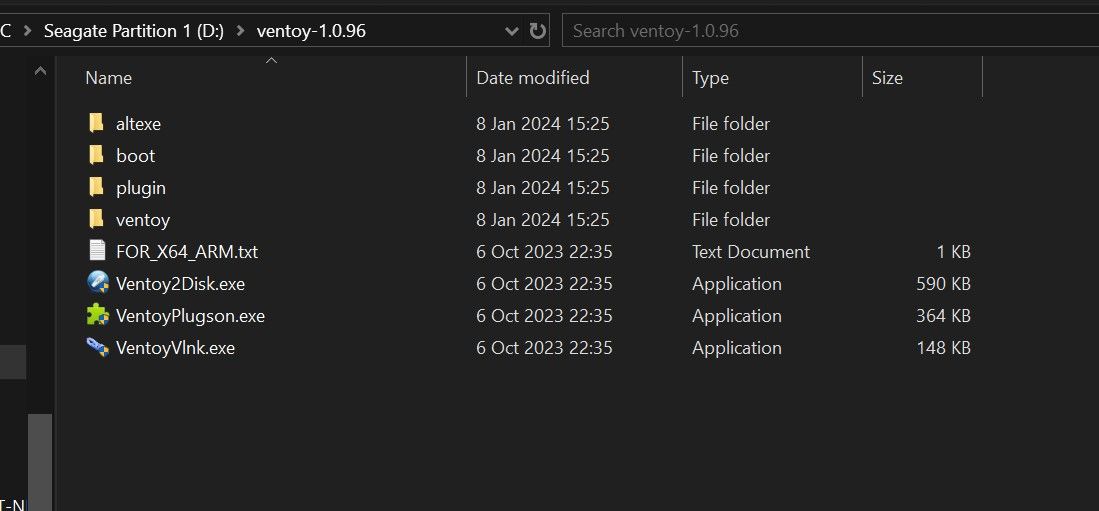
Ventoy をフラッシュ ドライブまたは SD カードにインストールするには、それを PC に接続し、前に抽出した Ventoy フォルダーを開きます。次に、Ventoy2Disk.exe をクリックします。
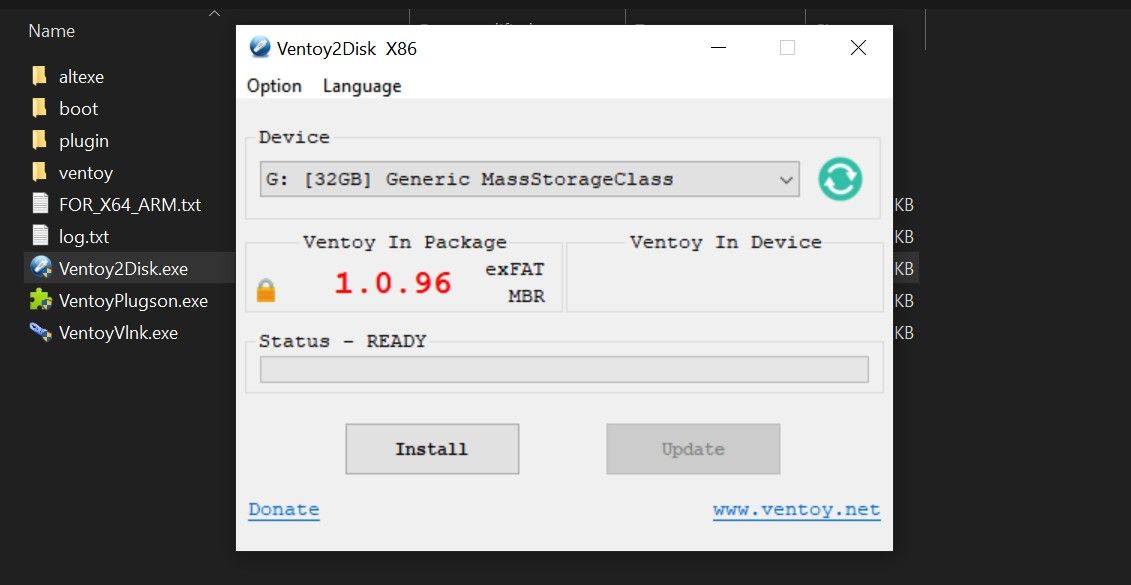
次に、Ventoy を保存するストレージ デバイスを選択します。私たちの場合、それは 32GB SD カードです。 「インストール」をクリックします。
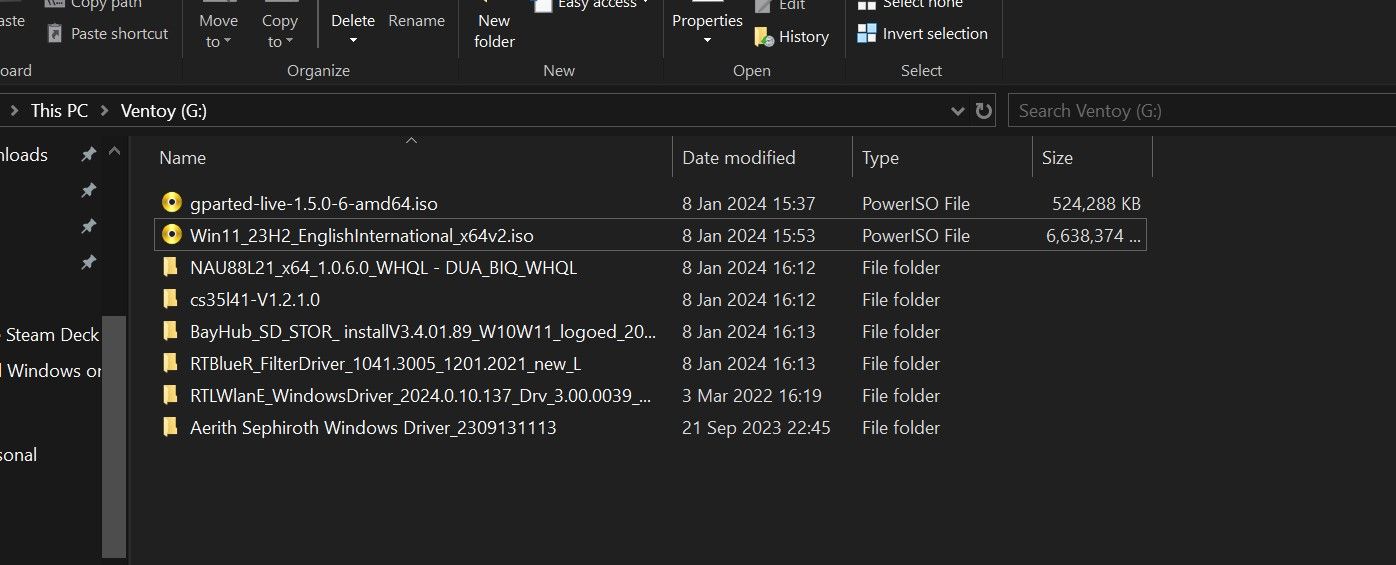
Ventoy がインストールされたので、GParted、Windows 11 ISO、Steam Deck 用の Windows ドライバーを含むフォルダーをコピーします。 SD カードを Steam デッキに挿入できるようになりました。
次に、デバイスのブートマネージャーを使用して、Steam デッキに接続した SD カードまたはフラッシュドライブから起動する必要があります。
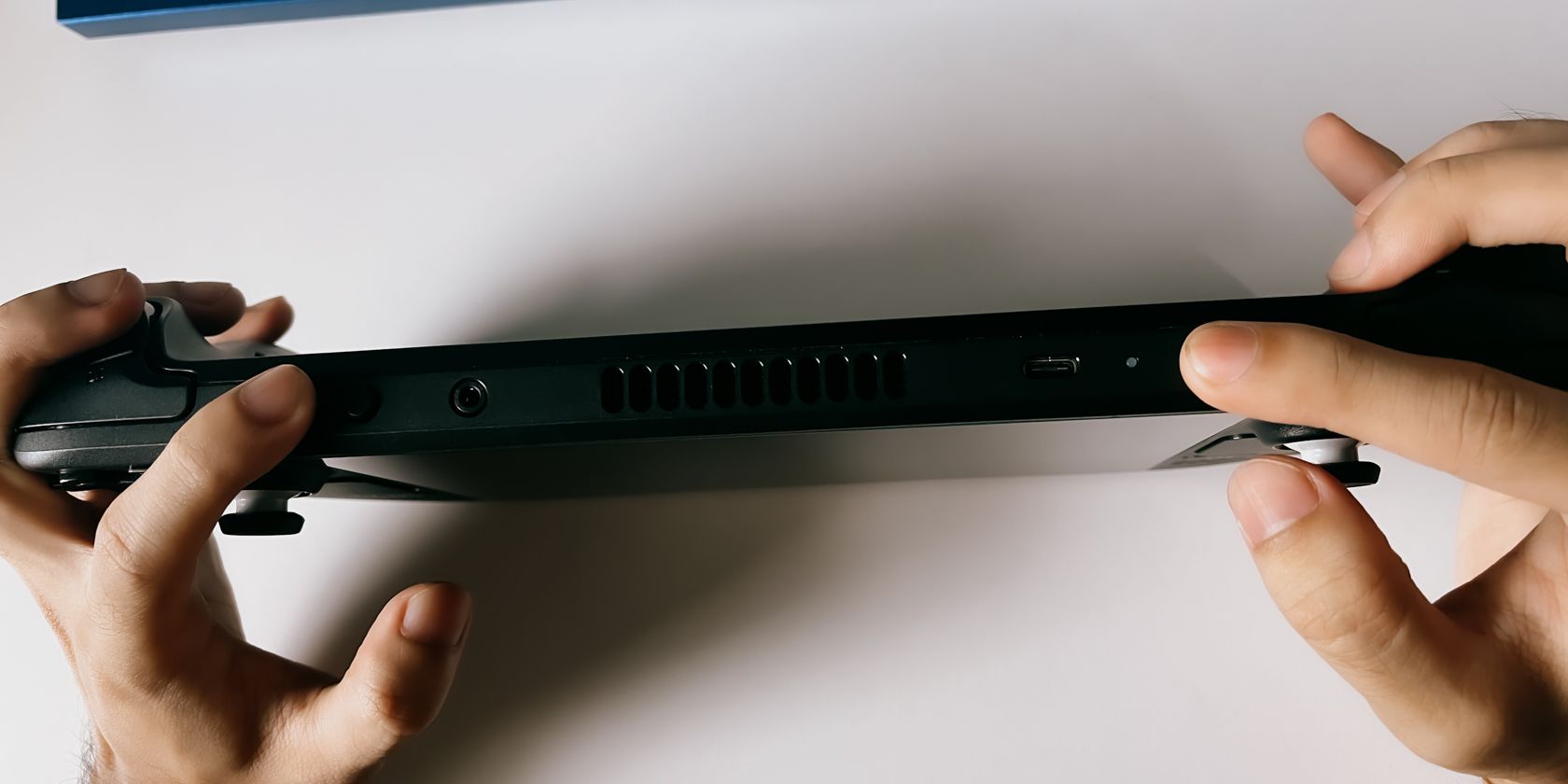
これを行うには、まず Steam Deck をシャットダウンします。オフになったら、チャイムが聞こえるまで音量ダウンボタンと電源ボタンを押し続けます。チャイムが聞こえたら電源ボタンを放しますが、以下の画像のようにブート マネージャーが表示されるまで音量を下げるボタンを押し続けます。

チャイムが鳴った後に電源ボタンを押し続けると、Steam Deck の電源が再びオフになる可能性が高くなります。
ブートマネージャーを開いたら、SD カードまたはフラッシュドライブを選択します。これにより、Ventoy と Windows および GParted ISO の両方が表示されるはずです。
次に、Steam デッキの SSD をパーティション分割する必要があります。そうしないと、/home パーティションに Windows 11 をインストールできない可能性が高く、また、ドライブから SteamOS を消去することになります。
Steam デッキに Windows だけを入れたい場合は、Ventoy を使用してすべてのパーティションを消去し、結合されたパーティションを未割り当てのままにするか、NTFS としてフォーマットすることもできます。ただし、SteamOS は Steam Deck を体験するのに最適な方法であるため、これはお勧めしません。 Windows だけを使用するよりも、2 つを切り替えるオプションがある方が良いでしょう。
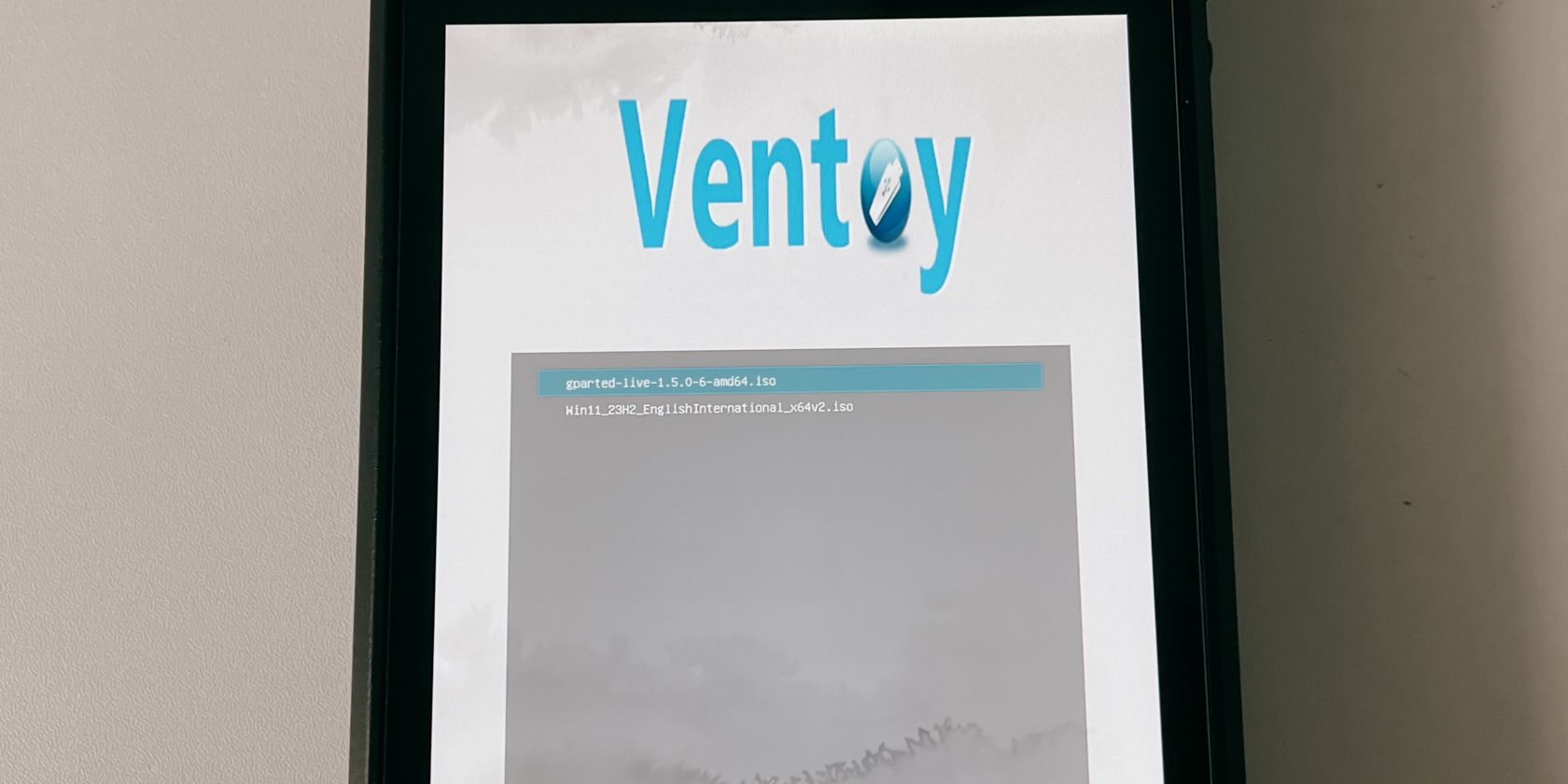
Ventoy で、GParted を選択して実行します。通常モードで実行することもできますが、それが機能しない場合は、grub2 で実行できる可能性があります。
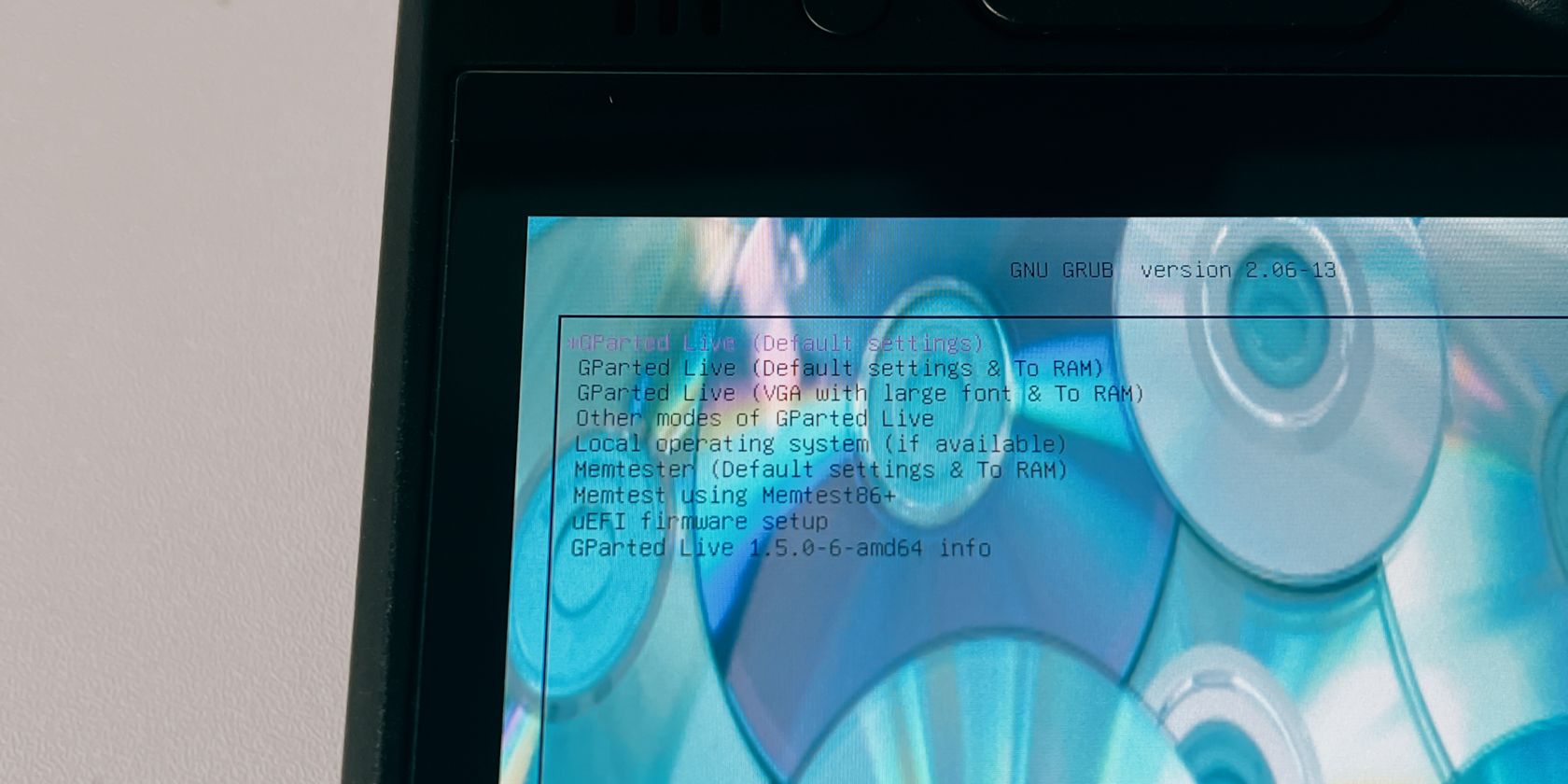
GParted が開くと、パーティショニングに入る前にいくつかのことが表示されます。まず、設定を選択する必要があります。最初の設定である GParted Live (デフォルト設定) を選択します。
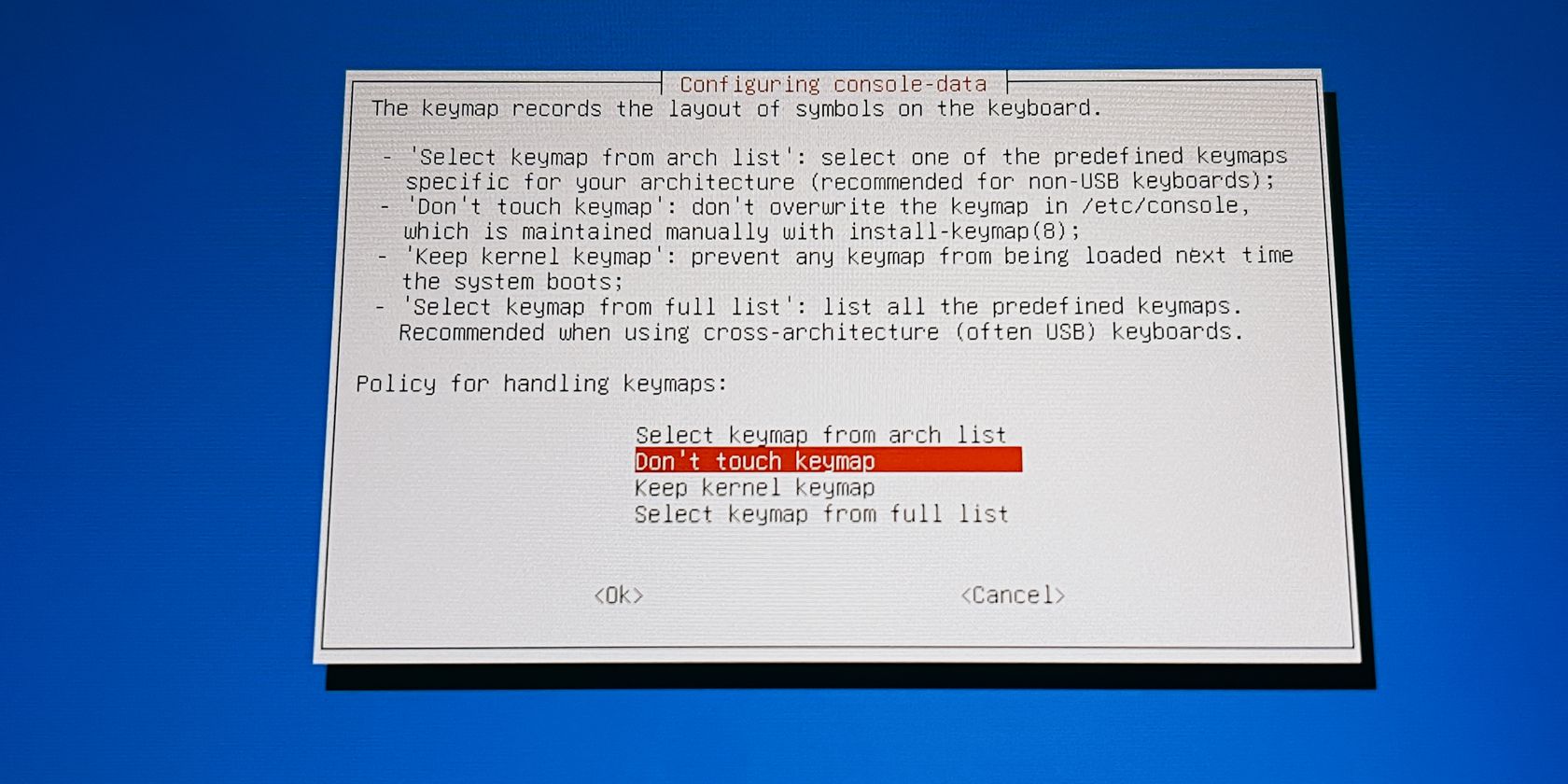
次に、[キーマップに触れないでください] を選択し、言語を選択します。英語を使用するだけの場合は、メイン画面が表示されるまで Steam デッキで A を押すことをお勧めします。
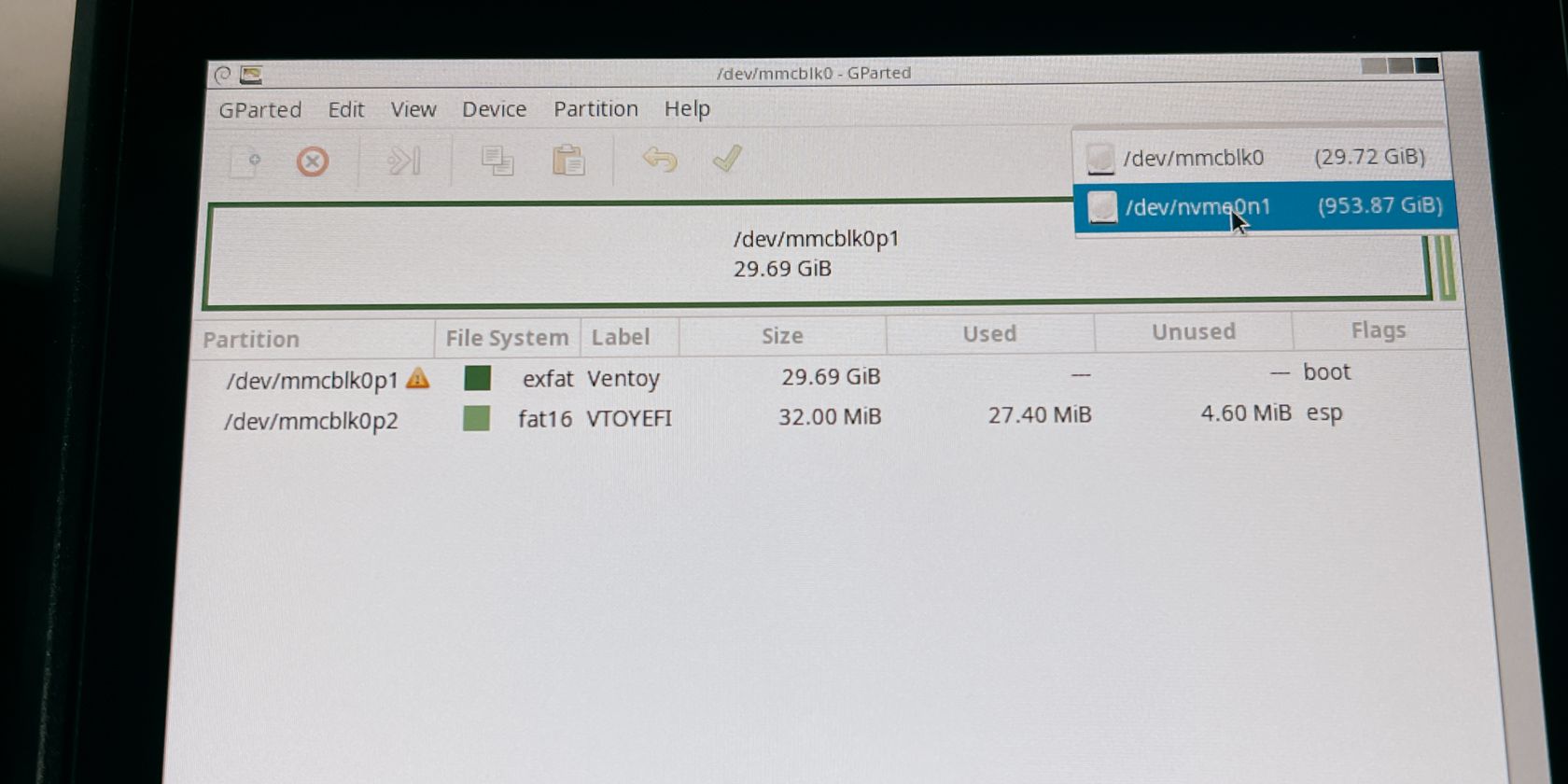
最後に、SSD をパーティション分割する準備が整いました。この時点で、マウスとキーボードを接続すると、ナビゲートが容易になります。 SD カードまたはフラッシュ ドライブのみが表示される場合は、右上のドロップダウン メニューで SSD に切り替えます。
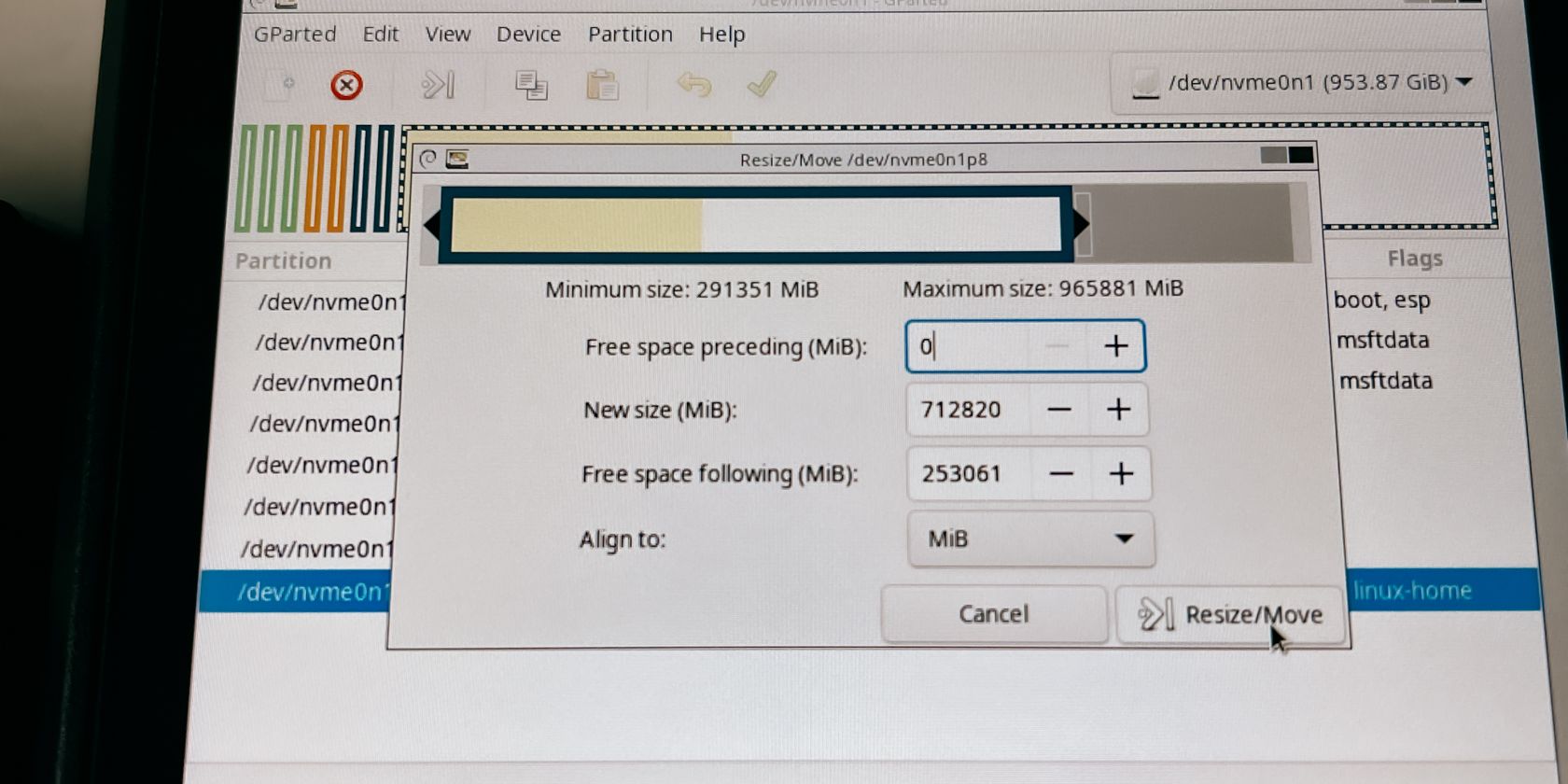
SSD をパーティションに分割するには、/home パーティションまたは SSD 上の最大のパーティションを右クリック (左トリガー) します。 「サイズ変更/移動」をクリックして、右側の壁を左側に移動し、空のスペースを新しい未割り当てパーティションとして残します。
この場合、Windows 11 用に約 250 GB または約 250,000 MiB を残します。変更を加えるには、右下の [サイズ変更/移動] ボタンをクリックします。
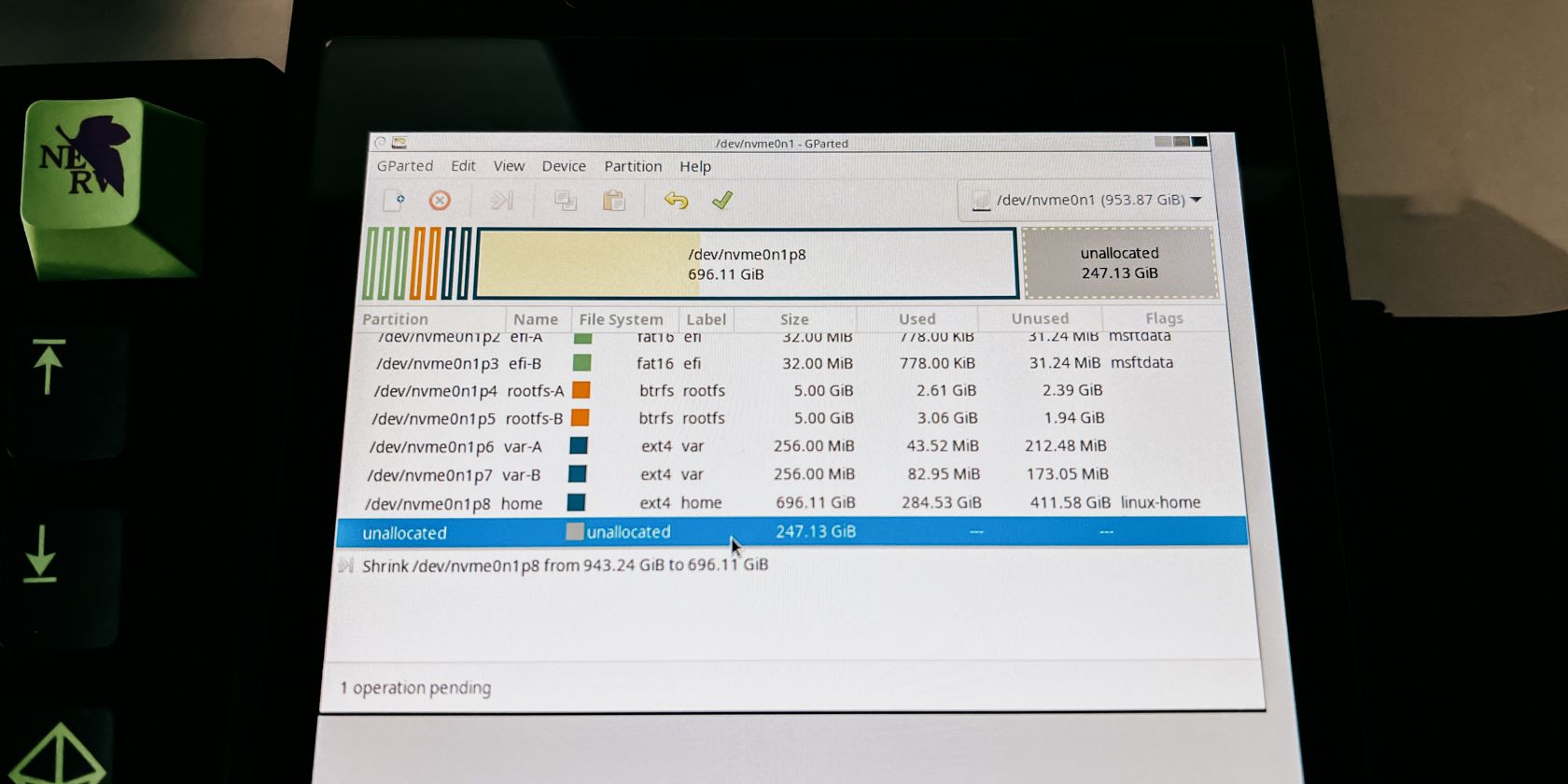
最後に、ツールバーの緑色のチェックマークをクリックします。これを忘れると、パーティションの変更が適用されません。
その後、ソフトウェアは新しいパーティション サイズを処理します。SSD のサイズによっては、数分かかる場合があります。完了したら、電源ボタンを押して GParted を終了し、電源を切ることができます。
これで、Steam デッキに Windows をインストールする準備が整いました。ただし、ブート マネージャーに移動する前に、フラッシュ ドライブを除く、以前に使用した他の USB デバイスをすべて取り外してください。これにより、ISO または Ventoy の誤動作が防止されます。
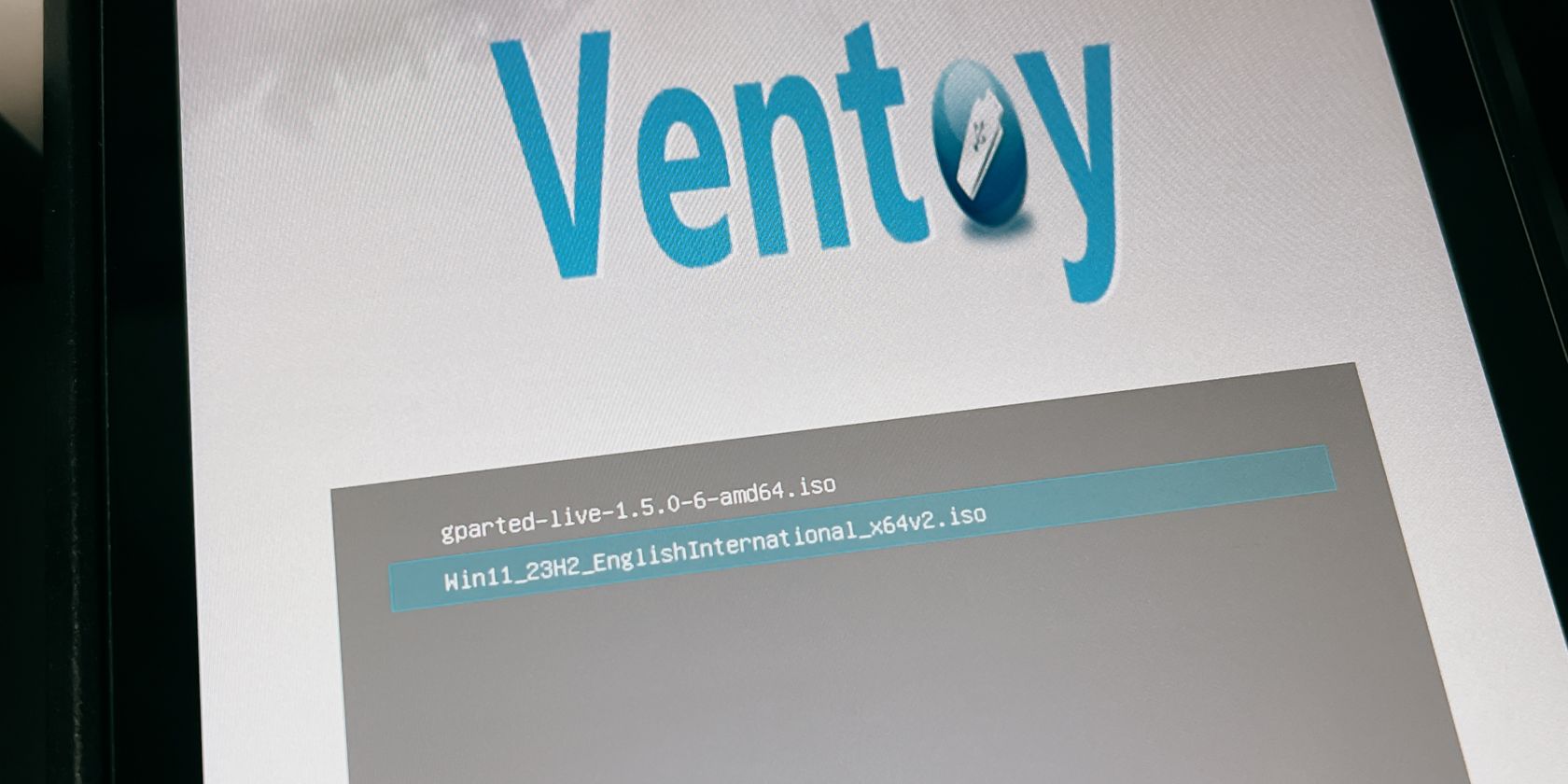
ブート マネージャーに戻り (音量ダウン ボタンと電源ボタンを使用)、SD カードまたはフラッシュ ドライブをもう一度選択します。 Ventoy を開いた状態で、今度は Windows 11 ISO を選択します。
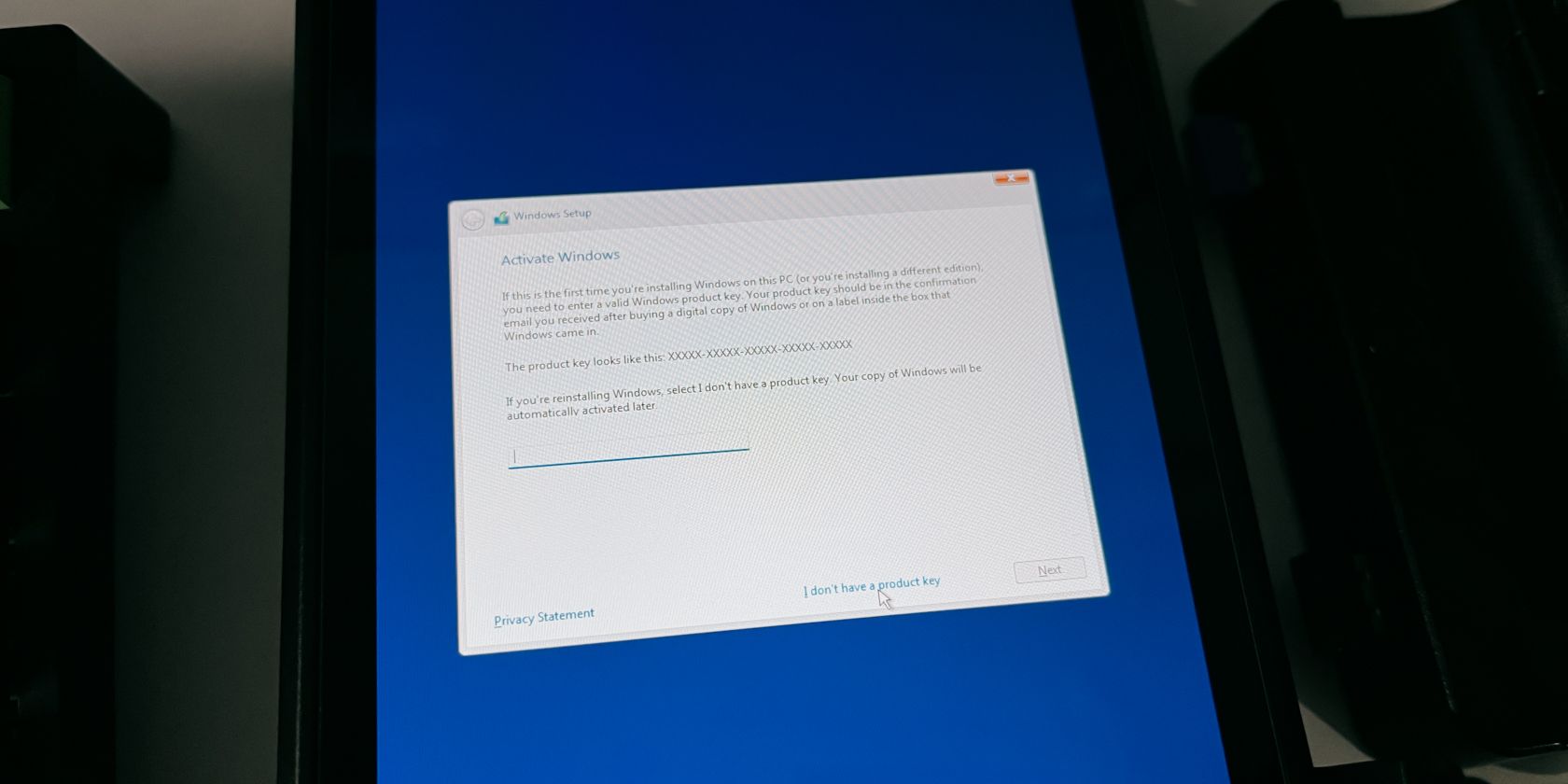
Windows キー セクションに到達するまで、適切な言語とキーボード レイアウトを選択してセットアップに従ってください。ここで、プロダクト キーをお持ちでない場合は、[プロダクト キーがありません] を選択しても問題ありません。
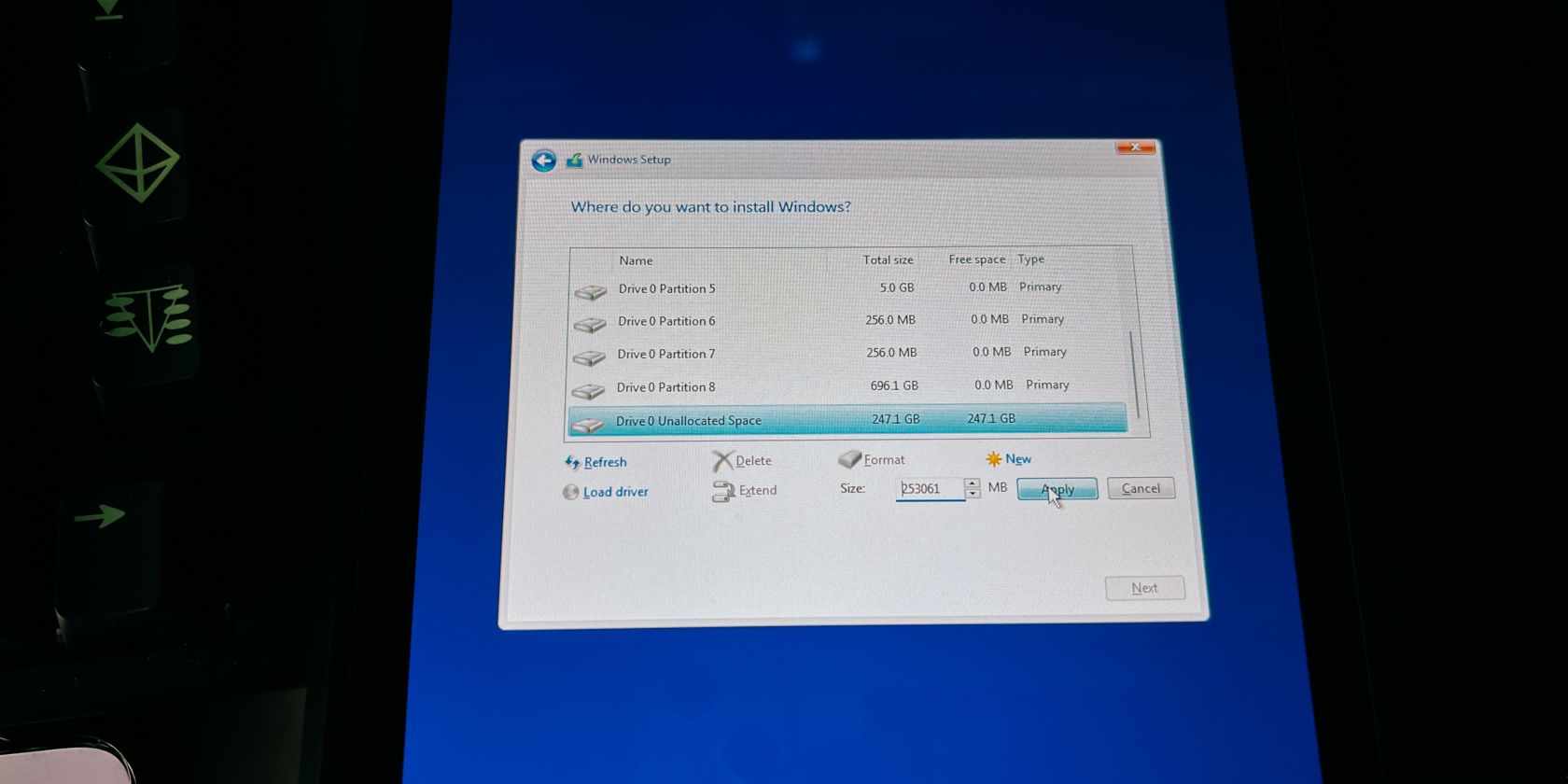
[Windows をどこにインストールしますか?] に到達するまで続行します。画面。最下部までスクロールして、「未割り当て領域」と表示されているドライブをクリックします。次に、「新規」をクリックすると、適切なサイズが自動的に追加されます。したがって、「適用」をクリックするだけです。
その後、そのパーティションへの Windows のインストールが開始されます。 Windows 11 をインストールしたら、別のセットアップ プロセスを実行する必要があります。
Windows をインストールしたら、Steam デッキ用のドライバーをインストールできるようになります。
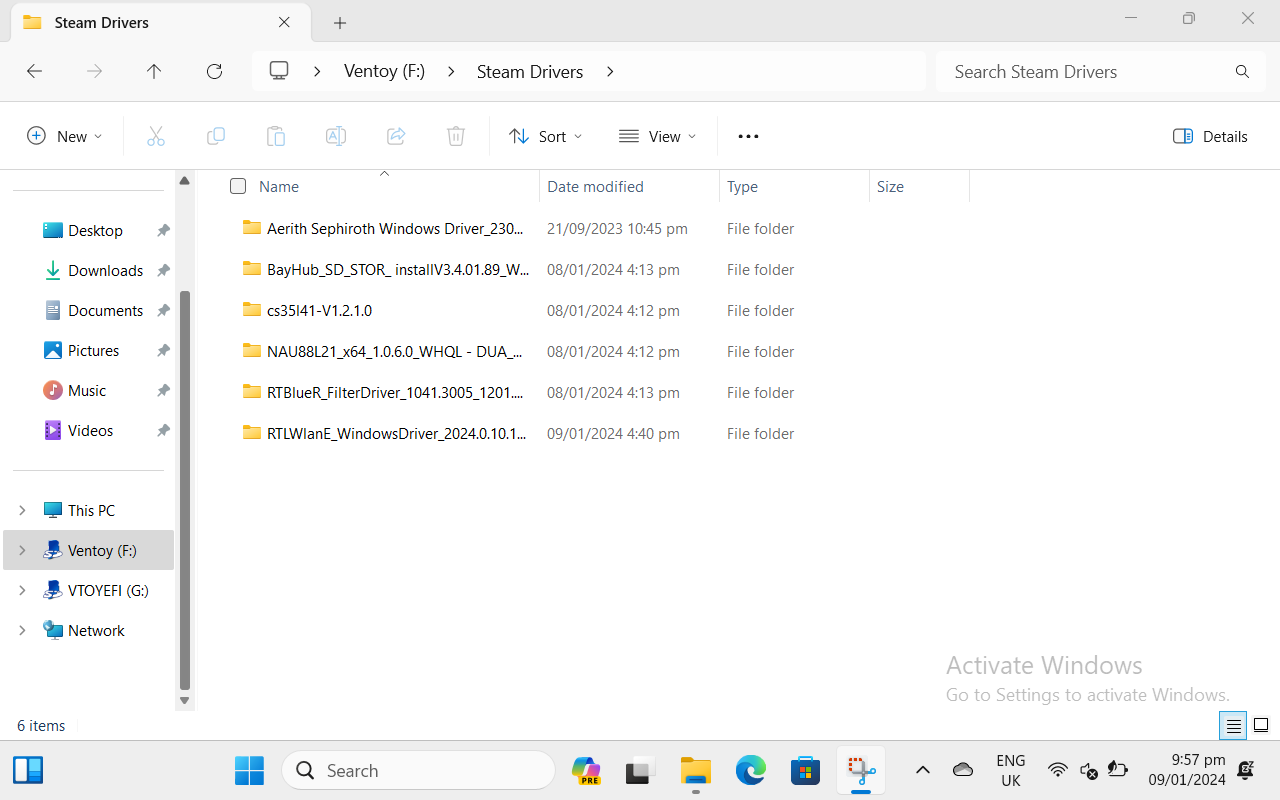
これを行うには、ファイル エクスプローラーを開き、Ventoy ドライブをクリックします。 Steam Deck ドライバーを配置するように指示したフォルダーを開いて、いずれかのドライバーから起動します。
再起動を求められた場合は、まだ再起動しないでください。すべてのドライバーをインストールしたら、再起動すると簡単になります。
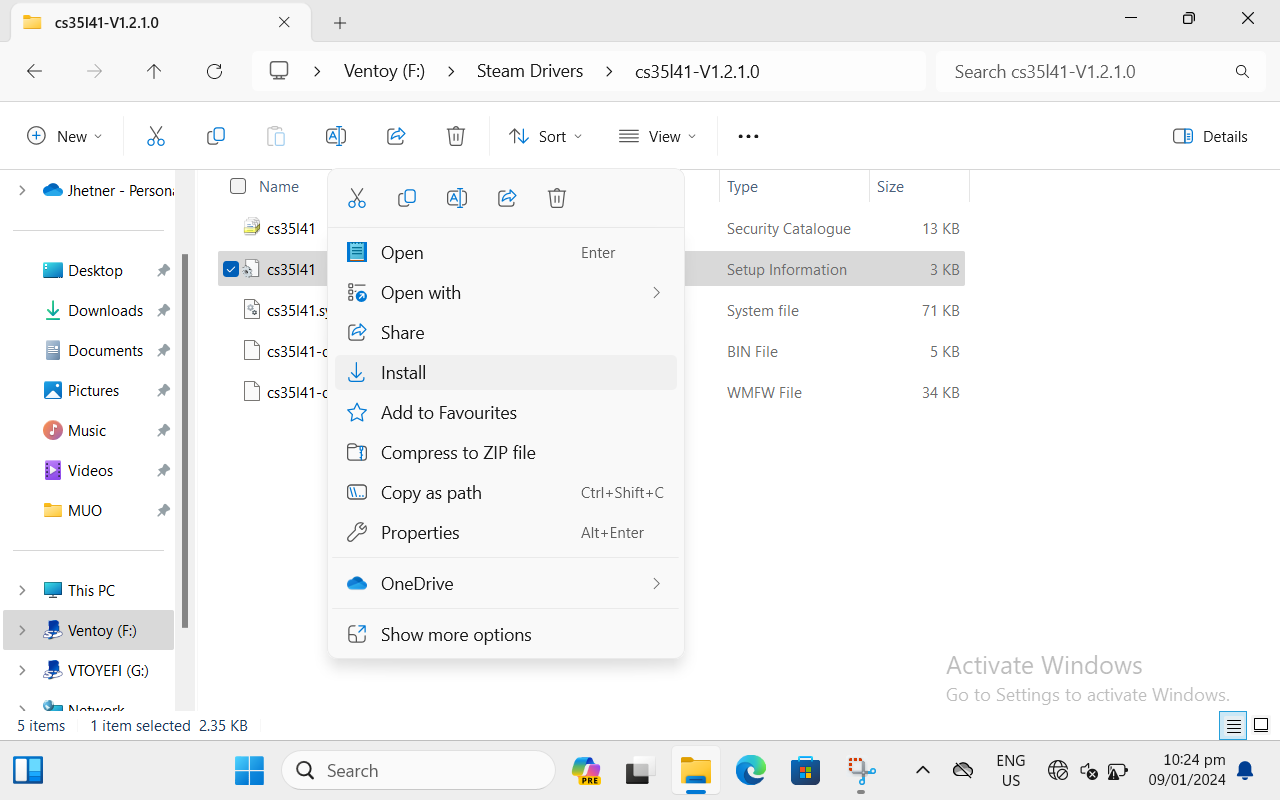
他のドライバーの [インストール] をクリックして続行しますが、オーディオ ドライバーには実行可能ファイルがない場合があります。 2 つのオーディオ ドライバーをインストールするには、セットアップ情報と書かれたファイルを右クリック (左トリガー) し、[インストール] をクリックするだけです。
すべてインストールしたら、Steam デッキを再起動できます。物事がそれほどスムーズに進まなかった場合は、以下のセクションを参照して問題とその解決策を見つけることができます。
修正を見つけるためにインターネットを探し回らなくても済むように、インストール中に発生したいくつかの問題とその解決策をまとめました。
ISO が正しく動作しない場合は、電源ボタンを 1 回押して終了し、シャットダウンしてください。これはおそらく、キーボードやマウスなど、Steam Deck に接続されている他の USB デバイスが原因です。このため、インストールで SD カードを使用しました。フラッシュ ドライブ以外のすべての USB デバイスを削除するか、可能であれば USB-C フラッシュ ドライブを使用してください。
これがうまくいかない場合は、SD カードまたはフラッシュ ドライブから他の ISO を削除してみることもできます。最後の手段として Ventoy を再インストールすることもできますが、これによりドライブがフォーマットされるため、ドライブに簡単に貼り付けることができるフォルダーにすべてが揃っていることを確認してください。
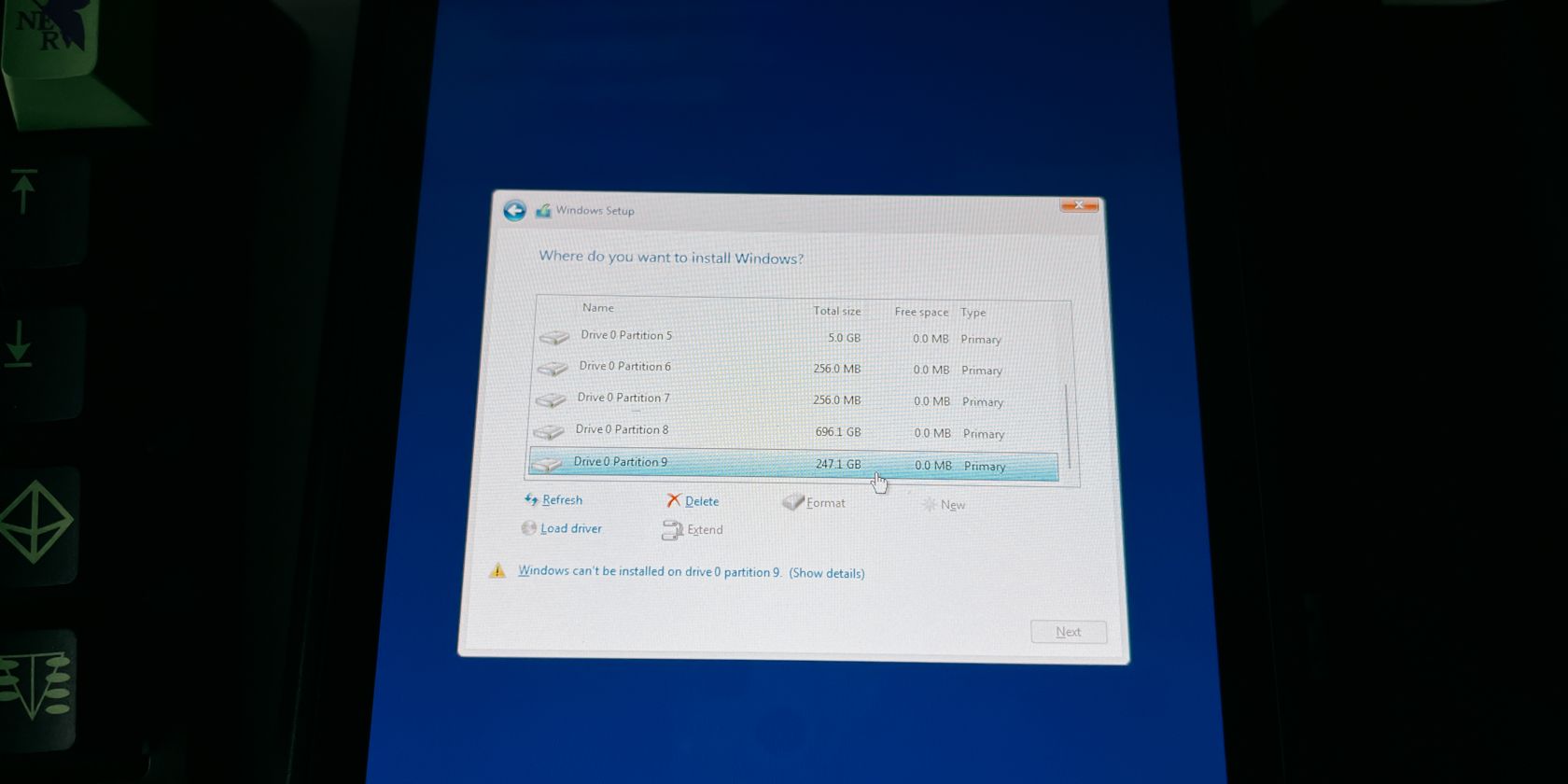
このエラーは、Windows をインストールするパーティションが NTFS 形式ではないか、空の未割り当てパーティションであるためにポップアップする可能性が高くなります。
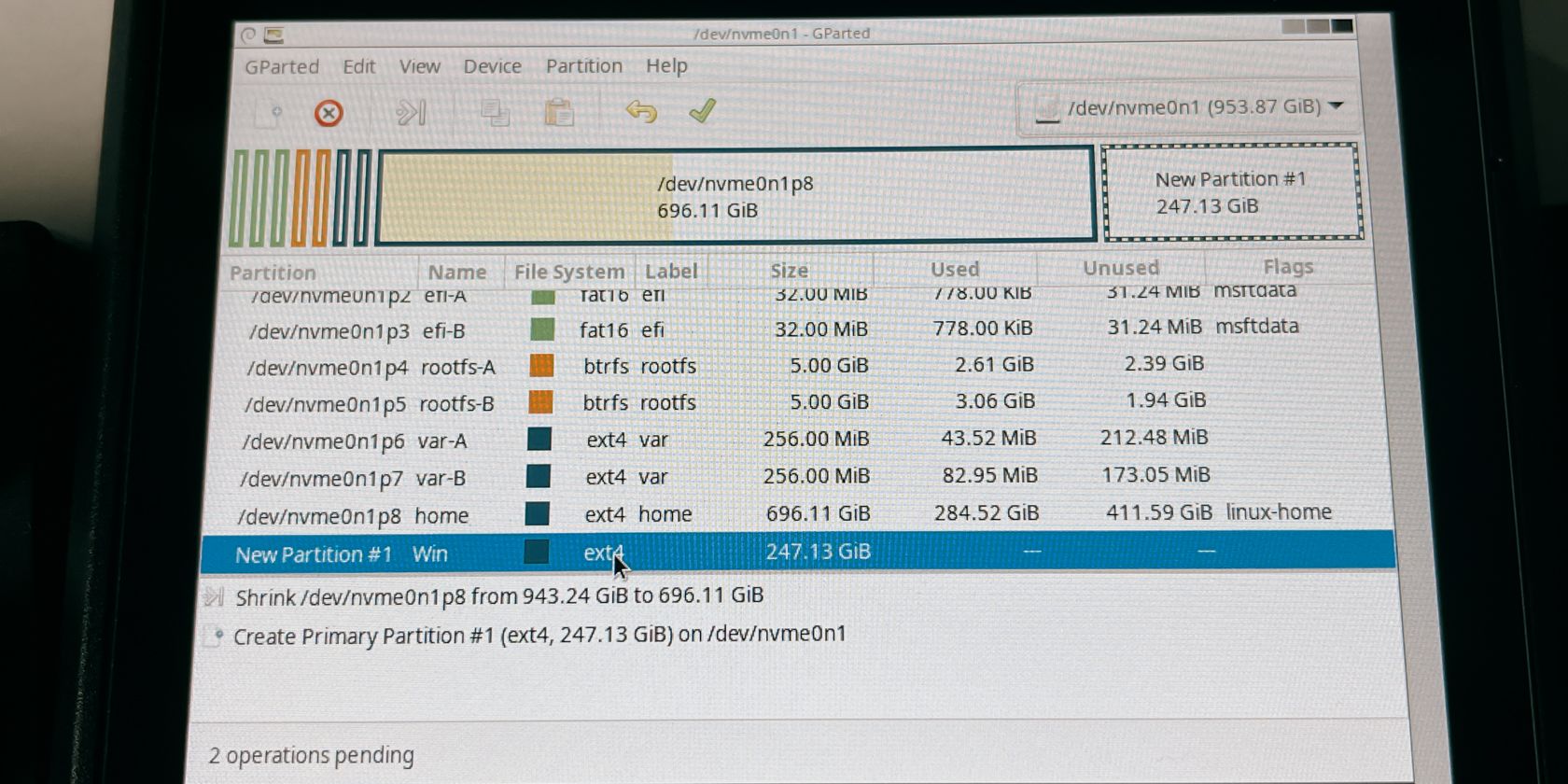
未割り当てのパーティションをそのままにするのではなく、GParted で ext4 として新しいパーティションを作成した可能性があります。 GParted で新しいパーティションを作成する場合は、ext4 ではなく NTFS 形式であることを確認してください。
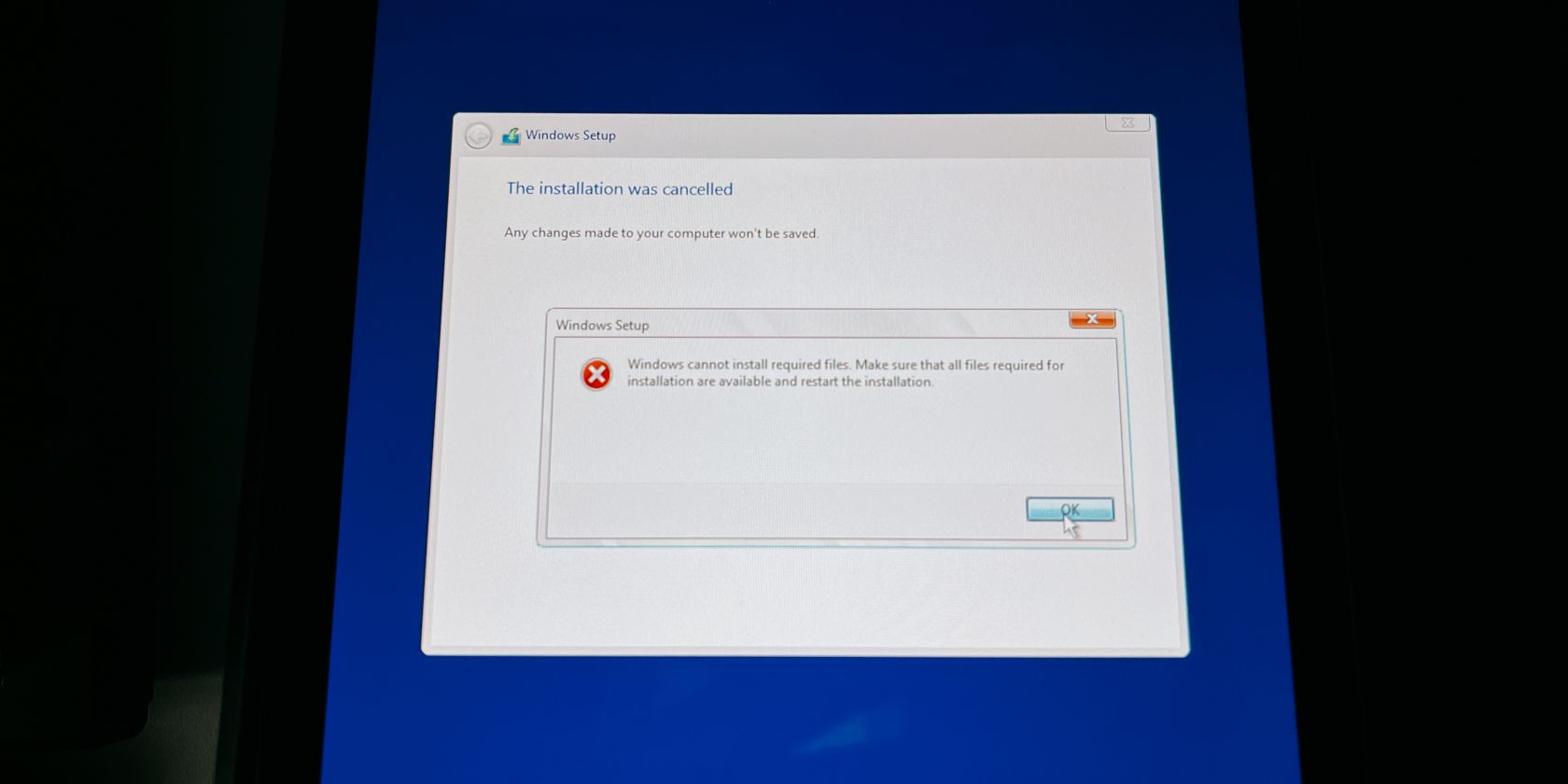
Windows のインストールが終わりに近づいたときに、突然ドライバーをインストールできないと表示される場合は、他の USB デバイスがインストールを妨げている可能性があります。
電源ボタンを長押ししてSteam Deckをシャットダウンし、フラッシュドライブまたはSDカード以外のUSBデバイスをすべて取り外します。この問題を回避するには、インストール中に USB デバイスを接続しないでください。

SteamOS に戻りたいがブートマネージャーで見つからない場合は、Steam Deck をシャットダウンして、代わりに BIOS に移動する必要があります。
BIOS に入るには、チャイムが聞こえるまで音量を上げるボタンと電源ボタンを押し続けます。電源ボタンを放しますが、BIOS が起動するまで音量を上げるボタンを押し続けます。
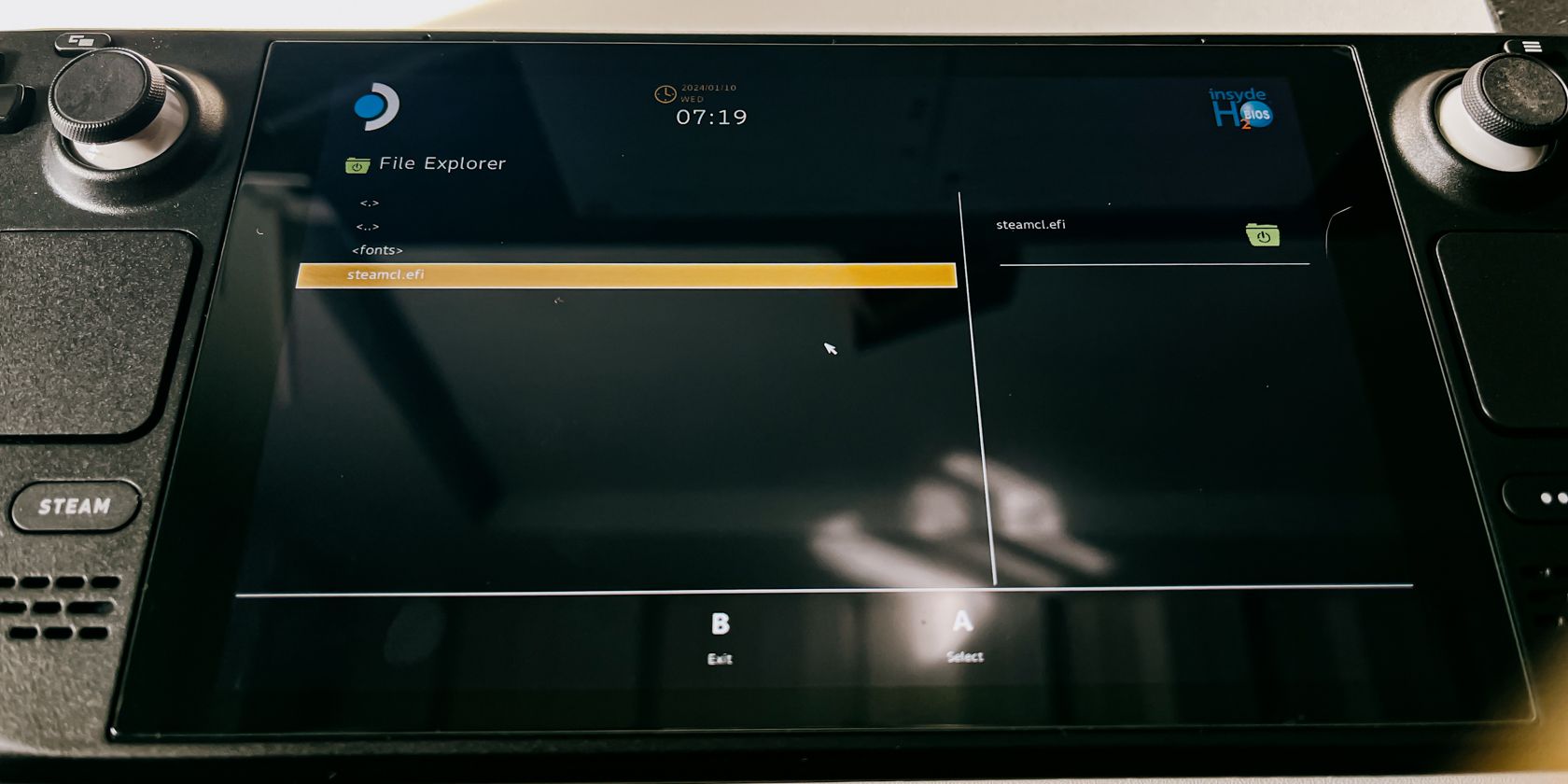
BIOS に入ったら、[ファイルから起動] > [ファイルから起動] を選択します。 eps >エフィ>スティーモス> steamcl.efi。これにより、SteamOS が再起動されるはずです。
これで SteamOS が起動しました。デスクトップ モードに入って、SteamOS をブート マネージャーに戻すことができます。
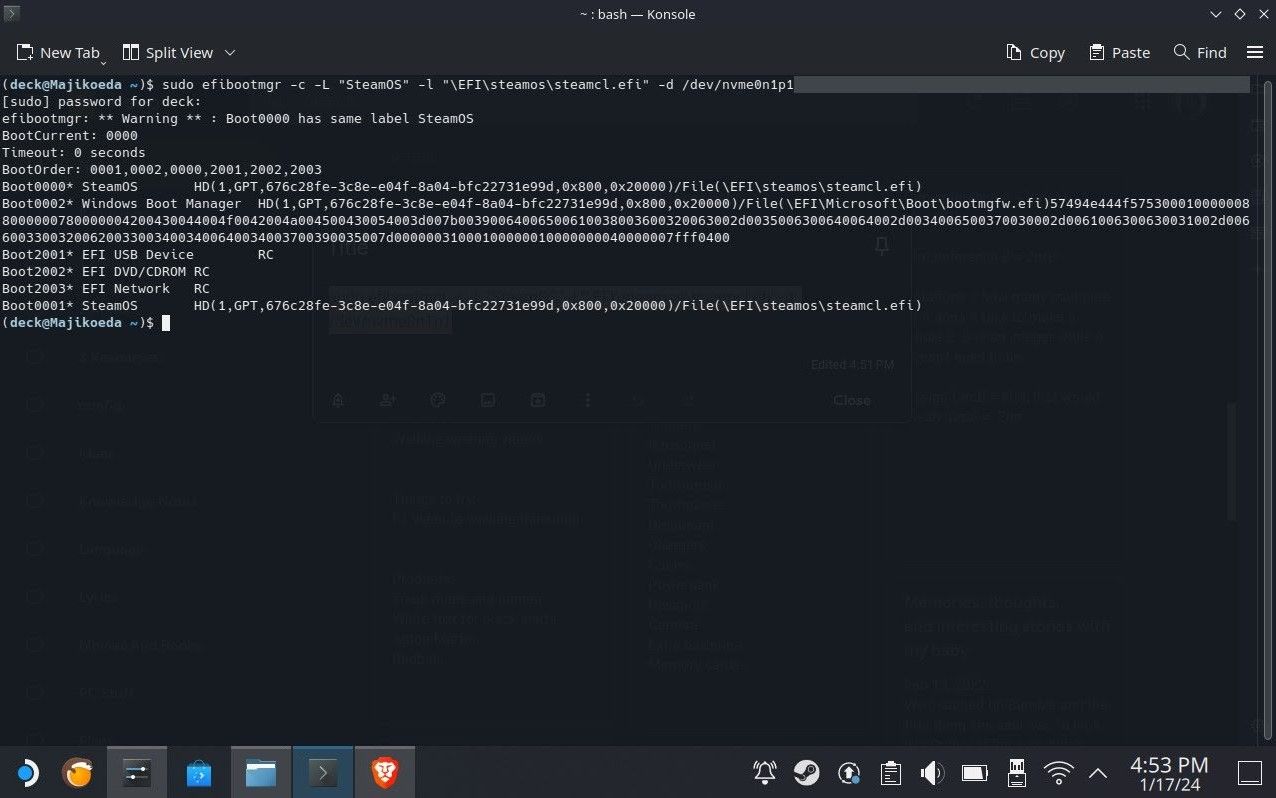
デスクトップモードで、左下の Steam Deck アイコンをクリックし、Konsole を開きます。テキスト ボックスをクリックし、Steam ボタン + X を押してキーボードを表示すると、検索できます。
次に、次のように入力します:
<code class="hljs xml">sudo efibootmgr -c -L "SteamOS" -l "\EFI\steamos\steamcl.efi" -d /dev/nvme0n1p1</code>
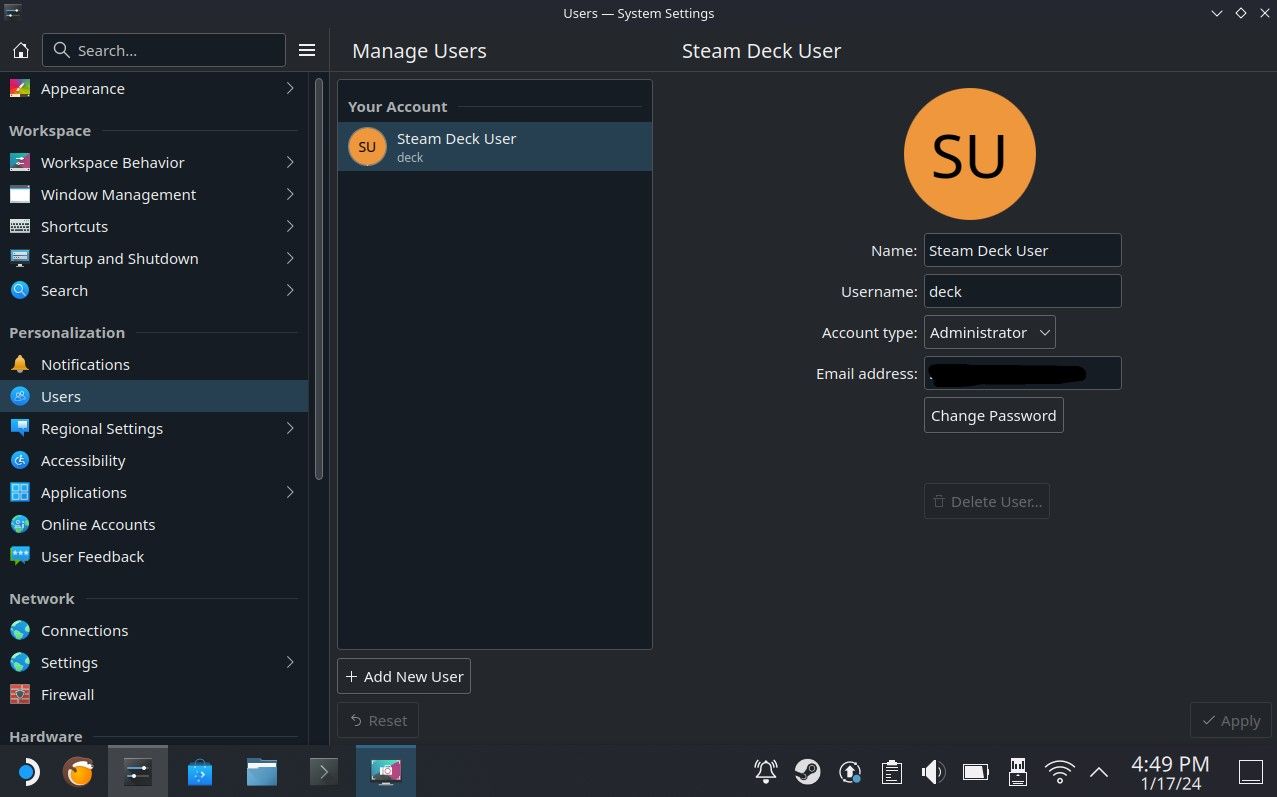
sudo アカウントをお持ちでないため追加できない場合に備えて、コマンドを使用して、[設定] > [設定] に移動します。次に、ユーザーはユーザー名とパスワードを割り当てます。次に、Konsole に同じコマンドを追加し、Enter キーを押した後にパスワードを追加してみてください。起動オプションが表示されます。
ブート順序番号の横にアスタリスクが付いた steamcl.efi が表示されている場合は、それが現在ブート マネージャー内にあることを意味します。 Steam Deck をシャットダウンし、ブート マネージャーに入ることで確認できます。
Windows 上の Steam デッキのコントロールに問題があり、SteamOS のようなコントロールを使用したい場合は、Steam をダウンロードして開いてください。
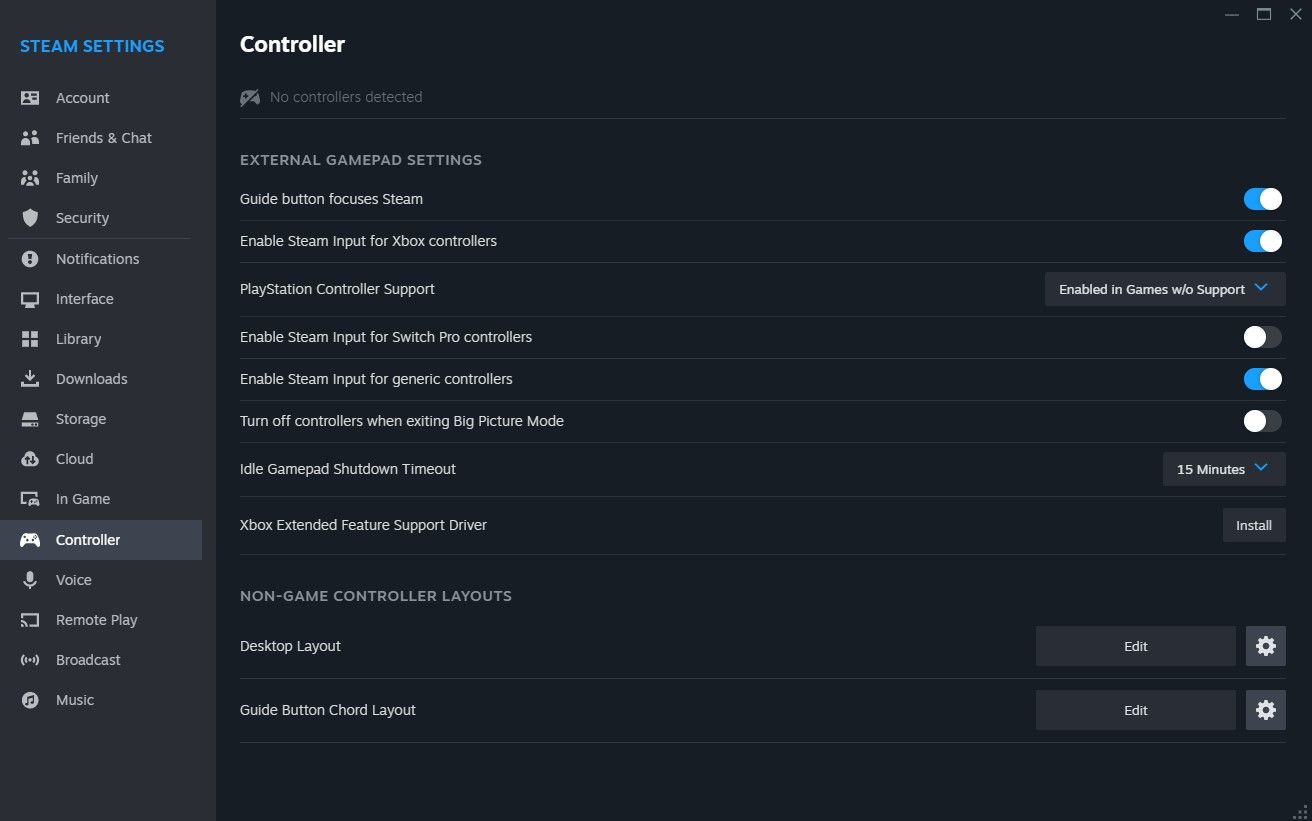
次に、Steam > に移動します。設定 >コントローラー> Xbox コントローラーの Steam 入力を有効にします。これで、SteamOS と同様に両方のトラックパッドを使用できるようになります。下にスクロールして非ゲーム コントローラー レイアウトで編集して構成することもできます。
Steam デッキは、完全なゲーム デバイスであるだけでなく、完全な PC としても機能するため、非常に多用途なデバイスです。 Windows をインストールすると、通常の執筆作業だけでなく、ビデオや写真の編集など、より集中的な作業にもデスクトップ PC と同じように使用できるようになります。
このガイドが、Steam デッキに Windows をインストールする方法と、その際に直面する可能性のある問題の解決方法を理解するのに役立つことを願っています。
以上がSteam デッキに Windows をインストールする方法の詳細内容です。詳細については、PHP 中国語 Web サイトの他の関連記事を参照してください。