iCloudが同期していない? iCloud同期の問題を解決する方法
幸いなことに、macOS、iPadOS、iOS アプリを Apple のサーバーと同期させるために試せる修正は数多くあります。最初のいくつかがうまくいかなくても、恐れずにすべて試してください。
1. 再起動して待ちます
iCloud に変更を加えると、起動するまでに時間がかかることがあります。一部のレポートによると、これには最大 10 分かかる場合があります。
少し辛抱すれば問題が自然に解決するかもしれませんが、その間に、影響を受けるすべてのデバイスを再起動してみることもできます。デバイスを接続することもできます。場合によっては、iPhone が充電されるまで写真が iCloud に同期されないことがあります。また、低電力モードがオンになっている場合は、バッテリーを消耗する一部の機能がオフになるため、これを無効にする必要があります。
Mac で iCloud が同期しないのは、デバイスがスリープ中に iCloud のアップデートを確認できるようにするパワーナップを無効にしていることが原因である可能性があります。有効にするには、Mac でターミナル アプリを開き、次のコマンドを入力します:
<code class="hljs ">sudo pmset powernap 1</code>
2. 正しいアカウントを使用していることを確認します

当たり前のことのように聞こえるかもしれませんが、同じ iCloud アカウントを使用していない場合は、両方のデバイスを接続すると、正しく同期できなくなります。これが、Mac 上の iCloud が iPhone と同期しない理由である可能性があります。 [設定] > [設定] に進みます。 iOSまたはAppleメニューの[あなたの名前] >システム設定 > macOS の Apple ID を確認し、現在デバイスに関連付けられているアカウントを確認します。
一度にサインインできる iCloud アカウントは 1 つだけなので、それらが一致していることを確認してください。そうでない場合は、間違ったアカウントからサインアウトし、正しい詳細でログインする必要があります。
3. iCloud が適切に動作していることを確認します
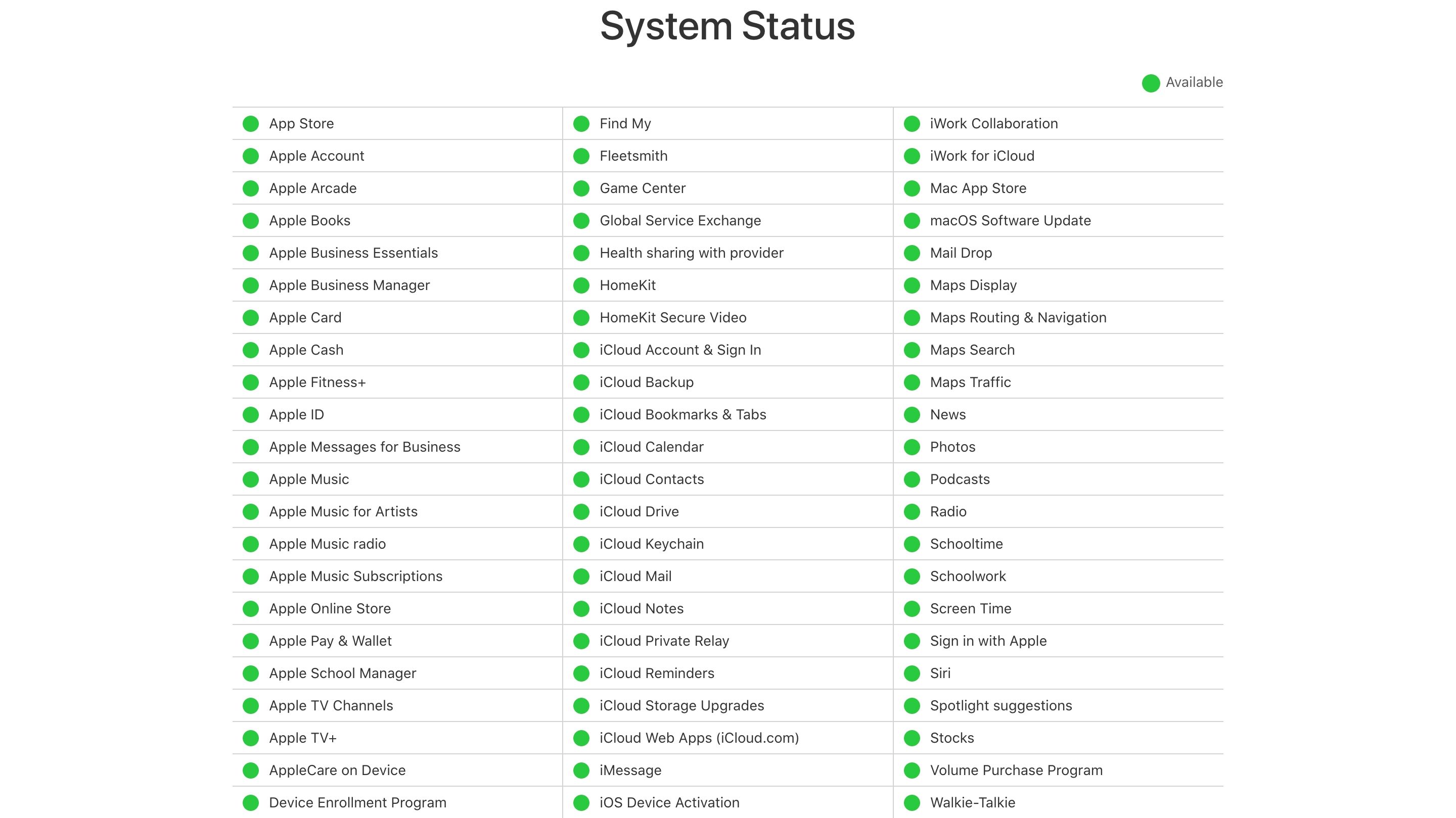
どのサービスでも、ある時点でダウンタイムが発生します。計画的な停止のほとんどは夜間、つまり就寝中に発生しますが、致命的な障害や人的ミスにより、最も信頼性の高いサービスでさえダウンしてしまうことがあります。
Apple の現在の iCloud ステータスを確認するには、Apple のシステム ステータス ページに移動し、iCloud サービスの横にある緑色の点を探します。進行中の問題がある場合は、画面の下部に表示されます。
4. アプリで iCloud が有効になっていることを確認してください
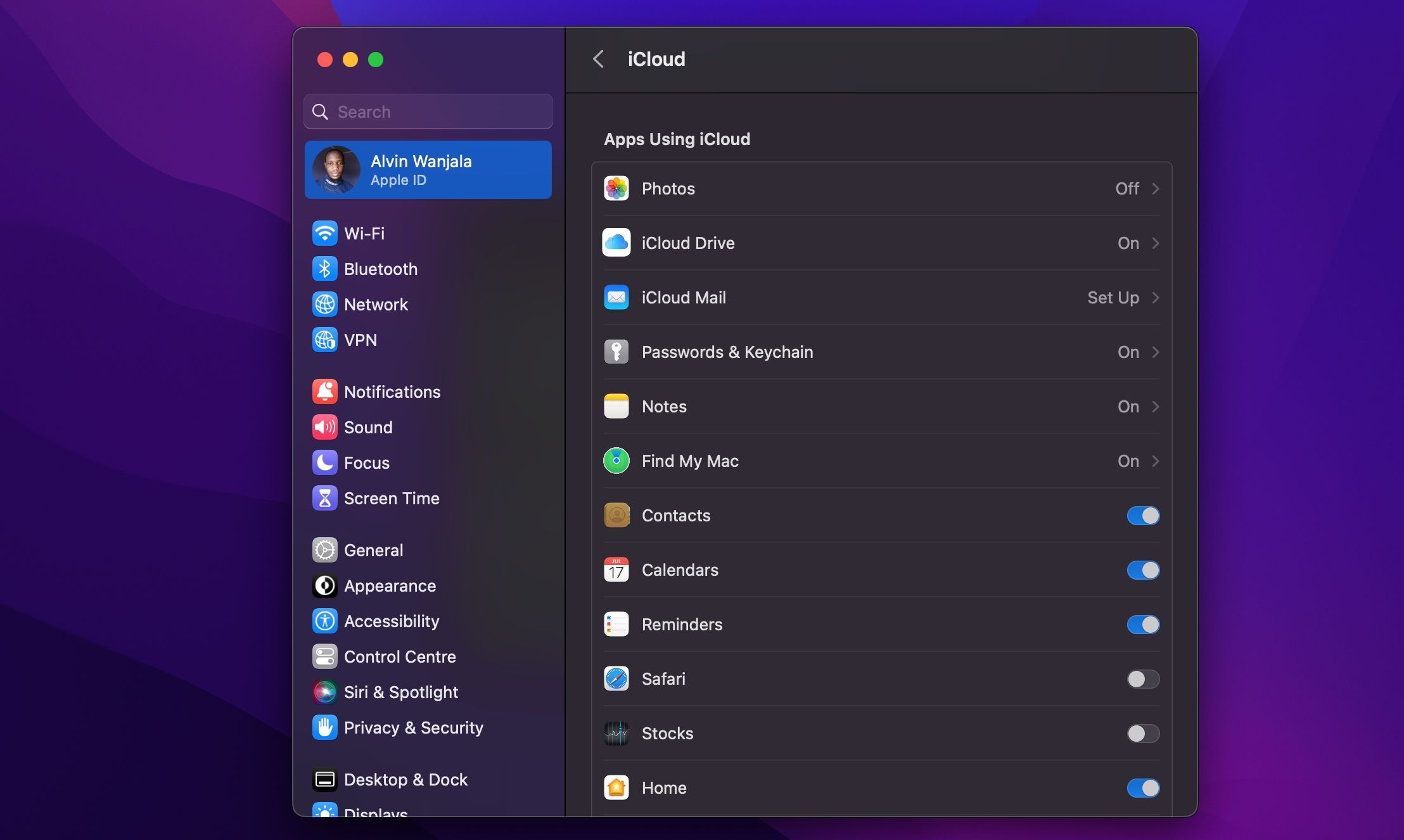
同期しないアプリを修正するために、設定 (iOS) またはシステム設定 (macOS) で変更できる要素がいくつかあります。
iPhone で、[設定] > [設定] に進みます。 [君の名は。]> iCloud を選択し、「iCloud を使用しているアプリ」の下にある「すべて表示」をタップします。同期したいアプリがリストに表示され、有効になっていることを確認してください。これをオフにしてからオンに戻して、iCloud を強制的に同期させることもできます。
Mac で iCloud にアクセスできるアプリは、[アップルメニュー] > [アップルメニュー] に表示されます。システム設定 > Apple ID > 「iCloud を使用するアプリ」セクションの「iCloud」。完全なリストを表示するには、「すべて表示」をクリックします。
5. アプリが携帯電話にアクセスできることを確認します
Wi-Fi ではなくモバイルデータ通信を使用しているときに iCloud に同期するのに問題がありますか?一部のアプリのモバイルアクセスが無効になっている可能性があります。
[設定] > [設定] に進みます。携帯電話またはモバイル データを選択し、下にスクロールして携帯電話上のアプリのリストを見つけます。スライダーがオフになっているアプリはすべて Wi-Fi でのみ動作します。常に同期したいアプリのデータ アクセスを有効にしてみてください。ただし、これによりデータ使用量が増加する可能性があることに注意してください。
画面の下部で、iCloud Drive を有効にすることもできます。
6. 日付と時刻の不一致を除外する

iPhone の日付と時刻が最新でない場合、多くの問題が発生する可能性があります。多くのアプリはインターネットへの接続をまったく拒否します。これらの問題を回避するために、自動的に更新する時間を設定すると、デバイスの同期が維持され、これらの問題が回避されます。
iPhone で、[設定] > [設定] に進みます。一般 > 「日付と時刻」を選択し、「自動的に設定」に切り替えます。 Mac では、[システム設定] > [システム設定] からこれを行うことができます。一般 > [日付と時刻] をクリックして、時刻と日付を自動的に設定するをオンにします。その後、現在の場所を使用してタイムゾーンを自動的に設定するチェックボックスもオンにします。
7. 正しいフォルダーを同期していることを確認します
データの保存に使用するフォルダーをカスタマイズできるアプリの場合は、両方のインスタンスでパスが一致していることを確認してください。該当する場合、さまざまな iOS および macOS アプリが同じ場所でデータを検索していることを確認する必要があります。
8. デバイスをリセットして復元する
上記のどれも役に立たず、デバイスが iCloud データにアクセスしたり同期したりしない場合は、より強力な手段を講じて iPhone を消去して、残留物を解消した方がよいかもしれません。問題。データが失われないように、続行する前に必ず携帯電話をバックアップしてください。
iPhone をリセットして復元するには、[設定] > [設定] に移動します。一般 > iPhoneを転送またはリセットし、下部にあるすべてのコンテンツと設定を消去を選択します。
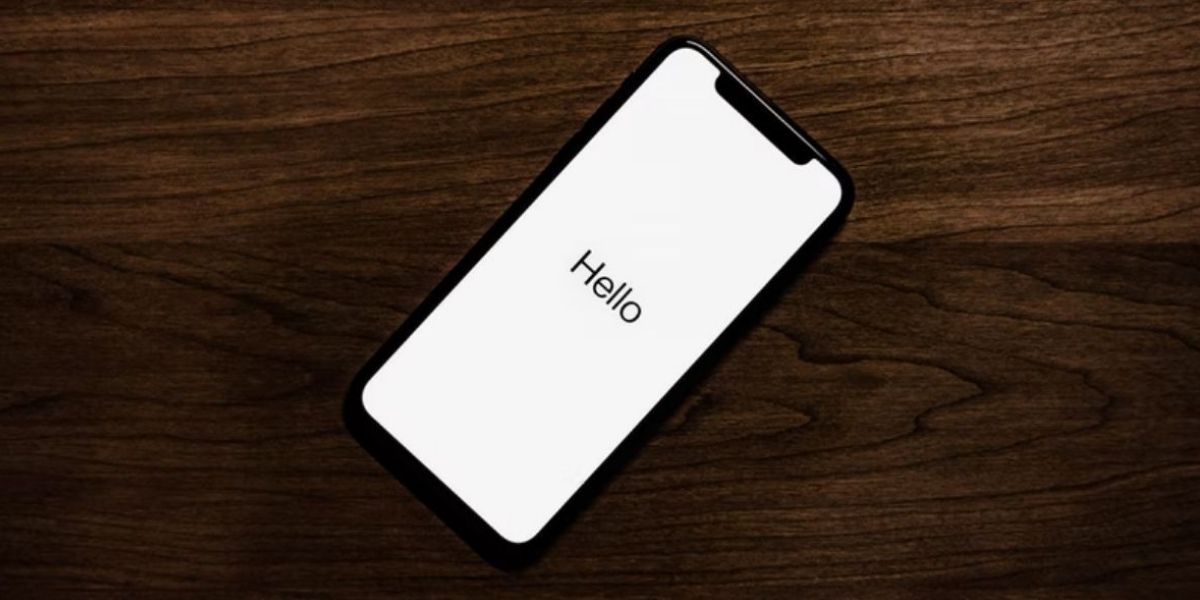
電話を新たにセットアップしたときに作成したバックアップから iPhone を復元できます。 「アプリとデータ」画面が読み込まれるまで待ち、「iCloudバックアップから復元」をタップして、Apple IDでサインインします。完了すると、さまざまなアカウントを再度追加または認証する必要があることを除いて、デバイスは最初の状態とほぼ同じになります。
iCloud Drive で発生した問題がこれで解決されることを願っています。それでも問題が解決しない場合は、iCloud に関する最も一般的な問題とその修正方法を確認してください。
9. アプリ固有のサポートを調べる
データ同期を使用して異なるプラットフォーム間で転送するアプリをお持ちの場合、開発者が問題の解決に役立つヘルプ ドキュメントを提供している可能性が高くなります。ほとんどの場合、開発者は、問題を解決するために削除する必要があるファイルとフォルダーを正確に特定できます。
iCloud の問題を解決するための具体的なガイドを含むアプリには、Day One、1Password、Ulysses などがあります。問題が別のアプリにある場合は、オンラインで特定のヘルプを検索してください。
10. iCloud の代替を使用する
多くのアプリケーションでは、iCloud を使用するかどうかを選択できます。使用を避けることができれば、サービスを悩ませている問題の多くを回避することができます。
たとえば、Day One や 1Password などのアプリではどちらも Dropbox を使用できます。さらに、多くの場合、iCloud の代替手段を使用すると、より多くのスペースが得られ、手間が軽減されます。心配しないでください。 「探す」や iCloud 電子メール アカウントなどの他の iCloud 機能は引き続き使用できます。
クラウド ストレージの最良の代替手段には、Dropbox、Google Drive、OneDrive などがあります。
問題なく iCloud データを同期する
これらのヒントが iCloud Drive の問題の解決に役立つことを願っています。ほとんどのユーザーは、これらのヒントの 1 つが軌道に戻るのに役立ったと報告しています。 iCloud は完璧ではありませんが、Apple プラットフォームとの統合により、多くのユーザーにとって事実上の選択肢となっています。これで、Apple の意図どおりに楽しむことができます。
以上がiCloudが同期していない? iCloud同期の問題を解決する方法の詳細内容です。詳細については、PHP 中国語 Web サイトの他の関連記事を参照してください。

ホットAIツール

Undresser.AI Undress
リアルなヌード写真を作成する AI 搭載アプリ

AI Clothes Remover
写真から衣服を削除するオンライン AI ツール。

Undress AI Tool
脱衣画像を無料で

Clothoff.io
AI衣類リムーバー

AI Hentai Generator
AIヘンタイを無料で生成します。

人気の記事

ホットツール

メモ帳++7.3.1
使いやすく無料のコードエディター

SublimeText3 中国語版
中国語版、とても使いやすい

ゼンドスタジオ 13.0.1
強力な PHP 統合開発環境

ドリームウィーバー CS6
ビジュアル Web 開発ツール

SublimeText3 Mac版
神レベルのコード編集ソフト(SublimeText3)

ホットトピック
 7474
7474
 15
15
 1377
1377
 52
52
 77
77
 11
11
 19
19
 31
31
 ugreen uno 2-in-1マグネティックワイヤレス充電器レビュー:ほぼすべてのリンゴギアを動かす
Mar 12, 2025 pm 09:01 PM
ugreen uno 2-in-1マグネティックワイヤレス充電器レビュー:ほぼすべてのリンゴギアを動かす
Mar 12, 2025 pm 09:01 PM
Appleユーザーは喜ぶ! ワイヤレス充電は便利ですが、Appleの公式充電器は高価です。 これは、ugreen uno 2-in-1磁気ワイヤレス充電ステーションとともに変化します。 ##### UGREEN UNO 2-in-1磁気ワイヤレス充電器:包括的なレビュー
 Mac Sonomaのキャッシュをクリアする方法は? MacOS 14で見つけて削除する方法は?
Mar 14, 2025 am 11:30 AM
Mac Sonomaのキャッシュをクリアする方法は? MacOS 14で見つけて削除する方法は?
Mar 14, 2025 am 11:30 AM
あなたのMacはゆるんで実行されていますか、それとも低いストレージですか? MacOSソノマでMacのキャッシュをクリアすることが解決策かもしれません。このガイドでは、キャッシュを手動で自動的にクリアする方法について説明し、一般的な問題に対処し、よりスムーズなユーザーエクスペリエンスを確保します。 Ma
 Mac Sonomaのスペースを解放する方法は? MacOS 14のストレージを掃除する方法は?
Mar 16, 2025 pm 12:16 PM
Mac Sonomaのスペースを解放する方法は? MacOS 14のストレージを掃除する方法は?
Mar 16, 2025 pm 12:16 PM
MACストレージを低くしていますか? Macos Sonomaは、あまりにも多くのファイルで遅くなる可能性があります。 このガイドは、貴重なスペースを取り戻し、パフォーマンスを向上させる方法を示しています。 Macのストレージを確認します 削除を開始する前に、ストレージステータスを確認してください:AppleMen
 フローティング画面録音:Macで特定のアプリウィンドウをキャプチャする方法
Mar 28, 2025 am 09:16 AM
フローティング画面録音:Macで特定のアプリウィンドウをキャプチャする方法
Mar 28, 2025 am 09:16 AM
MAC画面録音:Windows、領域、ドロップダウンメニューを簡単にキャプチャします MACシステムに付属するスクリーンショットツール(コマンドシフト5)は、フルスクリーンまたは選択した領域を記録できますが、特定のアプリケーションウィンドウを個別に記録することはできません。現時点では、タスクを完了するには、より強力なツールが必要です。この記事では、Mac Windowsを専門家と同じくらい簡単に記録するのに役立ついくつかの方法を紹介します。 アプリケーションウィンドウを個別に記録します 1つのウィンドウを録音して、雑然としたデスクトップの背景を避け、より専門的で顕著な画像やビデオを作成します。優れた画面録音アプリケーションを次に示します。 関数の比較 gifox Cleanshot x Dropshare 特定のウィンドウを記録します ✓✓ ✓✓ ✓✓
 Nitro PDF Proで変更できないPDFを変更します
Mar 22, 2025 am 11:14 AM
Nitro PDF Proで変更できないPDFを変更します
Mar 22, 2025 am 11:14 AM
PDFSの作業を避けることはできません。しかし、あなたが避けることができるのは、彼らに問題があることです。見かけのように扱いにくい、PDFは実際には非常に簡単に対処できます - もちろん、助けがないわけではありません。ドキュメントに変更を加えることになると、nitro pdf pr
 Mac用の最高のPDFエディター - 無料および有料ツール
Mar 16, 2025 am 11:38 AM
Mac用の最高のPDFエディター - 無料および有料ツール
Mar 16, 2025 am 11:38 AM
この記事では、AIを搭載したオプションを含むMACに最適なPDFエディターをレビューします。 トップの候補者に飛び込みましょう。 完璧なPDFエディターを見つけることは、特定のニーズに依存します。 このレビューは、のような一般的なタスクを処理する多用途のアプリに焦点を当てています
 Macにウェビナーを記録する方法
Mar 14, 2025 am 11:32 AM
Macにウェビナーを記録する方法
Mar 14, 2025 am 11:32 AM
Macでのマスタリングウェビナー録音:包括的なガイド あなたがベテランのオンラインコンテンツの専門家であろうと好奇心の強い学習者であろうと、Macにウェビナーを録音することは貴重なスキルです。このガイドは、Softwarをカバーするステップバイステップのウォークスルーを提供します





