
ここでは、iPhone が Apple ロゴから動かなくなる理由を説明し、この問題を自分で解決するさまざまな方法を示します。

iPhone が Apple ロゴのまま表示され、この起動段階を通過できない理由はいくつかあります。次のようなものがあります。
バグまたはその他iPhoneのiOSにおけるデータ破損の問題。 破損したファイルを iCloud または iTunes バックアップから復元または転送しました。 iPhone はジェイルブレイクされており、ブート ループなどのソフトウェアの問題が発生している可能性があります。 iPhone を落としてしまい、その衝撃で内部コンポーネントの一部が破損してしまいました。 iPhone が水没しました。 iPhone は耐水性がありますが、防水ではないことに注意してください。以下は、Apple ロゴ画面から動かなくなったあなたの最愛の iPhone を復活させるのに役立ついくつかの修復のヒントです:

iPhone を強制的に再起動すると、この問題の解決に役立つ可能性があります。ただし、iPhone のモデルが異なると、再起動する方法も異なります。
音量を上げるボタンを押して放し、音量を下げるボタンで同じことを行います。次に、Apple ロゴが表示されるまで携帯電話のサイドボタンを押し続けます。これを正しい順序で行うことを忘れないでください。そうしないと、電話から SOS 連絡先にテキスト メッセージが送信される可能性があります。
再起動段階では、電源が切れる前に画面が点滅するのは正常です。再起動しますが、ブート ループには入りません。このプロセスでほとんどの問題は解決しますが、例外的に機能しない場合もあります。
サイドボタンと音量小ボタンを同時に押し続けます。携帯電話が再起動し、Apple ロゴが再び表示されるまで数秒待ってから手を放します。
Apple ロゴが消えるまで、ホーム ボタンとスリープ/ウェイク ボタンを数秒間押し続けます。ロゴが表示されたら、2 つのボタンを放します。
この方法は主に iPhone 15 の所有者に適用されます。 iPhone 15 または iPhone 15 Pro を使用している場合、セットアップ中に古い iPhone からデータやアプリを転送しようとすると、デバイスが Apple ロゴでスタックする可能性があります。これは、デバイスにプリインストールされている iOS 17 のバグが原因である可能性が高くなります。
この場合、重要なのは、iPhone 15 が少なくとも iOS 17.0.2 を実行していることを確認することです。iOS 17.0.2 は、特にこの問題を解決するために Apple が 2023 年 9 月に公開したアップデートです。データ転送の問題。
新しい iPhone の電源を入れてセットアップするときは、クイック スタート ページをスキップしてください。このセットアップ プロセス中に [ソフトウェア アップデート] 画面が表示されたら、[今すぐアップデート] を選択します。後でインストールしてください。ダウンロードしたら、通常どおりクイック スタートからデータ転送プロセスを開始できます。
「今すぐアップデート」ステップを誤ってスキップしてしまった場合でも、iOS 17.0.2 を入手する別の方法があります。最終的にホーム画面に到達するまで、他に何も設定せずに残りのプロンプトに進むだけです。次に、[設定] > [設定] に移動します。一般 >ソフトウェアアップデートでiOSバージョンをインストールします。
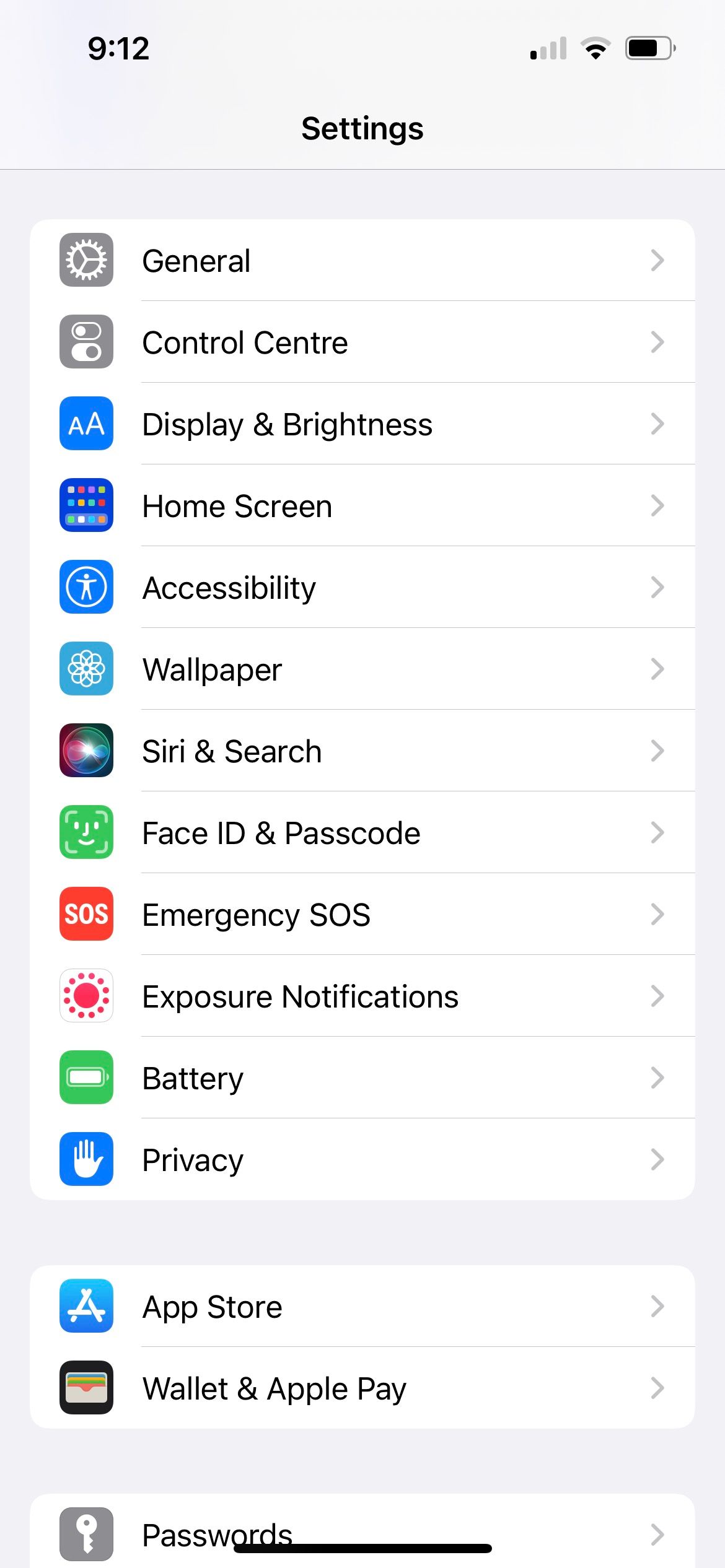

アップデート後、[設定] > [設定] に移動します。一般 > iPhone の転送またはリセット >すべてのコンテンツと設定を消去します。これにより、iPhone を新しいデバイスとしてセットアップし直すことができますが、最新の iOS を使用しているため、Apple ロゴ画面でスタックすることを心配することなく、iPhone 15 にデータを転送できます。

iPhone 15 を使用しておらず、強制再起動後もデバイスが Apple ロゴでフリーズしたままの場合は、代わりに iOS を再インストールしてみてください。アップデートの途中で携帯電話が中断され、iOS が破損した可能性があります。
iPhoneをコンピュータに接続します。 macOS Catalina 以降を使用している場合は、最初に Finder を開きます。 Windows PC または macOS Mojave 以前を搭載した Mac を使用している場合は、代わりに iTunes を開きます。
Finder または iTunes で iPhone を見つけます。接続したら、iPhone を再度強制的に再起動し、iPhone にコンピュータのアイコンが表示されたリカバリモード画面が表示されるまで、プロセスに含まれるボタンを押し続けます。
更新または復元のオプションを取得するときは、[更新] を選択します。コンピュータは、データを消去せずに iOS をダウンロードして再インストールします。
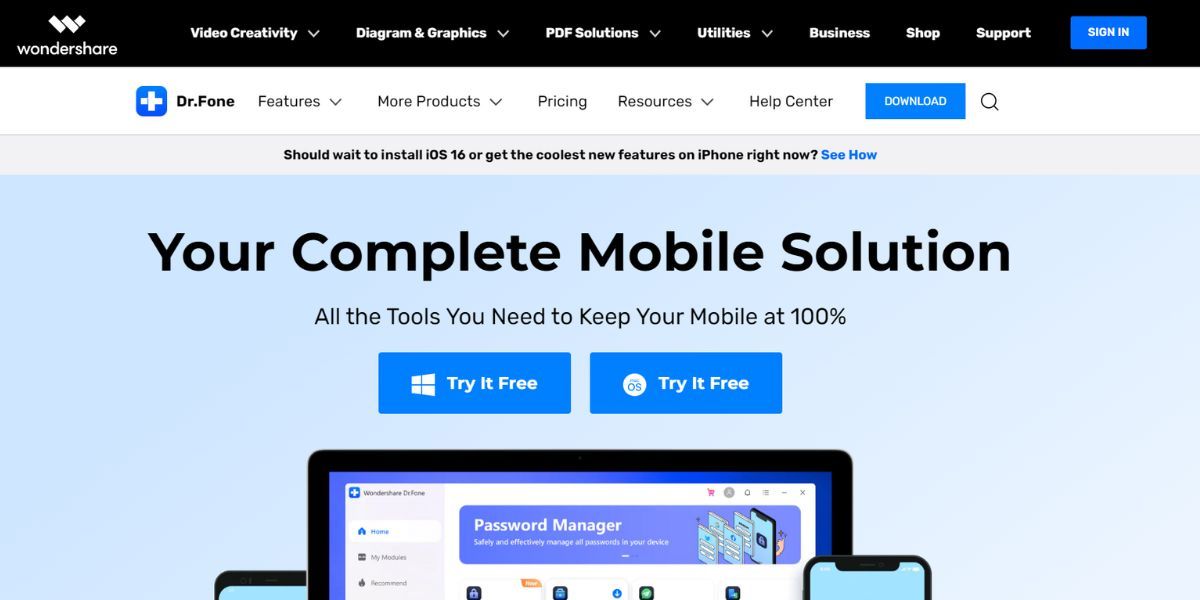
前の 2 つの解決策が失敗した場合は、有料またはフリーミアムのシステム修復プログラムの使用を検討してください。これらのプログラムは、iPhone 11 デバイスが Apple ロゴの上で動かなくなるという悪名高い事件を含む、iPhone のさまざまな問題を解決するのに役立ちます。
システム回復プログラムの例には、iMyFone Fixppo、Dr. Fone、TunesKit、Reiboot、FonePaw などがあります。
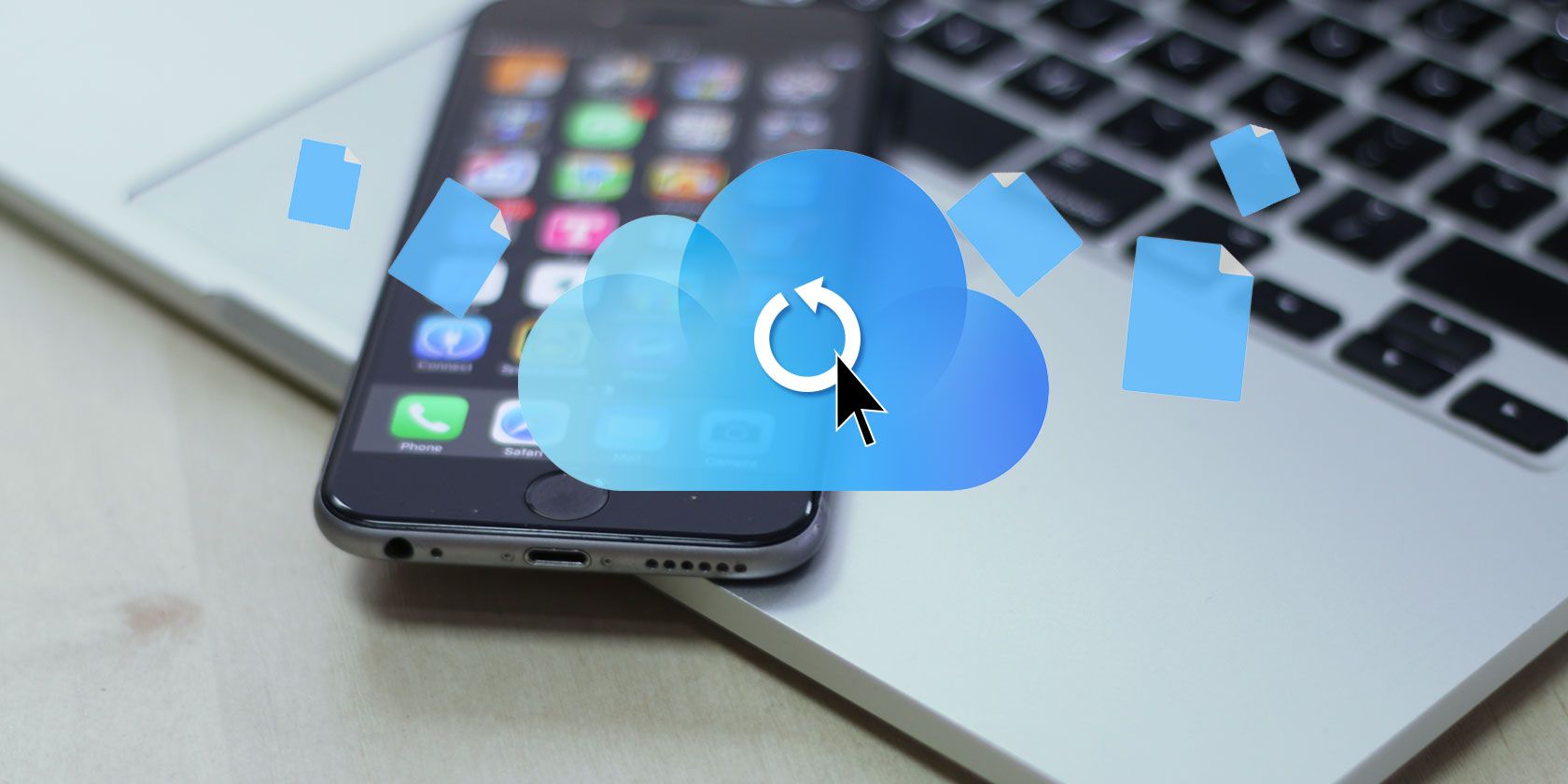
iPhone の電源が入らない場合の解決策の 1 つは、工場出荷時の状態に戻すことです。このオプションを選択すると、携帯電話上のすべてのデータが消去されます。 iPhone のデータをコンピュータまたは iCloud にバックアップしておくと、後でデータを復元するのがはるかに簡単になります。
バックアップがない場合、この手順を完了するとすべてのデータが失われます。
工場出荷時の復元を完了するには、前のセクションで説明したようにリカバリモードに入ります。しかし今では、iPhone をアップデートする代わりに、コンピュータ上で [復元] オプションを選択する必要があります。他の解決策を試した後、または新しく購入した iPhone でまだデータが保存されていない場合にのみ、これを行うことをお勧めします。
デバイス ファームウェア アップデート モード (DFU モード) は、不完全なソフトウェアとファームウェアを新しいコードで上書きする iPhone の復元オプションです。物理的に損傷したデバイスにはお勧めできませんが、iPhone がそのカテゴリに該当しない場合は、この方法を試してみてください。
iPhone が Apple ロゴから動かなくなった場合にこの解決策を適用するには、主に 3 つの手順があります。まず、MFi 認定の USB ケーブルを使用して iPhone をコンピュータに接続します。次に、iPhone のモデルに基づいて以下の手順を実行します。
次の手順に従ってください:
音量を上げるボタンを押してすぐに放し、音量を下げるボタンで同じことを行います。 サイドボタンを押し続けます。次に、黒い画面が表示されたら、音量を下げるボタンを押し続けます。 これらのボタンを約 5 秒間押し続けます。次に、音量ダウンボタンを押したままサイドボタンを放します。 コンピュータに表示されるプロンプトに従います。次の手順に従ってください:
サイドボタンと音量ダウンボタンを押し続けます。 これらのボタンを両方とも 8 秒間押し続けてから、サイド ボタンを放します。 コンピュータがスマートフォンを認識するまで、音量小ボタンを押し続けます。次の手順に従ってください:
ホーム ボタンと一緒にスリープ/ウェイク ボタンを押し続けます。 これらのボタンを約 8 秒間押し続けてから、スリープ/スリープ解除ボタンを放しますが、ホーム ボタンは押し続けます。 コンピュータが iPhone を認識するまで、ホームボタンを押し続けます。最後に、各 iPhone モデルの最終ステップに到達した後、画面が黒いままであることを確認します。表示されている場合は、DFU モードになっているため、コンピューターのプロンプトに従う必要があります。
ただし、iPhone 画面または iTunes アイコンが表示されている場合は、リカバリモードになっています。 iPhone をコンピュータに再接続し、上記の手順を繰り返します。今度はタイミングをしっかり掴んでください。

上記の選択肢をすべて使い果たした場合は、専門家に iPhone を修理してもらいましょう。 iPhone がまだ保証期間内である場合、液体による損傷など、他の方法で損傷していない限り、Apple は無料で修理をカバーする必要があります。
携帯電話を修理すると、隠れたハードウェアの問題が明らかになる可能性があります。たとえば、iPhone のロジック ボードが損傷しており、交換が必要な場合があります。そのため、Apple ロゴが表示され続けることがあります。
ということで、お近くに Genius Bar がある場合は、お気軽に Apple Store の予約をしてください。
iPhone が Apple ロゴから動かなくなった場合、最も重要なことは、その原因を突き止めることです。次に、問題の解決に役立つ上記の解決策を試してください。すべてがうまくいかない場合は、専門の技術者に iPhone の修理をお任せください。
以上がApple ロゴが表示された iPhone を修正する 7 つの方法の詳細内容です。詳細については、PHP 中国語 Web サイトの他の関連記事を参照してください。