
Windows 11 セキュリティ センターの問題を解決する方法 Windows 11 に付属のセキュリティ センターは小さくてコンパクトですが、一部のユーザーは見つからない、または開けないという問題に遭遇しました。誰もがこの問題を解決できるように、PHP エディターの Yuzai は、セキュリティ センターのリセットと Windows PowerShell の使用という 2 つの効果的な解決策をまとめました。このチュートリアルでは、セキュリティ センターの通常の動作を簡単に復元できるように、これら 2 つの方法の具体的な手順を詳細に説明します。
解決策は次のとおりです
方法1
Win+Xキーを押すか、スタートを右クリックしてWindows PowerShell (管理者)を選択します。システムがファイル wt.exe を見つけられない場合は、Windows ターミナル ファイルを Microsoft Store から直接ダウンロードできます。
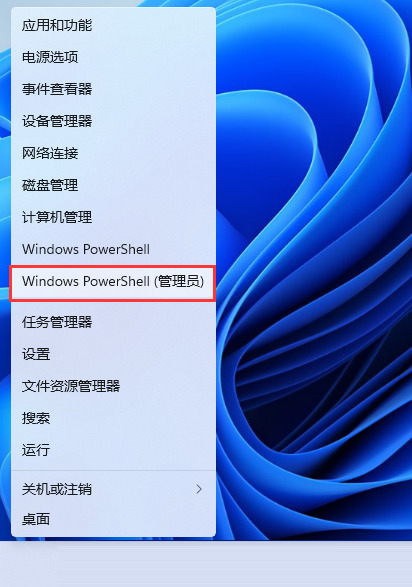
2. 管理者権限でpowershellを開き、コマンド「Set-ExecutionPolicy Unrestricted」を入力して、Enterキーを押します。次に進みます。
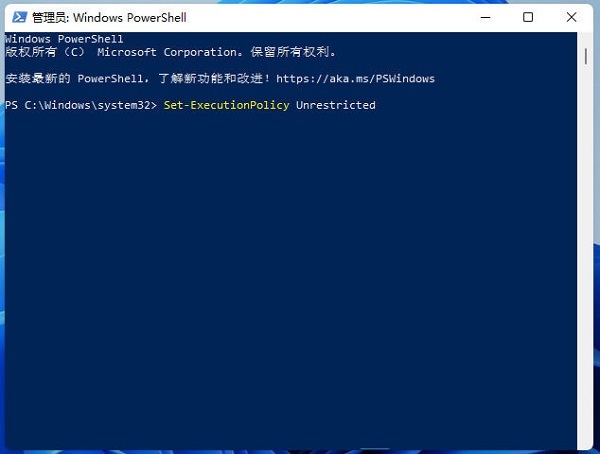
3. 次に、「Get-AppXPackage -AllUsers | Foreach {Add-AppxPackage -DisableDevelopmentMode -Register .InstallLocation)AppXManifest.xml」と入力し、Enter キーを押して実行します (赤色のエラーが表示される場合がありますが、無視してください)。
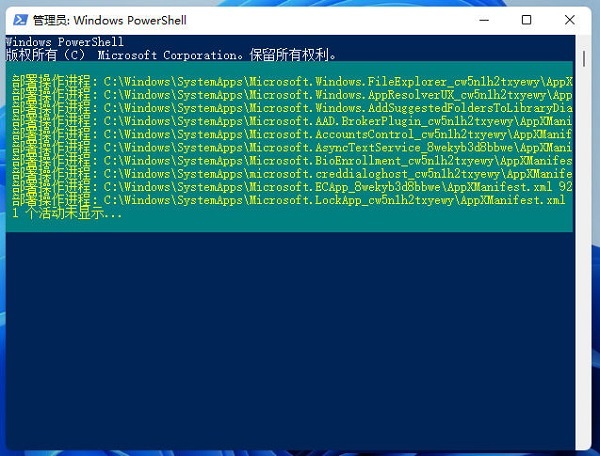
4. 最終実行: Get-AppxPackage Microsoft.SecHealthUI -AllUsers | Enter キーを押します。
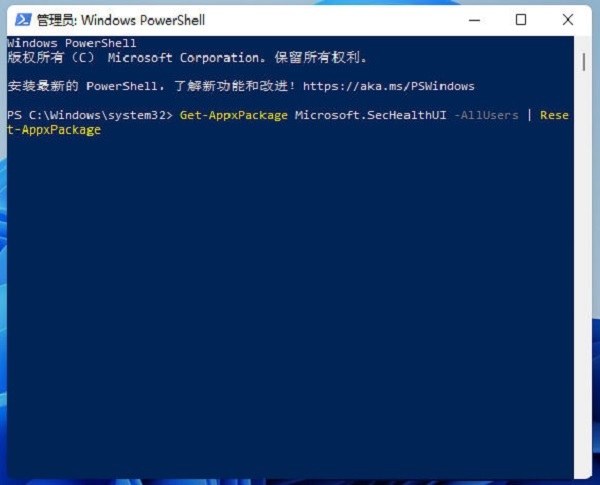
5. 最後に、Windows セキュリティ センターを開くことができます。
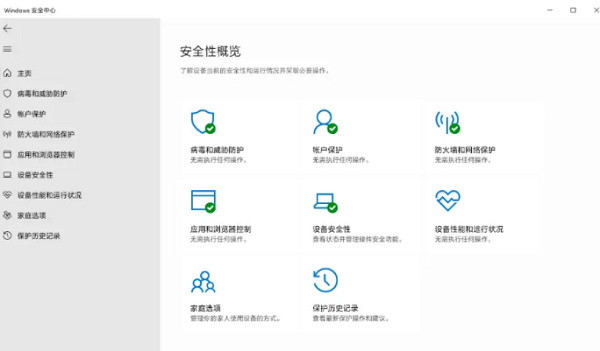
方法 2
1. タスクバーの [スタート] メニュー アイコンを右クリックし、ポップアップの隠しメニューで [アプリと機能] をクリックします。
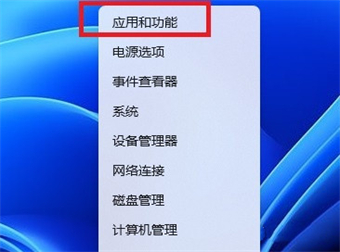
2. Windows セキュリティ センターに入り、右側の 3 つの点をクリックして、[詳細オプション] を選択します。
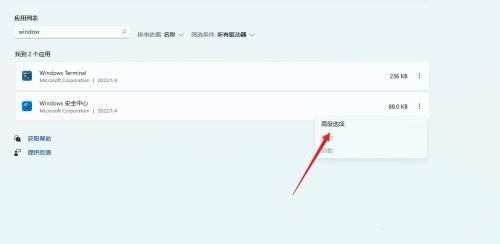
3. 詳細オプションでリセット ボタンを見つけてクリックします。その後、win11 セキュリティセンター機能をオンにすることができます。
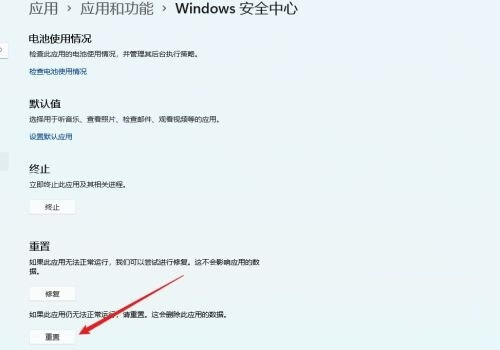
以上がWindows 11 コンピューターでセキュリティ センターを開けない問題を解決するにはどうすればよいですか?の詳細内容です。詳細については、PHP 中国語 Web サイトの他の関連記事を参照してください。