Android スマートフォンまたはタブレットでスクリーンショットを撮る方法
場合によっては、デバイスの画面上で起こっていることの静止画像 (スクリーンショットと呼ばれます) を取得する必要があります。 Android では (何ヶ月も前に) これは面倒でしたが、最新のデバイスではすべて非常に簡単に実行できるようになりました。 Google Pixel、Samsung Galaxy、その他多くの Android デバイスでの動作は次のとおりです。
Android でスクリーンショットを撮る方法
Android デバイスの動作方法は大きく異なります。ありがたいことに、Samsung Galaxy デバイスを含む大部分の Android スマートフォンやタブレットでは、同じ方法でスクリーンショットを撮ることができます。
電源ボタンと音量ダウンボタンの両方を 1 秒間押し続けるだけです。画面が点滅し、画面の隅にスクリーンショットのサムネイル プレビューが表示されます (これは携帯電話によって異なります)。

画像をすぐに共有して編集するためのオプションが表示されます。さらに、一部のデバイスには、スクリーンショットをスクロールするための「もっとキャプチャ」オプションもあります。
Samsung Galaxy デバイスでスクリーンショットを撮る方法

上記の方法は Samsung Galaxy デバイスで機能しますが、他にも使用できる方法がいくつかあります。真剣に、Samsung にはスクリーンショットを撮るための方法がたくさん含まれています。
電源 + 音量を下げる方法に加えて、手のひらのジェスチャー、画面の一部をキャプチャするための「スマート選択」、および「Hey Bixby」もあります。これらすべての方法については、専用ガイドに詳細な手順が記載されています。

画面の隅にスクリーンショットの小さなプレビューが表示され、すぐに共有および編集できるオプションがいくつか表示されます。
Android でスクリーンショットを見つける方法
携帯電話のモデルに関係なく、プレビュー サムネイル ツールバーからスクリーンショットを直接操作できます。また、プレビューが消えた後、スクリーンショットがどこにあるのか疑問に思うかもしれません。
ほとんどの Android デバイスは、スクリーンショットを適切な名前の「Screenshots」フォルダーに保存します。これはSamsung Galaxyにも当てはまります。このフォルダーは、お好みのギャラリーまたはファイル マネージャー アプリで見つけることができます。
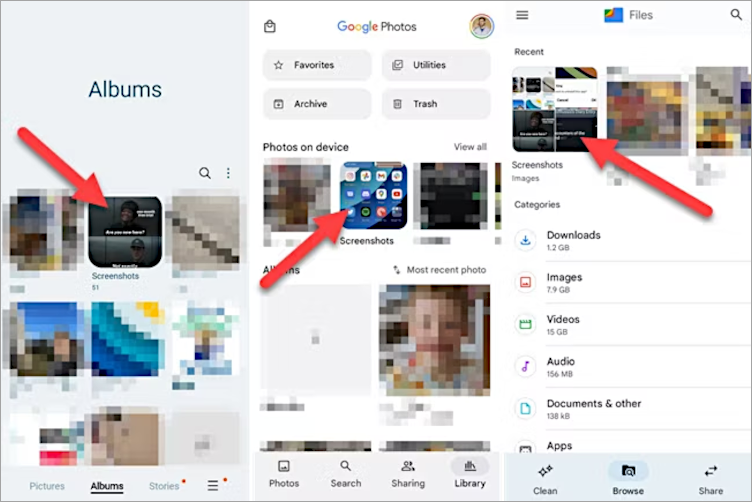
1 つの奇妙な例外は、Samsung Galaxy デバイスの Google フォトです。 Galaxy デバイスには「スクリーンショット」フォルダーがありますが、何らかの理由で Google フォト アプリには表示されません。スクリーンショットは「カメラ」フォルダーに表示されます。
Android スマートフォンやタブレットでスクリーンショットを撮る方法は以上です。これは非常に簡単なことですが、実行するためのオプションが複数ある場合があります。スクリーンショットを撮った後は、いくつかの編集ツールも自由に使用できます。
以上がAndroid スマートフォンまたはタブレットでスクリーンショットを撮る方法の詳細内容です。詳細については、PHP 中国語 Web サイトの他の関連記事を参照してください。

ホットAIツール

Undresser.AI Undress
リアルなヌード写真を作成する AI 搭載アプリ

AI Clothes Remover
写真から衣服を削除するオンライン AI ツール。

Undress AI Tool
脱衣画像を無料で

Clothoff.io
AI衣類リムーバー

Video Face Swap
完全無料の AI 顔交換ツールを使用して、あらゆるビデオの顔を簡単に交換できます。

人気の記事

ホットツール

メモ帳++7.3.1
使いやすく無料のコードエディター

SublimeText3 中国語版
中国語版、とても使いやすい

ゼンドスタジオ 13.0.1
強力な PHP 統合開発環境

ドリームウィーバー CS6
ビジュアル Web 開発ツール

SublimeText3 Mac版
神レベルのコード編集ソフト(SublimeText3)

ホットトピック
 1664
1664
 14
14
 1423
1423
 52
52
 1321
1321
 25
25
 1269
1269
 29
29
 1249
1249
 24
24
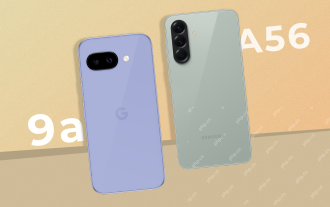 Pixel 9a vs. Samsung Galaxy A56:どちらがより良い取引ですか?
Apr 15, 2025 am 03:02 AM
Pixel 9a vs. Samsung Galaxy A56:どちらがより良い取引ですか?
Apr 15, 2025 am 03:02 AM
Google Pixel 9a vs. Samsung Galaxy A56:詳細な比較 GoogleのPixel 9aとSamsungのGalaxy A56は、499ドルの開始価格で印象的な機能を誇っています。 ただし、理想的な選択
 新しいチポロポップトラッカーでiPhoneとAndroidを選択する必要はありません
Apr 17, 2025 am 03:01 AM
新しいチポロポップトラッカーでiPhoneとAndroidを選択する必要はありません
Apr 17, 2025 am 03:01 AM
Chipolo Pop Bluetoothトラッカーレビュー:AppleとAndroidの両方を考慮して 鍵や財布を失うことは頭痛の種です。 Chipoloは、ユーザーが失われたアイテムを見つけるのを支援することに取り組んでおり、最新の製品ポップはiPhoneユーザーとAndroidユーザーの両方のニーズを満たすように設計されています。以前のトラッカーの最良の機能のいくつかを組み合わせて、多機能デバイスになります。 以前にチポロのトラッカーを使用したことがある場合は、Popが以前のChipoloトラッカーと同様のカラフルな外観を持っていることに気付くでしょう。ただし、重要な違いは、AppleのFind My Devices NetworksとGoogleがDevices NetworksのFindの両方で動作できることです。以前は、選択する必要がありました:iPhoneユーザーはChiを使用します
 グーグルピクセル9を試すのに最適な6つのジェミニ機能
Apr 15, 2025 am 01:09 AM
グーグルピクセル9を試すのに最適な6つのジェミニ機能
Apr 15, 2025 am 01:09 AM
Google Pixel 9のAIのパワーのロックを解除:必須機能へのガイド Google Pixel 9ユーザーは、強力なAI駆動型の機能を楽しんでいます。 このガイドは、写真の機能強化からリアルタイム翻訳まで、いくつかを強調しています。あなたのものを探りましょう
 ピクセル10カメラリークは私を興奮させています(そして少し心配しています)
Apr 15, 2025 am 12:56 AM
ピクセル10カメラリークは私を興奮させています(そして少し心配しています)
Apr 15, 2025 am 12:56 AM
ピクセル10リーク:望遠レンズですが、どのようなコストですか? ピクセルリークを取り巻く期待は、特に印象的なスマートフォンエクスペリエンスを提供するためのGoogleのコツを考えると、常にエキサイティングです。
 Android 15は、16GBの電話に別れを告げます
Apr 17, 2025 am 12:54 AM
Android 15は、16GBの電話に別れを告げます
Apr 17, 2025 am 12:54 AM
Google Playストアを備えたAndroidデバイスには、少なくとも32GBの内部ストレージが必要です。この動きは、予算装置の問題をすぐに空間を使い果たすことを目的としています。 更新されたGoogle Mobile Services(GMS)契約は、最低32GB INTを義務付けています
 Plexの更新、Pixel 9a、および多くの関税:毎週のラウンドアップ
Apr 15, 2025 am 12:54 AM
Plexの更新、Pixel 9a、および多くの関税:毎週のラウンドアップ
Apr 15, 2025 am 12:54 AM
今週のハイテクヘッドラインにはエキサイティングなニュースが満載です!新しい電話のリリースやアプリの更新から、価格の引き上げやソフトウェアサポートの変更まで、梱包がたくさんあります。これがあなたが見逃したかもしれない最大の物語の要約です: 主要な発表
 サムスンはバグのためにその大きなAndroid 15アップデートを遅らせます
Apr 16, 2025 am 01:06 AM
サムスンはバグのためにその大きなAndroid 15アップデートを遅らせます
Apr 16, 2025 am 01:06 AM
Samsungは緊急にAndroid 15(1つのUI 7)の更新を停止しました:主要なバグにより電話のロックが解除されます 数ヶ月の待機、複数の遅延、6ラウンドのテストの後、サムスンは先週初めに非常に期待されているAndroid 15(1つのUI 7)アップデートを最終的にリリースしました。しかし、残念ながら、サムスンは深刻なバグのためにグローバルアップデートを緊急に停止する必要がありました。 4月7日、サムスンはGalaxy S24シリーズ、Zフォールド6および韓国の他のモデルのUI 7アップデートを1つプッシュし始め、4月10日に米国などの他の地域に拡大しました。
 Amazonのお気に入りのAnker Chargersはもっと高価になりました
Apr 16, 2025 pm 09:03 PM
Amazonのお気に入りのAnker Chargersはもっと高価になりました
Apr 16, 2025 pm 09:03 PM
Ankerは関税のためにAmazonの価格を引き上げます Ankerファンにとっての悪いニュース:人気のある電子会社は、Amazonで100を超えるアイテムの価格を引き上げ、平均18%の価格を引き上げています。これは、中国製品に対する米国の関税をエスカレートすることの直接的な結果です。 w




