
エレクトロニック アーツのゲームをプレイしたい場合は EA アプリが必要ですが、プログラムが完全に起動を拒否する場合があり、まったくプレイできなくなります。 EA アプリを再び動作させるために試せるいくつかの修正を次に示します。
多くの場合、最も単純な解決策が最善であり、それはここでも当てはまります。デスクトップのショートカットまたは [スタート] メニューから EA アプリを起動すると、デフォルトでは EDesktop.exe ではなく EALauncher.exe になります。問題の原因はわかりませんが、ランチャーが EA デスクトップ アプリの実行可能ファイルを見つけて起動するときに問題が発生している可能性があります。
いずれの方法でも、EADesktop.exe を使用してインストール ディレクトリから EA アプリを起動するだけです。インストール ディレクトリを簡単に見つける方法は、デスクトップ上の EA ショートカットを右クリックし、[プロパティ] > [プロパティ] に移動することです。開いているファイルの場所。次に、EADesktop.exe を見つけて右クリックし、[管理者として実行] を選択します。
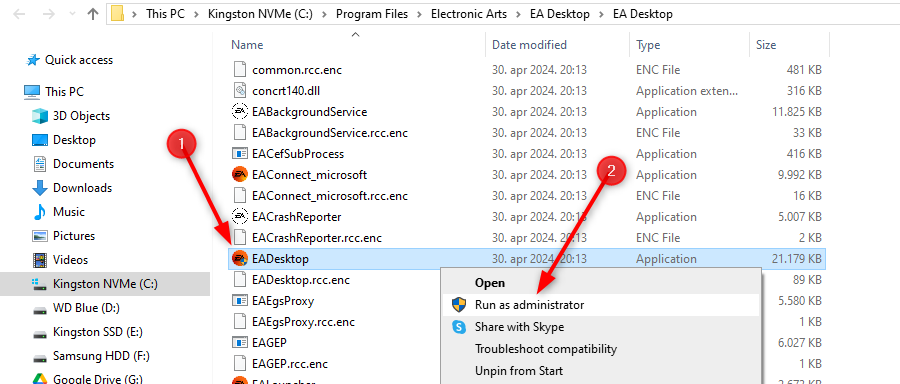
ランチャーが「Windows が見つかりません」エラーを表示し続けるため、これが私にとってうまくいった唯一の解決策です。これで問題が解決しない場合は、EADesktop.exe を右クリックし、[プロパティ] > [プロパティ] を選択して、Windows 7 の互換モードで起動してみてください。互換性 > > の互換モードでこのプログラムを実行してください。 Windows 7。
ここで、[このプログラムを管理者として実行する] を有効にして、プログラムが常に管理者権限で実行されるようにすることもできます。 「適用」を押してから「OK」を押して、アプリを再度実行してみてください。この修正がうまくいく場合は、EADesktop.exe を右クリックし、[ショートカットの作成] オプションを使用してデスクトップ ショートカットを作成できます。おそらくデスクトップにショートカットを配置するように求めるプロンプトが表示されますが、そうでない場合は、手動で移動できます。
Windows の言語に Unicode UNTF-8 を使用するオプションにより、OS とアプリでさまざまな言語の文字を正しく表示できるようになります。数人のユーザーが、このオプションを有効にすると EA アプリが修正されたと報告しています。これは、アプリに OS とネイティブ互換性がない可能性がある国際言語のサポートが組み込まれているためと考えられます。
Windows 10 および 11 でこのオプションを有効にするには、Windows + R を押し、「intl.cpl」と入力して「OK」を押します。 [管理] タブをクリックし、[システム ロケールの変更] に移動して、[ベータ: 世界言語サポートに Unicode UTF-8 を使用する] の横のボックスにチェックを入れます。システムを再起動し、EA アプリを起動してみます。
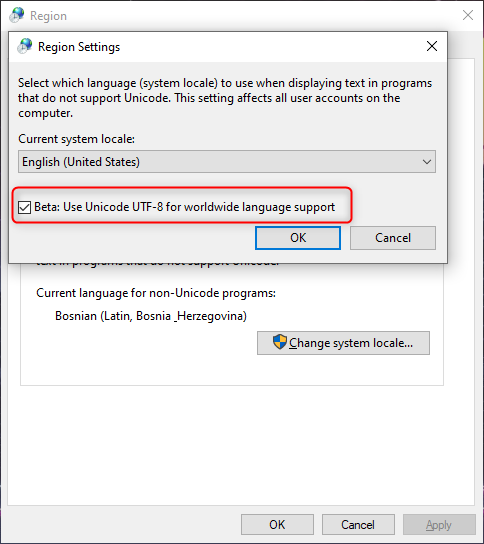
Windows のキャッシュをクリアするのと同じように、EA アプリ キャッシュをクリアすると、多くのランダムな問題を解決できます。アプリをアンインストールしてもキャッシュはコンピューター上に残るため、アプリを動作させようとしたときにこの手順を見落とした可能性があります。
キャッシュを削除するには、Windows + R を押し、「%localappdata%」と入力して「OK」を押します。 「EADesktop」フォルダと「Electronic Arts」フォルダを見つけて削除します。アプリがバックグラウンドで実行されているというエラーが表示された場合は、Ctrl+Shift+Esc キーを押してタスク マネージャーを開きます。タスク「EA」および「EA バックグラウンド サービス」を見つけて終了し、フォルダーを再度削除してみてください。その後、システムを再起動し、EA アプリを起動してみてください。
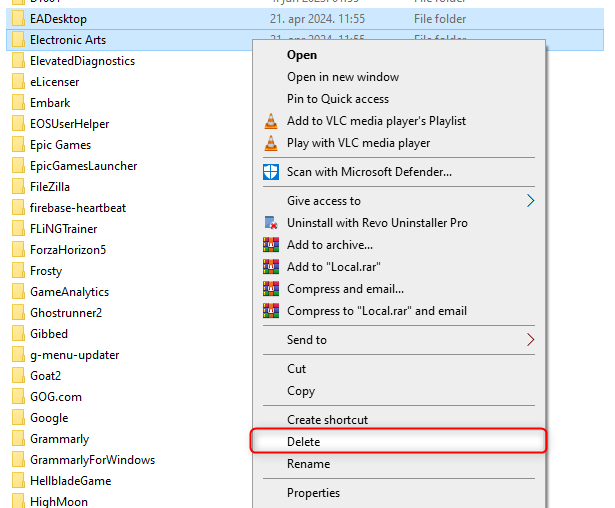
Windows Defender はシステムを保護する優れたツールですが、誤った警告を発したり、無害なファイルを削除したりすることがあります。 Windows Defender でリアルタイム保護を無効にする方法に関するガイドがありますが、この場合は、既に隔離されている可能性のあるファイルを復元する必要があります。
スタートを開き、検索バーを使用して「Windows セキュリティ」を検索します。 「ウイルスと脅威の保護」をクリックし、「保護履歴」を開きます。削除されたファイルのリストを参照します。 EA アプリまたはエレクトロニック アーツに関連するものを見つけた場合は、それを選択して「復元」をクリックします。サードパーティのウイルス対策ソフトウェアを使用している場合は、その隔離ファイルをチェックして、それらのファイルがエレクトロニック アーツまたは EA アプリに関連していないことを確認してください。存在する場合は、復元します。
Frosty Mod Manager を使用して Frostbite ゲームの MOD をインストールした場合、この修正はうまくいく可能性があります。スタートを開き、検索バーを使用して「環境変数」と入力します。 「システム環境変数の編集」を開き、「環境変数...」をクリックします。 GAME_DATA_DIR 変数を見つけて、「削除」をクリックして削除します。 「OK」をクリックしてシステムを再起動し、EA アプリを再度起動してみてください。
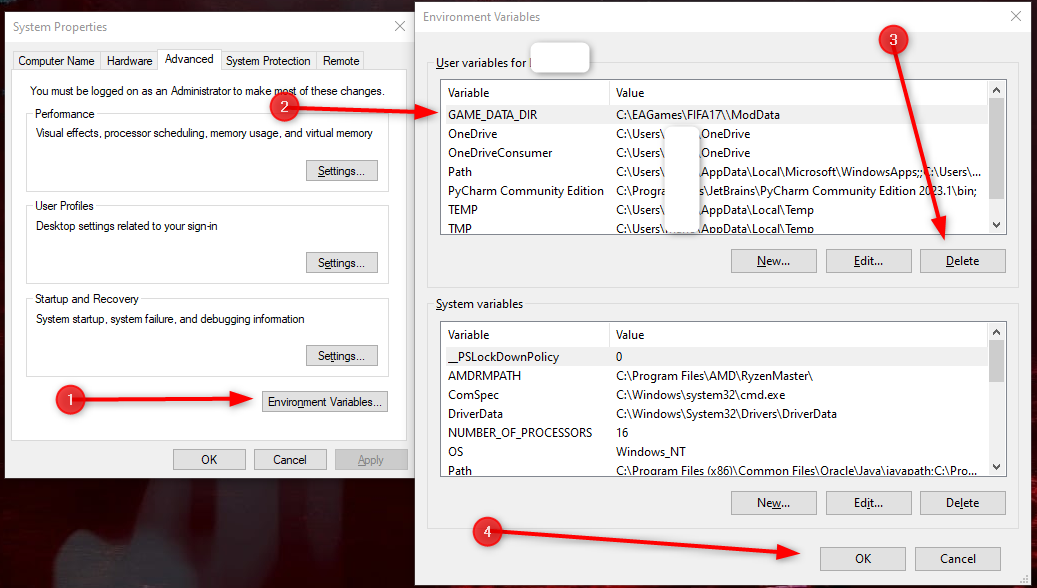
EA アプリの再インストールは最後の手段ですが、すべてのファイルが削除されるわけではないため、従来のアンインストーラーを使用してこの厄介なプログラムを削除することはできません。クリーン アンインストールを行うには、エクスプローラーを開き、(C:) ドライブに移動します。上部のメニューで「表示」をクリックし、「隠し項目」を有効にします。表示された「ProgramData」フォルダーを開き、右側の検索バーを使用して「EA」を検索します。
名前が「EAapp」で始まり、その後に数字の文字列が続くファイルが表示されます。右クリックして「アンインストール」を選択します。表示されるプロンプトを確認すると、プログラムが完全にアンインストールされます。完了したら、システムを再起動し、EA の公式 Web サイトに移動し、EA アプリ インストーラーをダウンロードして、アプリを再インストールします。
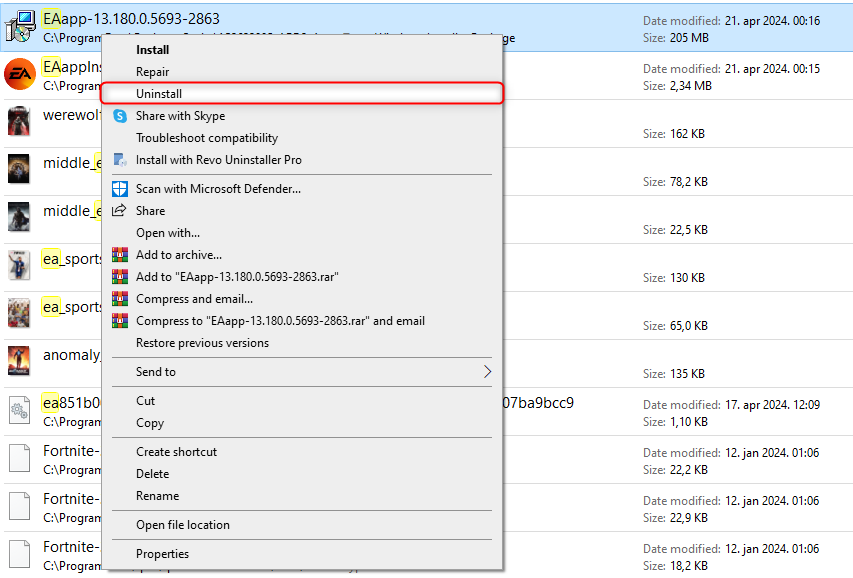
試すことができる最後の修正が 1 つあります。それは、BIOS を介してセキュア ブートを無効にすることです。 EA アプリを動作させるためだけに重要なセキュリティ機能を無効にすることを心から推奨することはできないため、代わりにサポート スタッフに連絡することをお勧めします。この記事の手順をすべて試しても、EA アプリが開かないことを必ず伝えてください。
EA アプリを修正してゲームを起動できれば幸いです。これはよくある問題であり、EA が私たちのフィードバックに耳を傾けてアプリを修正してくれることを願っています。それでも、コミュニティのおかげで、お気に入りの EA ゲームに戻ることができる回避策を見つけることができました。
以上がEA アプリが動作しない場合修正方法はこちらの詳細内容です。詳細については、PHP 中国語 Web サイトの他の関連記事を参照してください。