Windows で「インターネットが保護されていません」エラーを修正する方法
Windows コンピューターでインターネットに接続するのは非常に簡単です。ただし、ネットワークに接続しようとすると、Windows で「インターネットがありません。セキュリティで保護されています」というメッセージが表示されることがあります。このメッセージは正確に何を意味するのでしょうか?また、どうすれば修正できますか?知っておくべきことはすべてここにあります。
Windows に「インターネットがありません。セキュリティで保護されています」というメッセージが表示されるのはなぜですか?
「インターネットがありません。安全です」というメッセージは、Windows 10 と Windows 11 の両方で発生する可能性のある一般的なネットワーク関連の問題です。通常、このメッセージは、現在ダウンしているネットワークまたは信号が弱いネットワークに接続しようとすると表示されます。ただし、強力でアクティブなネットワークに接続している場合でも発生する可能性があります。
このような場合、メッセージはコンピューターのネットワーク設定にさらに深刻な問題があることを示しています。ネットワーク ドライバーが破損しているか、インターネットへの接続に必要な重要なサービスが適切に実行されていない可能性があります。
このメッセージの原因が何であれ、問題を解決してインターネットに再接続できるようお手伝いいたします。ここでは、Windows コンピューター上の「インターネットがありません。セキュリティで保護されています」というメッセージを取り除くために試せるすべての解決策を紹介します。
まずこれらのことを試してください
高度な修正を詳しく調べる前に、事前に試しておくべきことがいくつかあります。まず、メッセージが表示されているネットワークに別のデバイスを接続してみる必要があります。これは、問題がそのネットワークにあるのか、それともコンピュータにあるのかを判断するのに役立ちます。
他のデバイスもそのネットワークに接続できない場合は、コンピューターではなくネットワークに問題があることを示唆しています。この場合、問題が Wi-Fi 接続に関連している場合は、ルーターを再起動してみる必要があります。モバイル ホットスポット ネットワークに接続するときに問題が発生する場合は、スマートフォンで機内モードのオンとオフを切り替える必要があります。
さらに、ホットスポット ネットワークに接続しようとする場合は、コンピュータまたはスマートフォン上の VPN クライアントを介して接続していないことを確認する必要があります。これは、VPN に接続するとネットワークが停止する可能性があり、これが表示されるメッセージの根本原因であることが多いためです。
ネットワーク セットアップ サービスを再起動します
コンピューター上で問題が発生しているネットワークに別のデバイスが接続できた場合は、Windows コンピューター内に問題があることを示しています。コンピュータをネットワークに接続するのに役立つネットワーク セットアップ サービスがコンピュータ上で実行中に問題が発生しているか、自動的に実行されるように構成されていない可能性があります。
問題を解決するには、このサービスをチェックし、実行されていることを確認する必要があります。これを行うには、[スタート] メニューを開き、検索バーに「サービス」と入力し、Enter キーを押します。
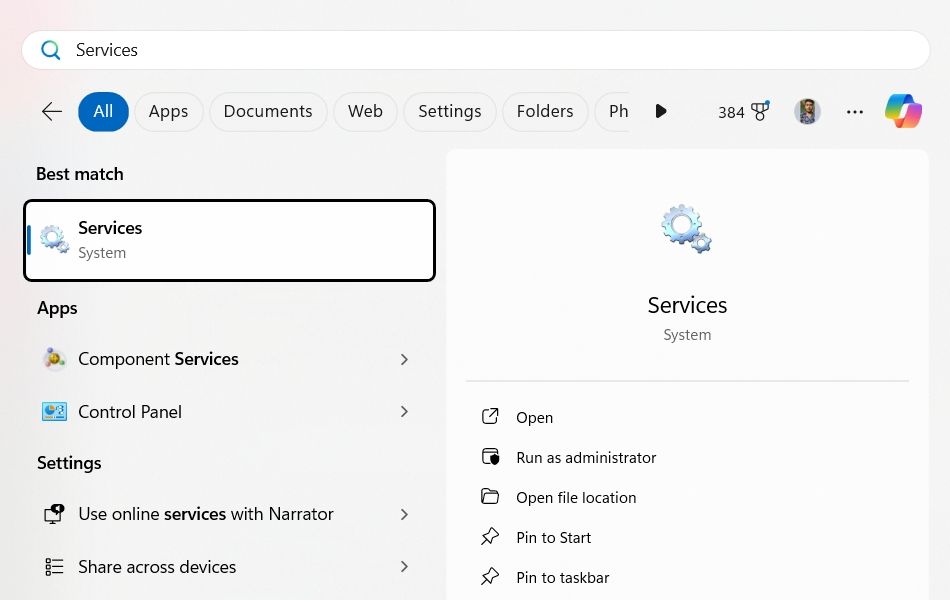
[サービス] ウィンドウで、[ネットワーク セットアップ サービス] を見つけて選択します。
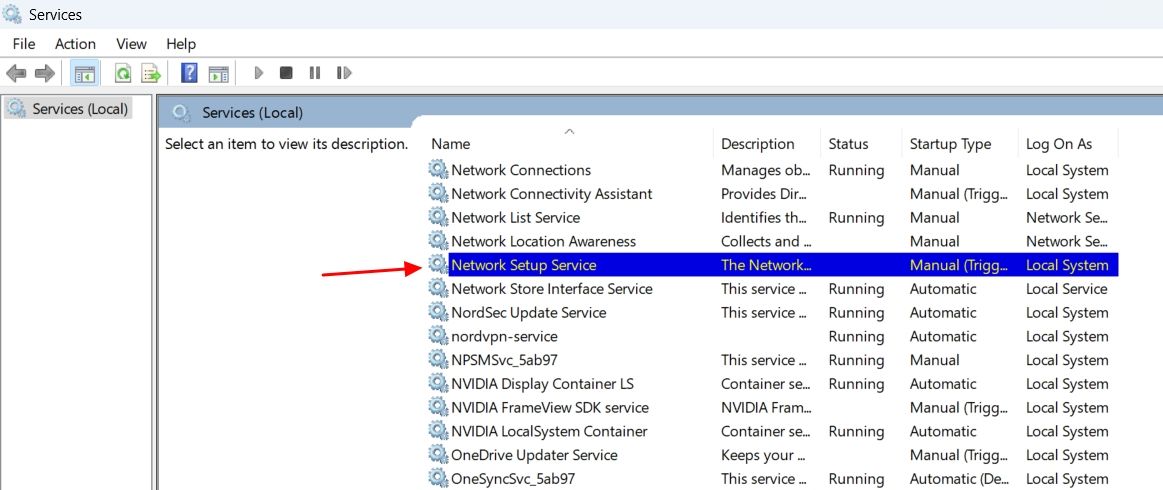
サービスを再起動するオプションが表示された場合は、サービスがコンピューター上で実行されていることを意味しますが、正しく機能することは保証されません。この場合、「再起動」オプションをクリックしてサービスを再起動すると、サービスの正常な機能を妨げていた問題が解決される可能性が高くなります。

[スタート] オプションのみが表示される場合は、コンピューター上でサービスが実行されていないことを意味しており、おそらくこれが「インターネットなし、セキュリティで保護されています」メッセージが表示される唯一の理由です。
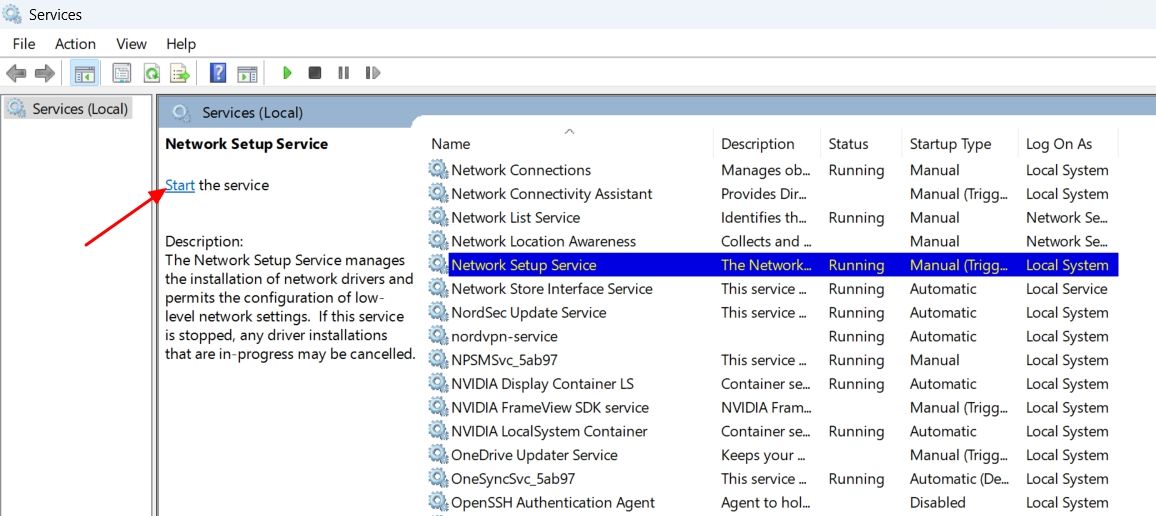
この場合は、「ネットワーク セットアップ サービス」をダブルクリックし、スタートアップの種類を「自動」に変更して、「開始」ボタンをクリックしてください。

[適用] および [OK] をクリックして変更を保存します。その後、コンピュータを再起動し、問題が発生していないか確認してください。
ネットワーク ドライバーを更新する
Windows をアップグレードまたは更新した後にメッセージが表示され始めた場合は、現在のネットワーク ドライバーが新しい Windows バージョンと互換性がない可能性があります。この場合、問題を解決するにはネットワーク ドライバーを更新する必要があります。 Windows 11 でこれを行うには、[設定] メニューを開き、[Windows Update] > [Windows Update] に移動します。詳細オプション >オプションのアップデート。
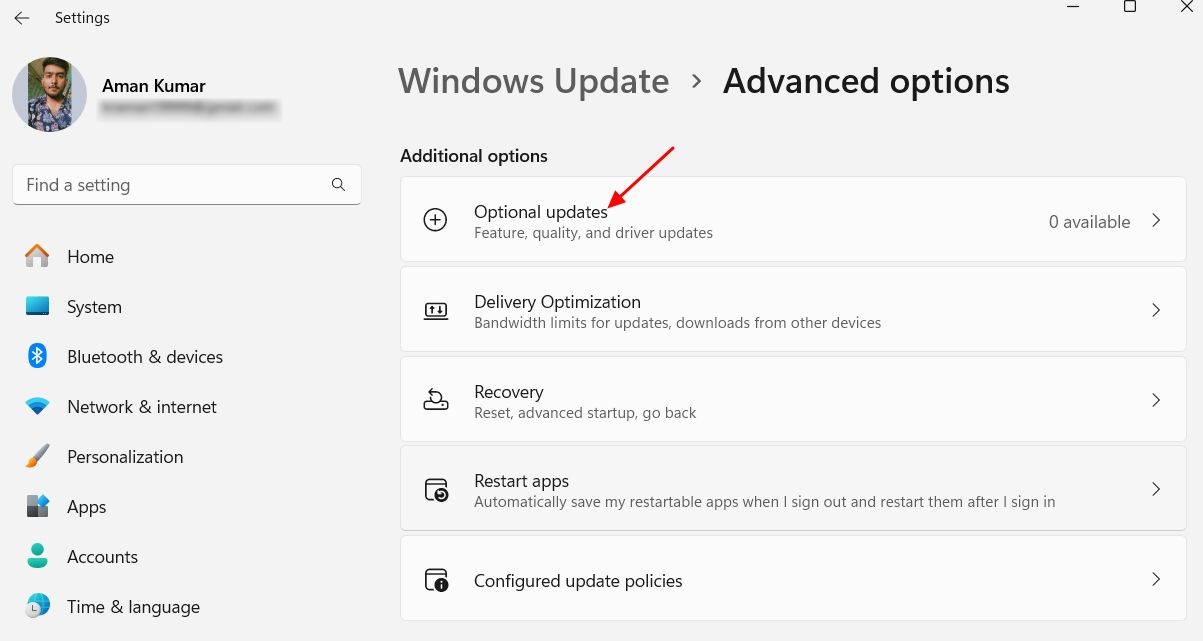
[オプションの更新] ウィンドウに、ネットワーク ドライバーを含む、コンピューターにインストールされているすべてのドライバーで利用可能な更新が表示されます。ネットワークドライバーに利用可能なアップデートをインストールするだけで問題が解決します。
Windows 10 では、[設定] メニューを開き、[更新とセキュリティ] > [更新とセキュリティ] に進みます。 Windows Update >オプションのアップデートをすべて表示 >ドライバーのアップデート。
ネットワークドライバーのアップデートのチェックボックスをオンにし、「ダウンロードしてインストール」ボタンをクリックします。
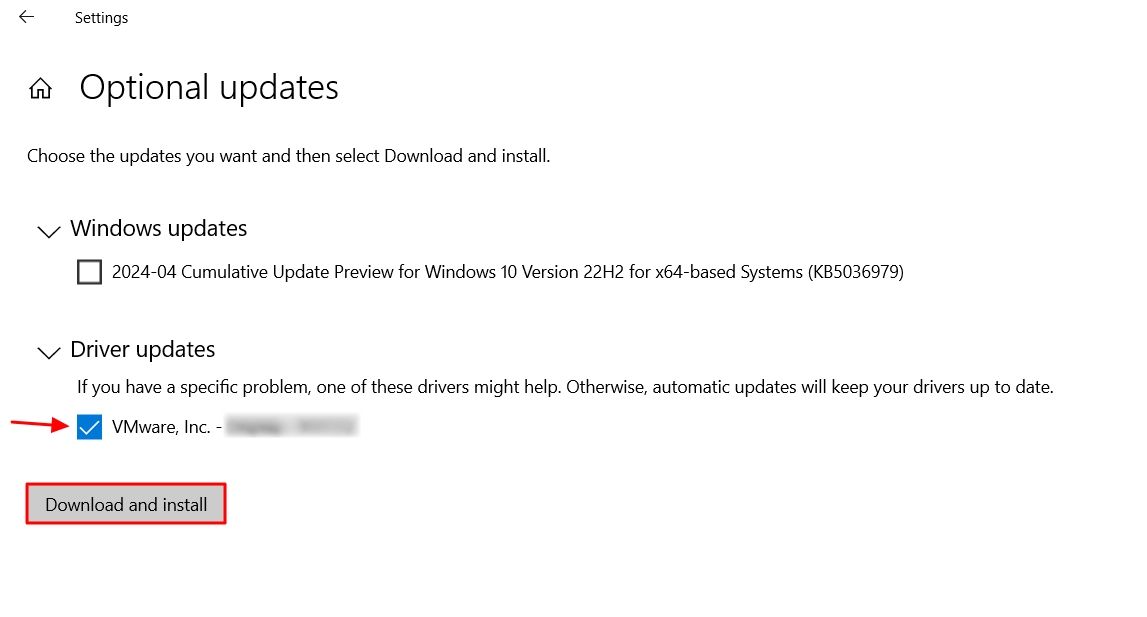
あるいは、PC の製造元の Web サイトにアクセスして、最新のネットワーク ドライバーのアップデートをダウンロードすることもできます。そこからダウンロードするアップデートは「.exe」ファイルなので、他のアプリケーションと同様にコンピュータに簡単にインストールできます。
ネットワーク ドライバーのアップデートをインストールしたら、コンピューターを再起動し、ネットワークへの接続を再試行します。
重要なネットワーク設定をすべて有効にする
ネットワーク アダプターには、ネットワークに接続する場合に有効にする必要があるネットワーク関連の設定が多数あります。これらの設定のいずれかが無効になっている場合、インターネットに接続できず、「インターネットなし、安全です」というメッセージが表示される場合があります。これらすべてのネットワーク設定を確認して有効にするには、[スタート] メニューを開き、検索バーに「ControlPanel」と入力して、Enter キーを押します。
コントロール パネルで、[ネットワークとインターネット] > [ネットワークとインターネット] に移動します。ネットワークと共有センター >アダプター設定を変更する。
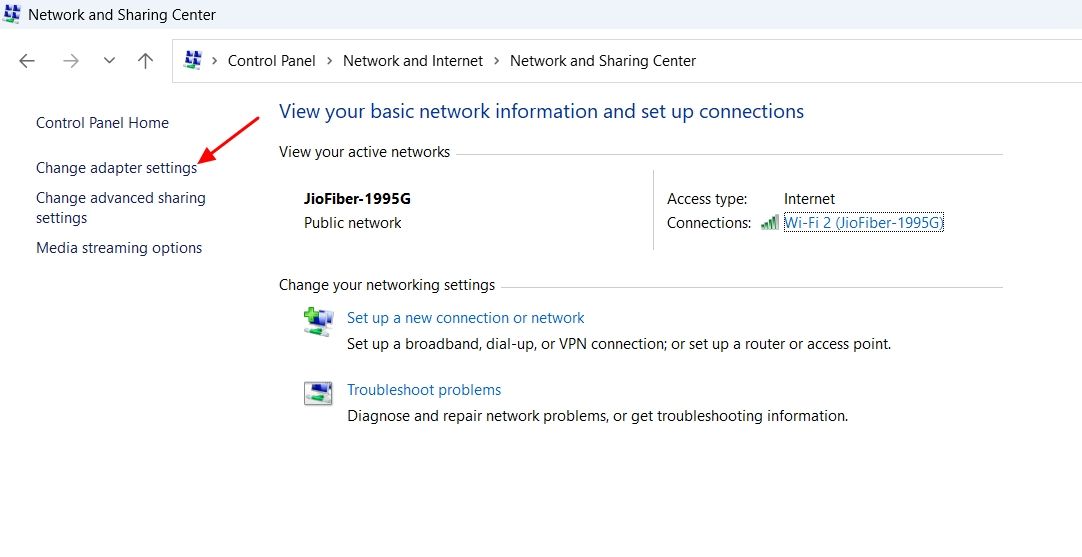
Wi-Fi アダプターをダブルクリックし、[プロパティ] を選択します。
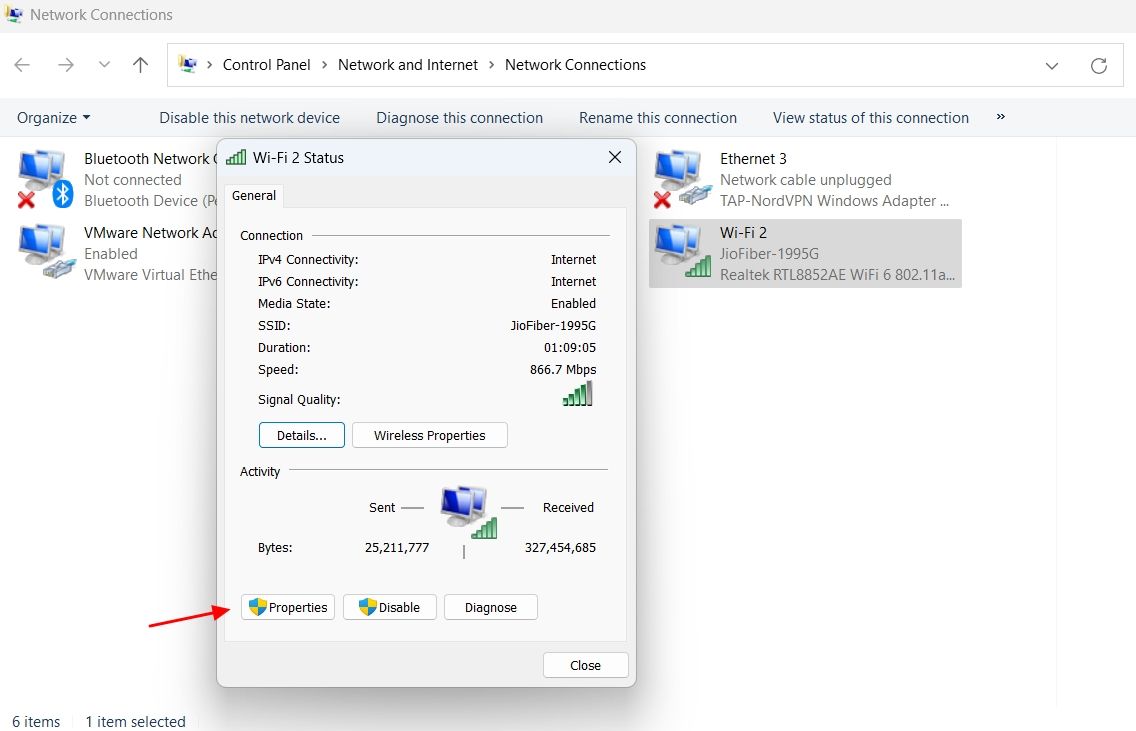
[プロパティ] ウィンドウで、次の項目がチェックされていることを確認します:
- Microsoft ネットワーク用クライアント
- Microsoft ネットワーク用のファイルとプリンターの共有
- QoS パケット スケジューラ
- インターネット プロトコル バージョン 4 (TCP/IPv4)
- Microsoft LLDP プロトコル ドライバー
- リンク層トポロジ検出レスポンダー
- リンク層トポロジ検出マッパー I/O ドライバー
[インターネット プロトコル バージョン 6 (TCP/IPv6)] ボックスのチェックを外します。

[インターネット プロトコル バージョン 4 (TCP/IPv4)] をダブルクリックし、[IP アドレスを自動的に取得する] オプションと [DNS サーバー アドレスを自動的に取得する] オプションを選択します。次に、「OK」をクリックします。

[OK] をクリックしてプロパティ ウィンドウを閉じます。その後、コンピュータを再起動し、問題が発生していないか確認してください。
ネットワーク設定をリセットします
それでもインターネットに接続できず、メッセージが表示される場合は、ネットワーク設定に加えた何らかの変更が問題の原因であることを示しています。問題が発生し始めた後の変更を覚えている場合は、それを元に戻すだけで問題を修正できます。
ただし、変更内容を思い出せない場合は、ネットワーク設定をリセットする必要があります。これにより、コンピューター上のネットワーク関連の変更がすべてデフォルト値に復元されます。 Windows 11 でネットワーク設定をリセットするには、[設定] メニューを開き、[ネットワークとインターネット] > [ネットワークとインターネット] に移動します。詳細なネットワーク設定 >ネットワークのリセット。

[今すぐリセット] ボタンをクリックし、[はい] をクリックして決定を確認します。

Windows 10 では、設定アプリを開き、[ネットワークとインターネット] > [ネットワークとインターネット] に移動します。ステータス >ネットワークのリセット。

[今すぐリセット] をクリックし、[はい] をクリックして決定を確認します。

リセットプロセスが完了したら、コンピューターを再起動すると、問題は発生しなくなります。
ほとんどのものがオンラインになっている今日の世界では特に、インターネットに接続できないのはイライラします。上記の解決策により、「インターネットなし、安全です」というメッセージが表示されなくなり、インターネットに接続できるようになったと幸いです。
以上がWindows で「インターネットが保護されていません」エラーを修正する方法の詳細内容です。詳細については、PHP 中国語 Web サイトの他の関連記事を参照してください。

ホットAIツール

Undresser.AI Undress
リアルなヌード写真を作成する AI 搭載アプリ

AI Clothes Remover
写真から衣服を削除するオンライン AI ツール。

Undress AI Tool
脱衣画像を無料で

Clothoff.io
AI衣類リムーバー

Video Face Swap
完全無料の AI 顔交換ツールを使用して、あらゆるビデオの顔を簡単に交換できます。

人気の記事

ホットツール

メモ帳++7.3.1
使いやすく無料のコードエディター

SublimeText3 中国語版
中国語版、とても使いやすい

ゼンドスタジオ 13.0.1
強力な PHP 統合開発環境

ドリームウィーバー CS6
ビジュアル Web 開発ツール

SublimeText3 Mac版
神レベルのコード編集ソフト(SublimeText3)

ホットトピック
 1668
1668
 14
14
 1426
1426
 52
52
 1328
1328
 25
25
 1273
1273
 29
29
 1256
1256
 24
24
 Windows KB5054979更新情報の更新コンテンツリスト
Apr 15, 2025 pm 05:36 PM
Windows KB5054979更新情報の更新コンテンツリスト
Apr 15, 2025 pm 05:36 PM
KB5054979は、Windows 11バージョン24H2のために、2025年3月27日にリリースされた累積セキュリティアップデートです。 .NETフレームワークバージョン3.5および4.8.1をターゲットにし、セキュリティと全体的な安定性を高めます。特に、更新はファイルと直接の問題に対処します
 Nanoleafは、技術の充電方法を変更したいと考えています
Apr 17, 2025 am 01:03 AM
Nanoleafは、技術の充電方法を変更したいと考えています
Apr 17, 2025 am 01:03 AM
Nanoleafのペグボードデスクドック:スタイリッシュで機能的なデスクオーガナイザー 同じ古い充電セットアップにうんざりしていませんか? Nanoleafの新しいPegboard Desk Dockは、スタイリッシュで機能的な代替品を提供しています。 この多機能デスクアクセサリーは、32のフルカラーRGBを誇っています
 Windows11をBluetoothオーディオレシーバーとして使用する方法
Apr 15, 2025 am 03:01 AM
Windows11をBluetoothオーディオレシーバーとして使用する方法
Apr 15, 2025 am 03:01 AM
Windows 11 PCをBluetoothスピーカーに変え、お気に入りの音楽をお使いのお気に入りの音楽をお楽しみください!このガイドは、iPhoneまたはAndroidデバイスをコンピューターに簡単に接続してオーディオ再生を示します。 ステップ1:Bluetoothデバイスをペアリングします まず、PA
 Asus' Rog Zephyrus G14 OLEDゲームラップトップは300ドルです
Apr 16, 2025 am 03:01 AM
Asus' Rog Zephyrus G14 OLEDゲームラップトップは300ドルです
Apr 16, 2025 am 03:01 AM
Asus Rog Zephyrus G14 Esportsラップトップ特別オファー! Asus Rog Zephyrus G14 Esportsラップトップを今すぐ購入して、300ドルのオファーをお楽しみください!元の価格は1999ドル、現在の価格はわずか1699ドルです!いつでもどこでも没入型ゲーム体験をお楽しみください。または、信頼できるポータブルワークステーションとして使用してください。 Best Buyは現在、この2024年14インチのAsus Rog Zephyrus G14 E-Sportsラップトップでオファーを提供しています。その強力な構成とパフォーマンスは印象的です。 このASUS ROG Zephyrus G14 E-Sportsラップトップはベストバイで16かかります
 使用する必要がある5つの隠されたWindows機能
Apr 16, 2025 am 12:57 AM
使用する必要がある5つの隠されたWindows機能
Apr 16, 2025 am 12:57 AM
よりスムーズな体験のために、隠されたWindows機能のロックを解除してください! コンピューティングエクスペリエンスを大幅に向上させることができる驚くほど便利なWindows機能を発見してください。ベテランのWindowsユーザーでさえ、ここでいくつかの新しいトリックを見つけるかもしれません。 ダイナミックロック:自動
 Windows 11の通知をカスタマイズする方法
Apr 14, 2025 am 04:05 AM
Windows 11の通知をカスタマイズする方法
Apr 14, 2025 am 04:05 AM
Windows11通知設定の詳細な説明:パーソナライズされた通知エクスペリエンスを作成する Windows 11は通知センターをカレンダーに統合し、適応するのに時間がかかりますが、通知の頻度は変更されていません。システムの更新と役に立たないアプリケーション通知に絶えずポップアップすることにうんざりしている場合、この記事では、Windows 11の通知をカスタマイズし、ワークフローを最適化するように導きます。 グローバル通知設定 ほとんどすべての通知関連オプションは、Windows 11の設定にあります。 ステップ1:[[開始]メニューをクリックして[設定]を選択します(または「Windows I」を押します)。 ステップ2:左サイドバーのシステムを選択します。 ステップ3:「通知」をクリックして、すべての通知オプションにアクセスします。
 Windows11でマウスの加速をオフにする方法(そしてなぜ)
Apr 15, 2025 am 06:06 AM
Windows11でマウスの加速をオフにする方法(そしてなぜ)
Apr 15, 2025 am 06:06 AM
マウスの精度の向上:Windows 11マウスの加速機能を無効にします マウスを数センチで移動する場合でも、マウスカーソルは画面上で速すぎますか?これがマウス加速関数です。この記事では、マウスの動きをよりよく制御するためにこの機能を無効にする方法について説明します。 マウスの加速を無効にするのは賢明ですか? Windowsシステムには、直接的な「マウス加速」オプションはありません。代わりに、それは「強化されたポインター精度」設定であり、マイクロソフトはマウス加速機能と見なしています。 この機能を有効にすると、マウスのDPI(インチあたりのドット)設定が有効になります。マウスの物理的な移動速度と、カーソルが画面上で移動する距離との関係を制御します。マウスをゆっくりと移動すると、Windowsは有効なDPIを減らし、カーソルの動きが短くなります
 キーボードには大きなol&#039が必要です。ボリュームノブ
Apr 18, 2025 am 03:04 AM
キーボードには大きなol&#039が必要です。ボリュームノブ
Apr 18, 2025 am 03:04 AM
今日のタッチスクリーンの世界では、物理的なコントロールの満足のいく触覚フィードバックは歓迎すべき変化です。 そのため、大きなボリュームノブを備えたキーボードが驚くほど魅力的です。私は最近、これを直接経験しましたが、それは啓示でした。 のために










