
最近はそうは思えないかもしれませんが、すべてのアプリが動作するためにインターネット アクセスが必要なわけではありません。悪意のあるアプリは、デバイスのデータをマイニングしたり、広告をスパム送信したりする可能性があります。幸いなことに、こうしたトラブルメーカーには簡単な解決策があります。インターネット アクセスをブロックするだけです。その方法は次のとおりです。
特定のアプリのインターネット アクセスを制限する必要がある理由 バックグラウンドでインターネットに無制限にアクセスできるアプリには、個人データを収集して販売する機能があります。あなたの位置履歴、デバイスID、閲覧履歴、連絡先情報はすべて入手可能です。 彼らはあなたのネットワークを利用して、広告ウォールや役に立たない通知をスパム送信している可能性もあります。無料のゲームやユーティリティ アプリでは、このようなことがよく行われます。 Wi-Fi やデータを切断せずにアプリを強制的にオフライン モードにしたい場合は、インターネットを切断するだけです。また、場合によっては、運命スクロールを停止するためにソーシャル メディア アプリをロックダウンしたい場合もあります。シンプルなファイアウォール アプリを使用して、これらすべて (およびそれ以上) を行うことができます。プライバシーを強化し、侵略的な広告を防ぎます。さらに、モバイルデータを節約し、アプリによる情報漏洩を防ぎます。 Android でネットワーク ファイアウォールはどのように機能しますか 残念ながら、Android にはネイティブ ファイアウォール サービスがありません。サードパーティのファイアウォール オプションは多数ありますが、そのほとんどは root アクセスを必要とします。 root なしでも問題なく動作する優れたファイアウォール アプリの 1 つは NetGuard です。これは無料のオープンソースであり、開発者が定期的にメンテナンスとサポートを行っています。 NetGuard は、機能を犠牲にすることのない、シンプルで使いやすいインターフェイスを備えています。 2 回タップするだけで、あらゆるアプリの Wi-Fi またはデータ アクセスをオフにできます。デフォルトで Wi-Fi、データ、またはその両方をブロックするように NetGuard を構成することもできます。こうすることで、手動で許可するまで、アプリはすべてのプレインストールされたアプリと新しくインストールされたアプリを制限します。 ロックダウンモードも備えており、ロックダウン許可リストに登録したアプリを除くすべてのインターネットトラフィックをブロックします。バッテリーを節約したいときや、データがなくなりそうになったときに便利な機能です。

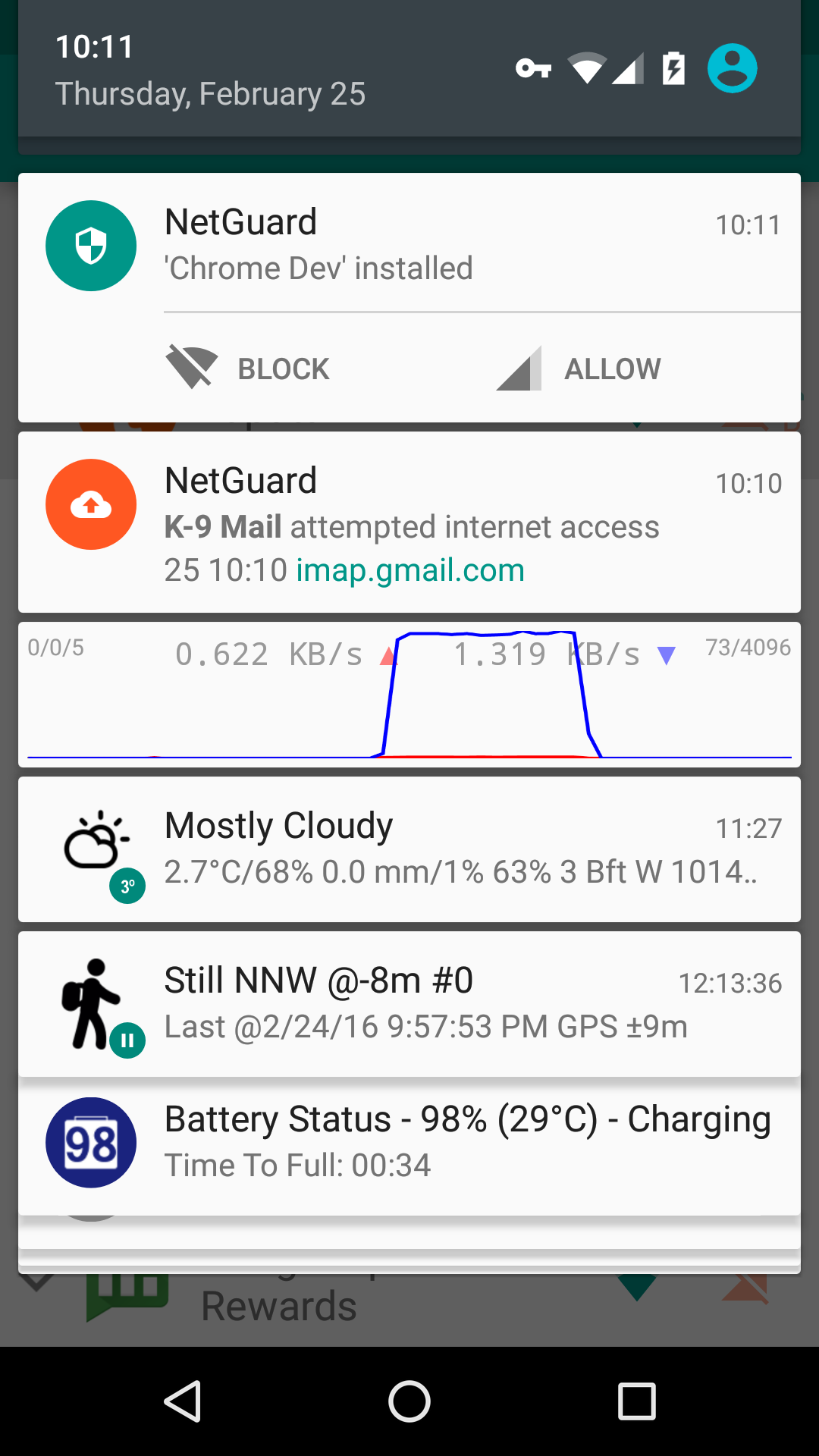 画面がオンになっている間のみアプリにデータまたは Wi-Fi へのアクセスを許可するなどのルールを設定することもできます。 NetGuard は、ローカルの Android VPN サービスを通じてインターネット トラフィックをルーティングおよびフィルタリングすることによって機能します。これは単なるファイアウォールであり、VPN ではないことに注意してください。ルートなしでファイアウォールを機能させるために VPN サービスのみを使用します。ファイアウォールは、ブロックされたアプリからのすべてのトラフィックを VPN の「シンクホール」に送信し、事実上インターネットから遮断します。そのため、動作中のアプリは VPN として表示されます。NetGuard が実行されている限り、ステータス バーに永続的な通知と VPN アイコンが表示されます。 アプリ自体はメモリとバッテリーをほとんど使用しません。ただし、大量のデータ使用量があることに気づくでしょう。これは、Android が NetGuard 経由でルーティングされたトラフィックをアプリの使用状況と誤認するためです。
画面がオンになっている間のみアプリにデータまたは Wi-Fi へのアクセスを許可するなどのルールを設定することもできます。 NetGuard は、ローカルの Android VPN サービスを通じてインターネット トラフィックをルーティングおよびフィルタリングすることによって機能します。これは単なるファイアウォールであり、VPN ではないことに注意してください。ルートなしでファイアウォールを機能させるために VPN サービスのみを使用します。ファイアウォールは、ブロックされたアプリからのすべてのトラフィックを VPN の「シンクホール」に送信し、事実上インターネットから遮断します。そのため、動作中のアプリは VPN として表示されます。NetGuard が実行されている限り、ステータス バーに永続的な通知と VPN アイコンが表示されます。 アプリ自体はメモリとバッテリーをほとんど使用しません。ただし、大量のデータ使用量があることに気づくでしょう。これは、Android が NetGuard 経由でルーティングされたトラフィックをアプリの使用状況と誤認するためです。 Android でネットワーク ファイアウォールを作成する方法 NetGuard ファイアウォールを設定するには、まず Google Play ストアから NetGaurd をダウンロードします。インストール後にプライバシー ポリシーに同意して続行します。 NetGuard の UI は非常にシンプルです。上部隅にあるトグルは、ファイアウォールを有効または無効にするためのマスター スイッチです。
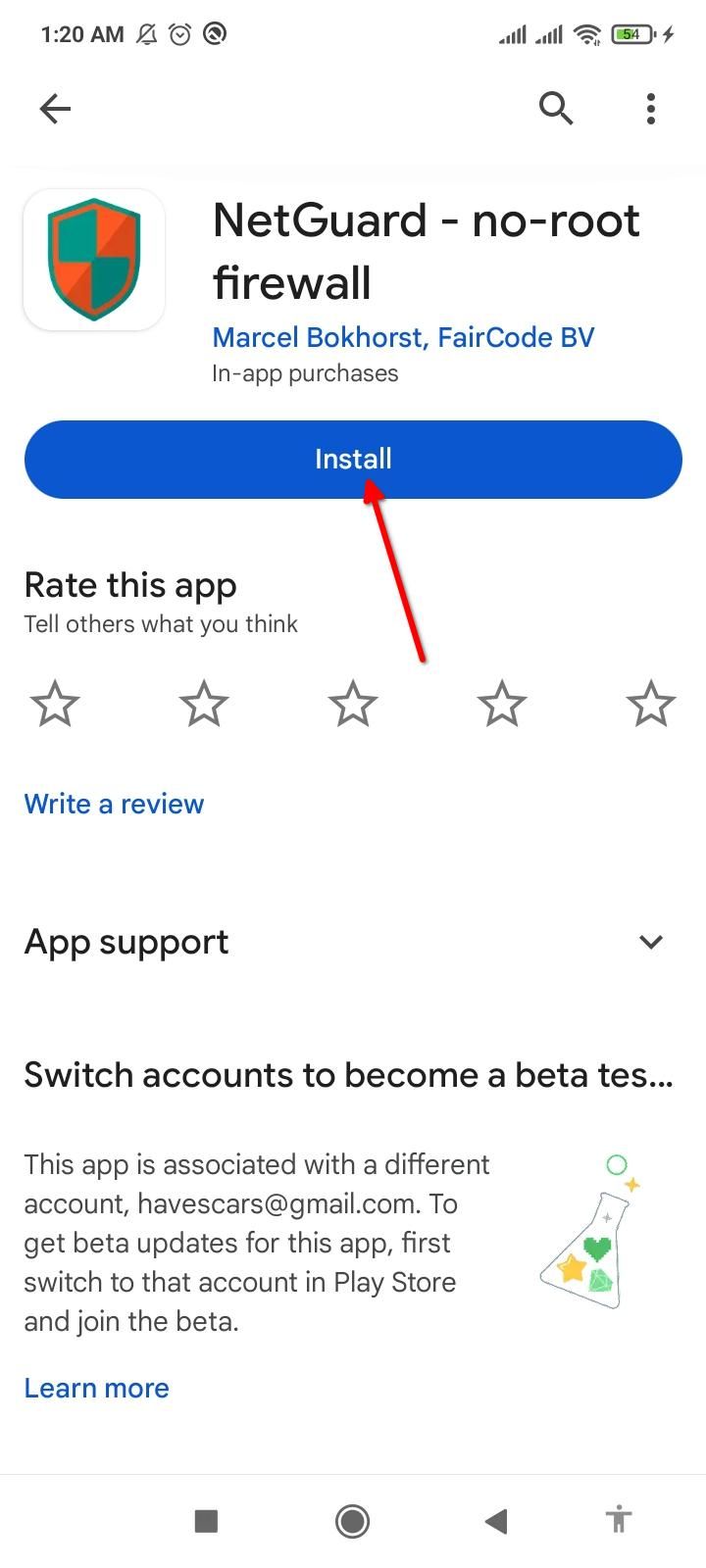
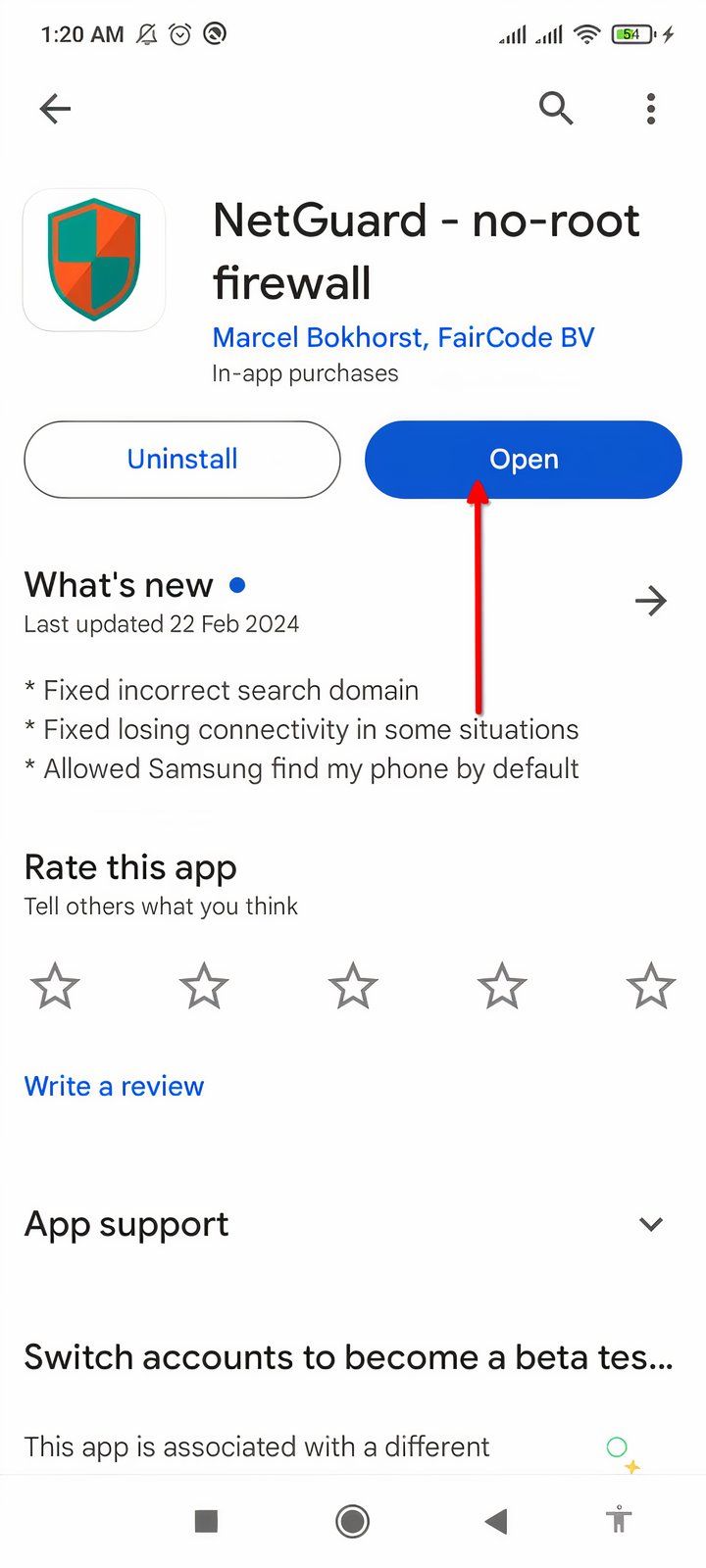
 マスター スイッチの隣に、すべてのアプリのリストが表示されます。各アプリの横には Wi-Fi とデータのアイコンがあります。これらのアイコンの一方または両方をタップすると、アイコンがオレンジ色に変わります。青緑色のアイコンは、アプリがインターネットにアクセスできることを意味します。オレンジはブロックされていることを意味します。これにより、任意のアプリまたはアプリの組み合わせに対するアクセスを選択的に許可またはブロックできます。
マスター スイッチの隣に、すべてのアプリのリストが表示されます。各アプリの横には Wi-Fi とデータのアイコンがあります。これらのアイコンの一方または両方をタップすると、アイコンがオレンジ色に変わります。青緑色のアイコンは、アプリがインターネットにアクセスできることを意味します。オレンジはブロックされていることを意味します。これにより、任意のアプリまたはアプリの組み合わせに対するアクセスを選択的に許可またはブロックできます。 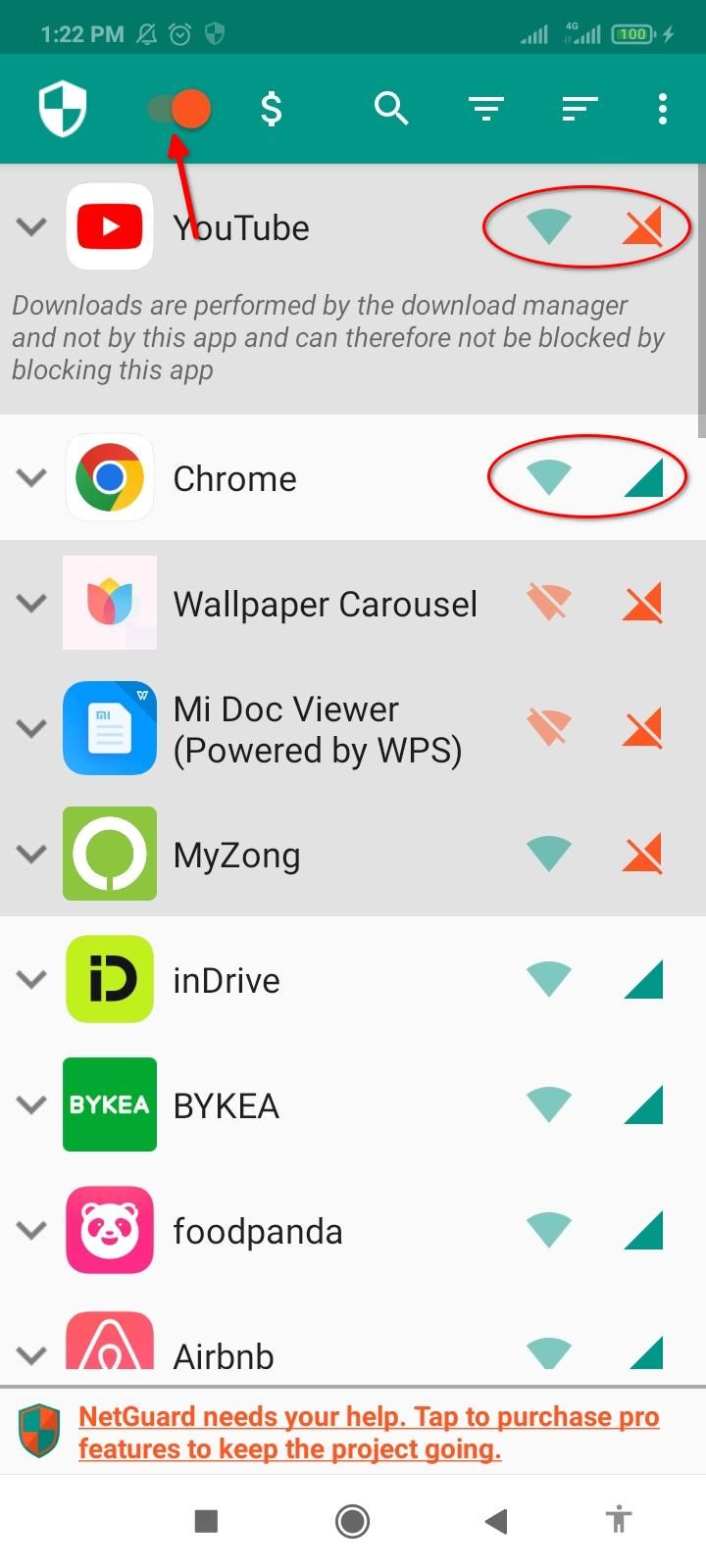
アプリの名前をタップすると、さらに設定が表示されます。アプリのバックグラウンドでのインターネット使用をブロックするだけの場合は、ここで設定できます。バックグラウンドでの使用を制限するには、「画面がオンのときに Wi-Fi を許可する」、「画面がオンのときにモバイルを許可する」、またはその両方を有効にします。
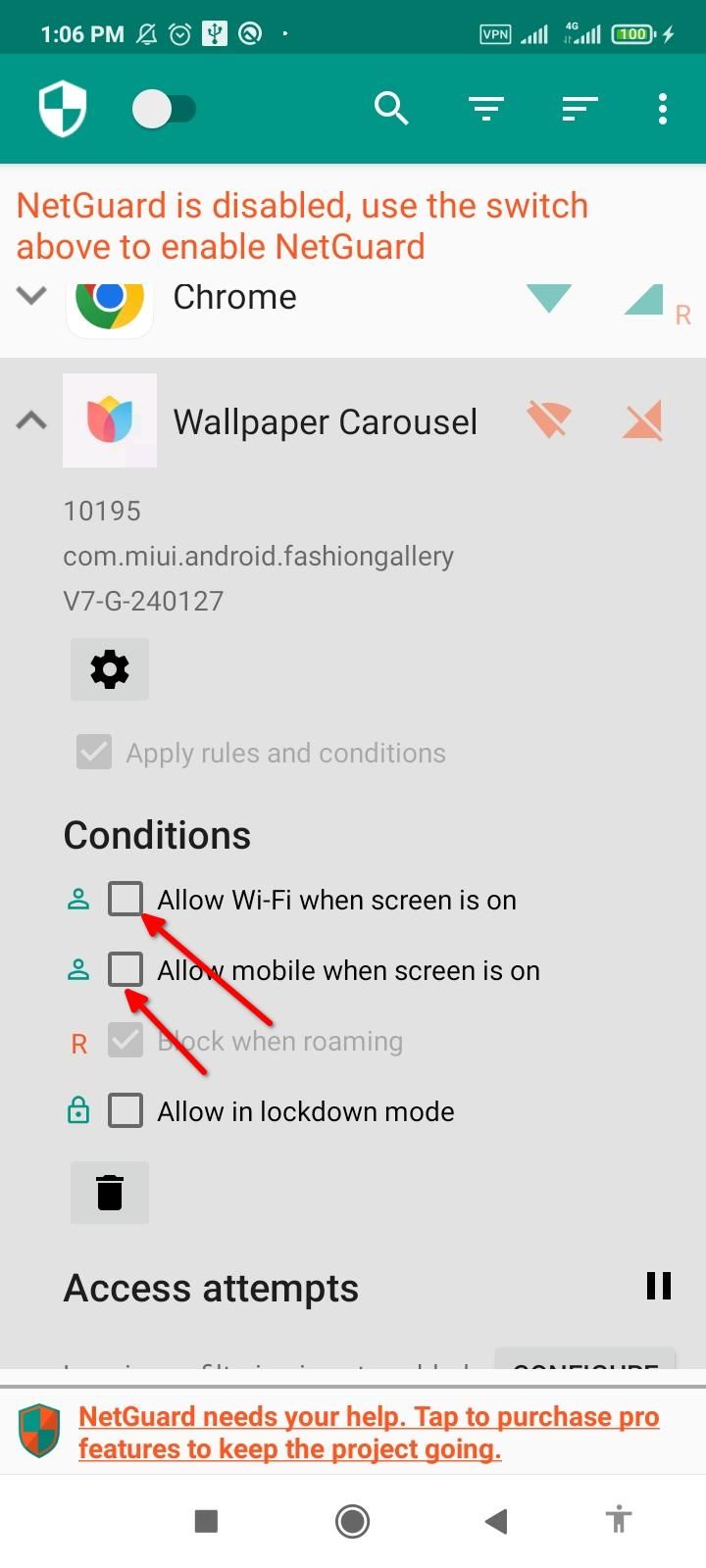
ロックダウン機能を使用したくない場合は、この手順をスキップできます。アプリをロックダウン モードから除外するには、[条件] セクションで [ロックダウン モードでの許可] を有効にします。三点メニューをタップして「ロックダウン トラフィック」を有効にすることで、ロックダウンをトリガーできます。アプリの横にある赤い鍵アイコンは、そのアプリが現在ロックダウンされていることを示します。必要なだけアプリを除外できます。

アプリが正しく設定されたら、NetGuard サービスを使用する準備が整いました。マスター スイッチを切り替えるだけで NetGuard が有効になります。 NetGuard のバッテリー最適化を無効にするかどうかを尋ねるポップアップが表示される場合があります。 Android のバッテリー セーバー モードの影響を受けずに NetGuard を実行することをお勧めします。 「OK」をタップし、ドロップダウンメニューから「すべてのアプリ」を選択するだけです。リストから NetGuard を見つけてタップします。最後に「最適化しない」を選択し、「完了」をタップします。

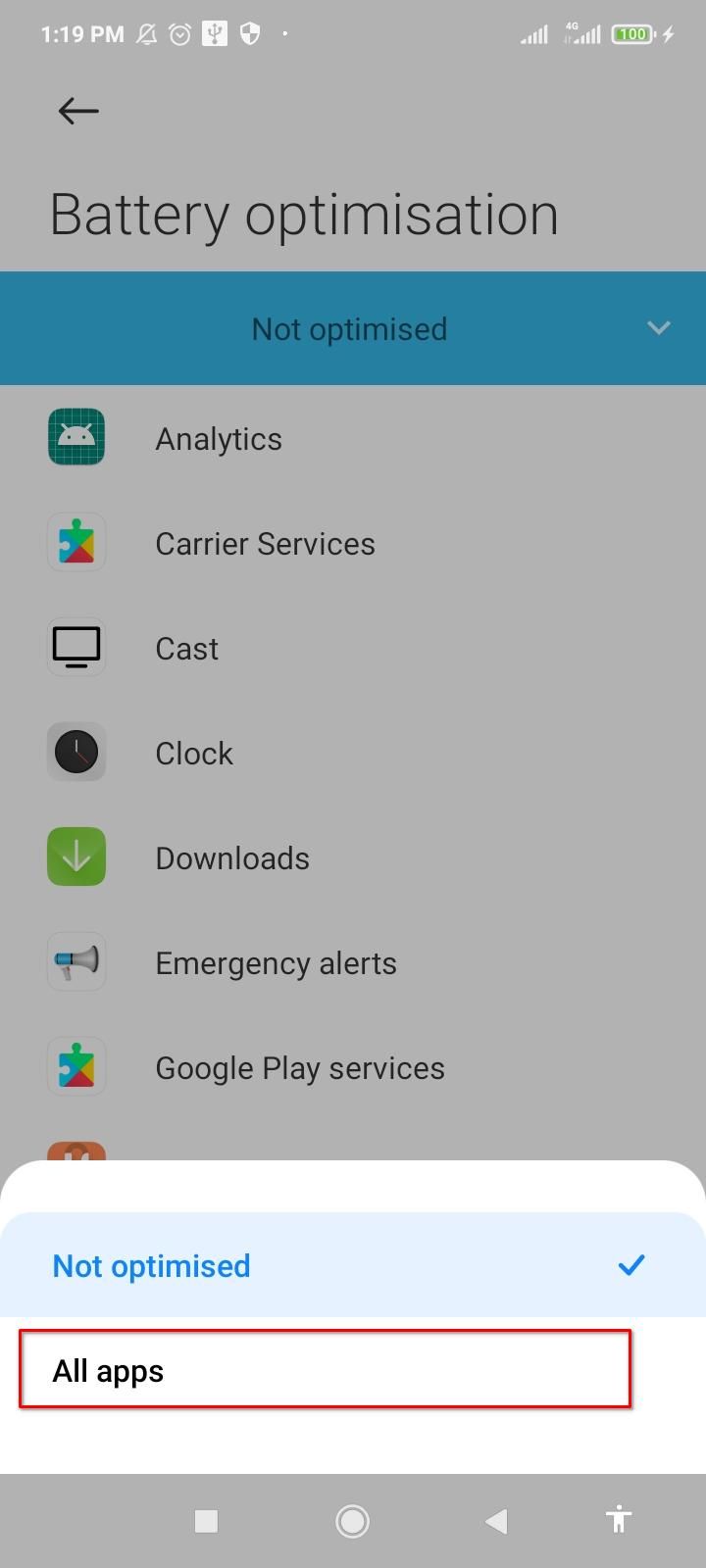
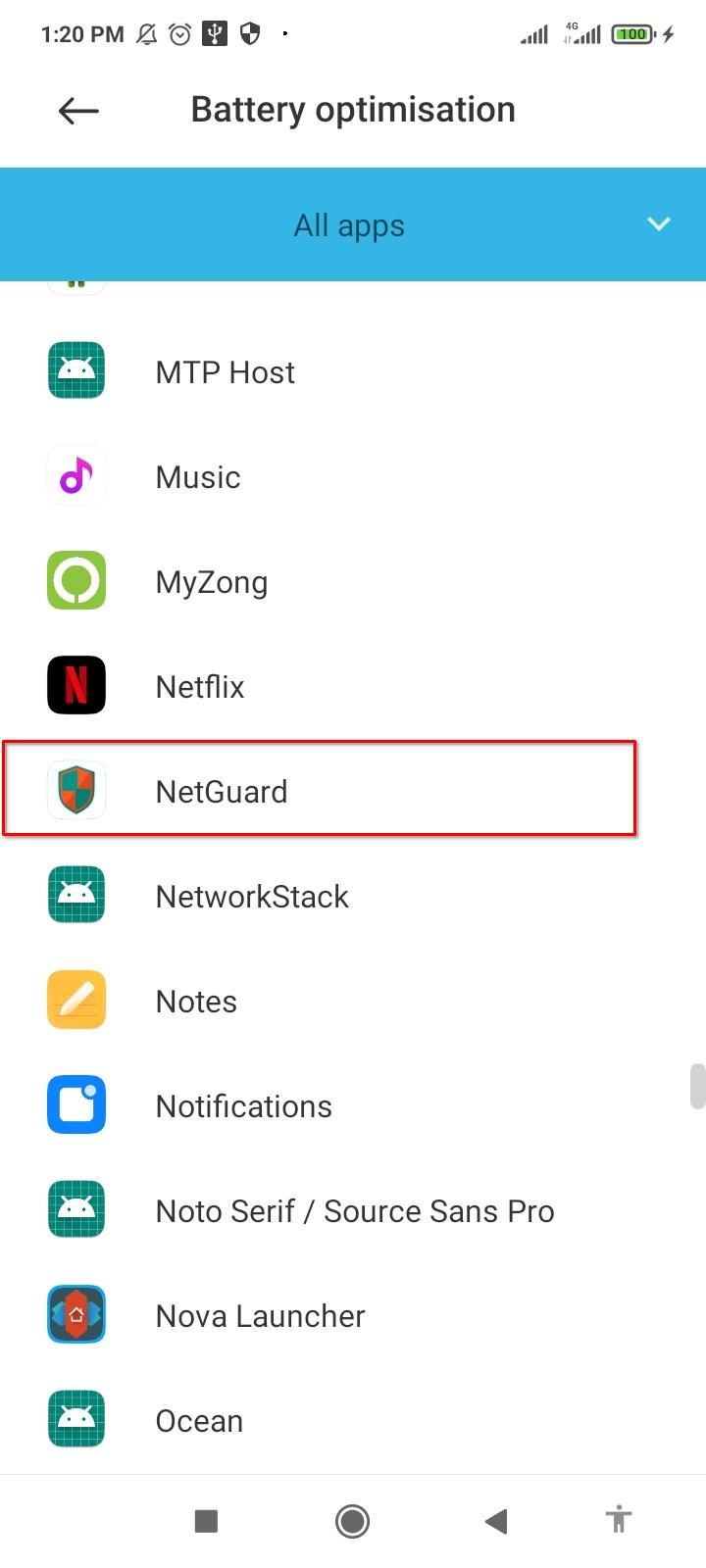

マスター スイッチを切り替えると、NetGuard が起動して実行されるはずです。
アプリを 1 つずつブロックする代わりに、NetGuard のブラックリスト機能とホワイトリスト機能を使用できます。三点メニューをタップして、「設定」を開きます。ここで、「デフォルト」をタップし、「Wi-Fi をブロック」、「モバイルをブロック」、またはその両方を有効にして、すべてのアプリにブロックを適用します。すべてのアプリがバックグラウンドでインターネットを使用するのをブロックするだけです。 「画面オンルール時に適用」をタップすると、画面がオンになっているときにアプリをホワイトリストに登録します。また、グローバルに適用される Wi-Fi とモバイル データを個別に制御することもできます。

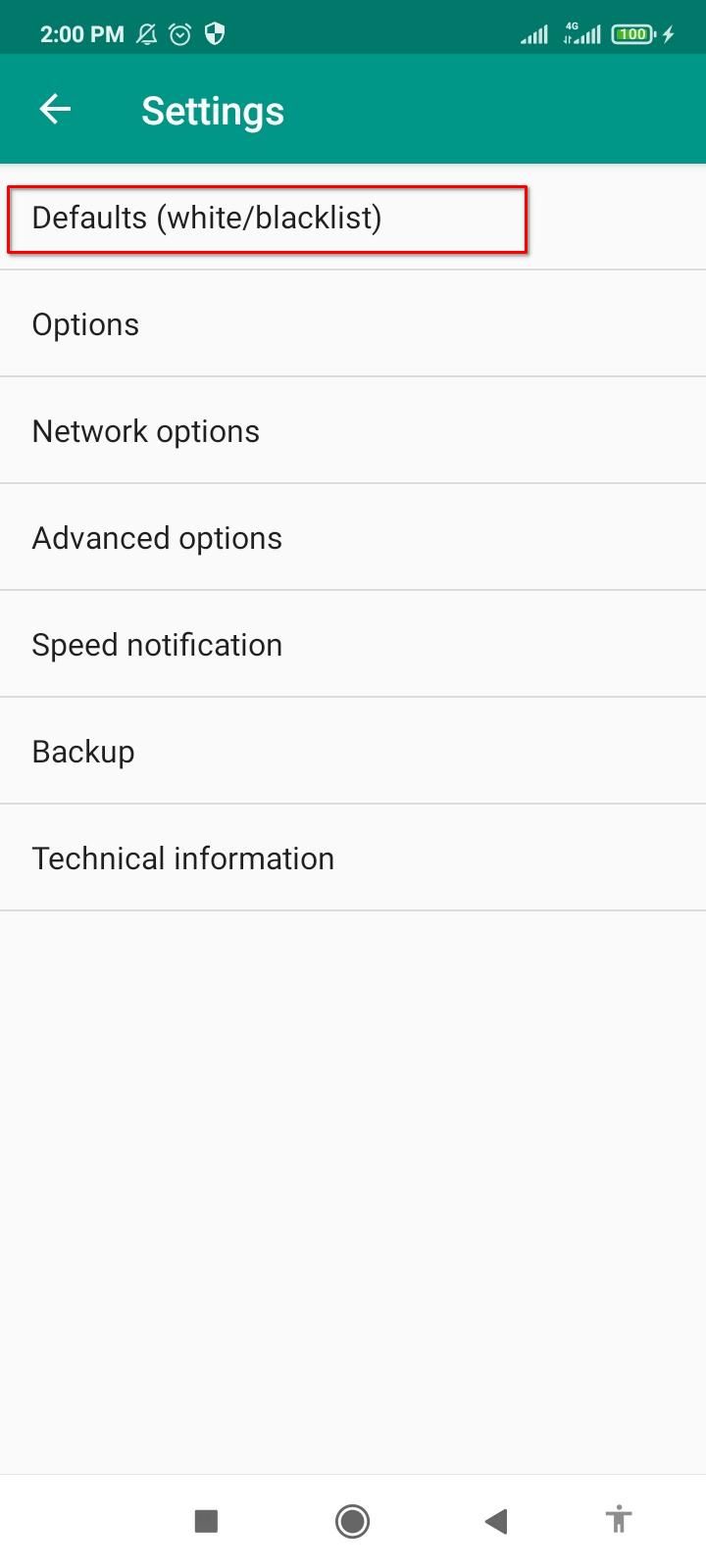

NetGuard が本当に強力なのは、システム アプリもブロックできることです。設定を開き、「詳細オプション」をタップして、「システムアプリの管理」を有効にします。その後、すべてのシステム アプリがユーザー アプリとともにリストに表示されます。システム アプリを操作すると、注意しないと一部の機能が誤って破損する可能性があります。次に進む前に、アプリが何をするのか、そしてそのネットワーク アクセスをブロックする方法を正確に理解していることを確認してください。
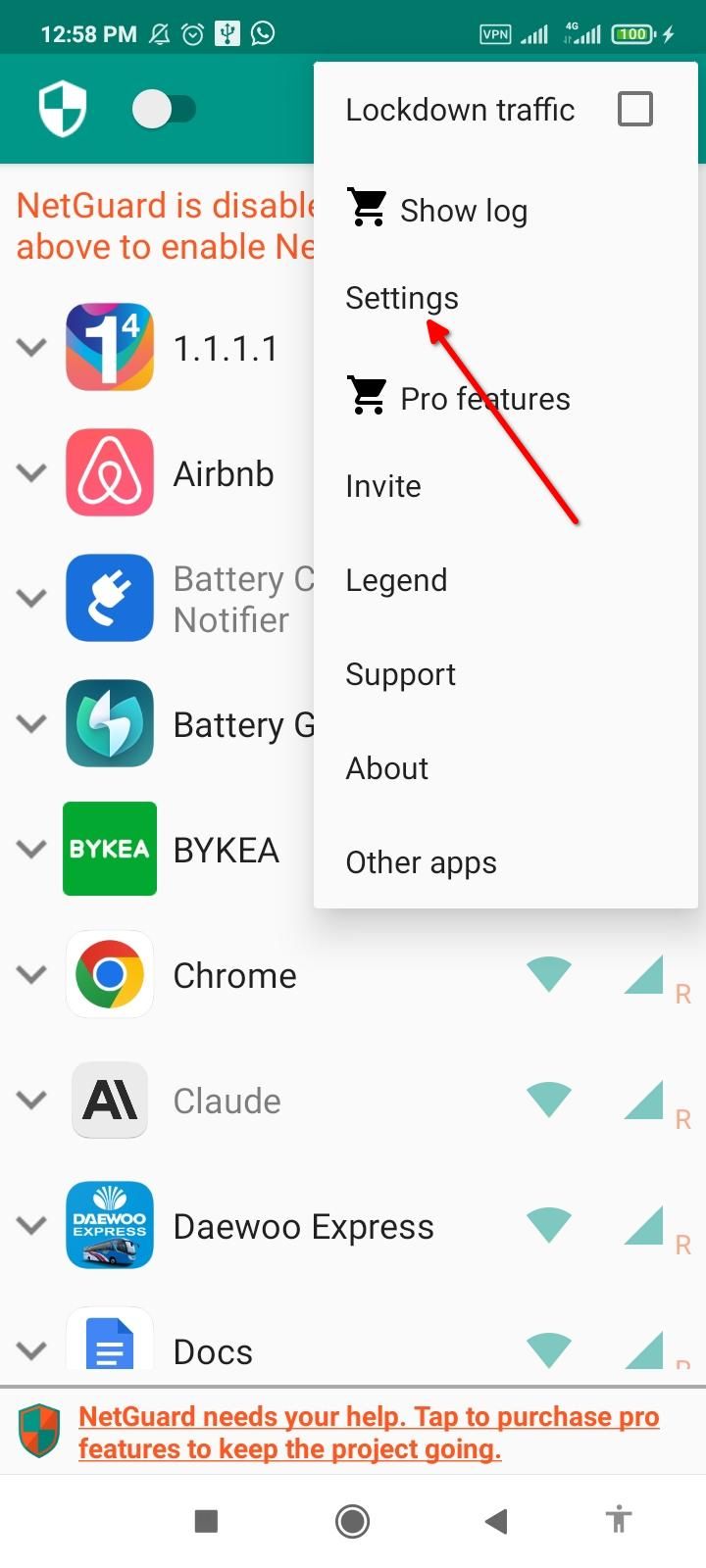
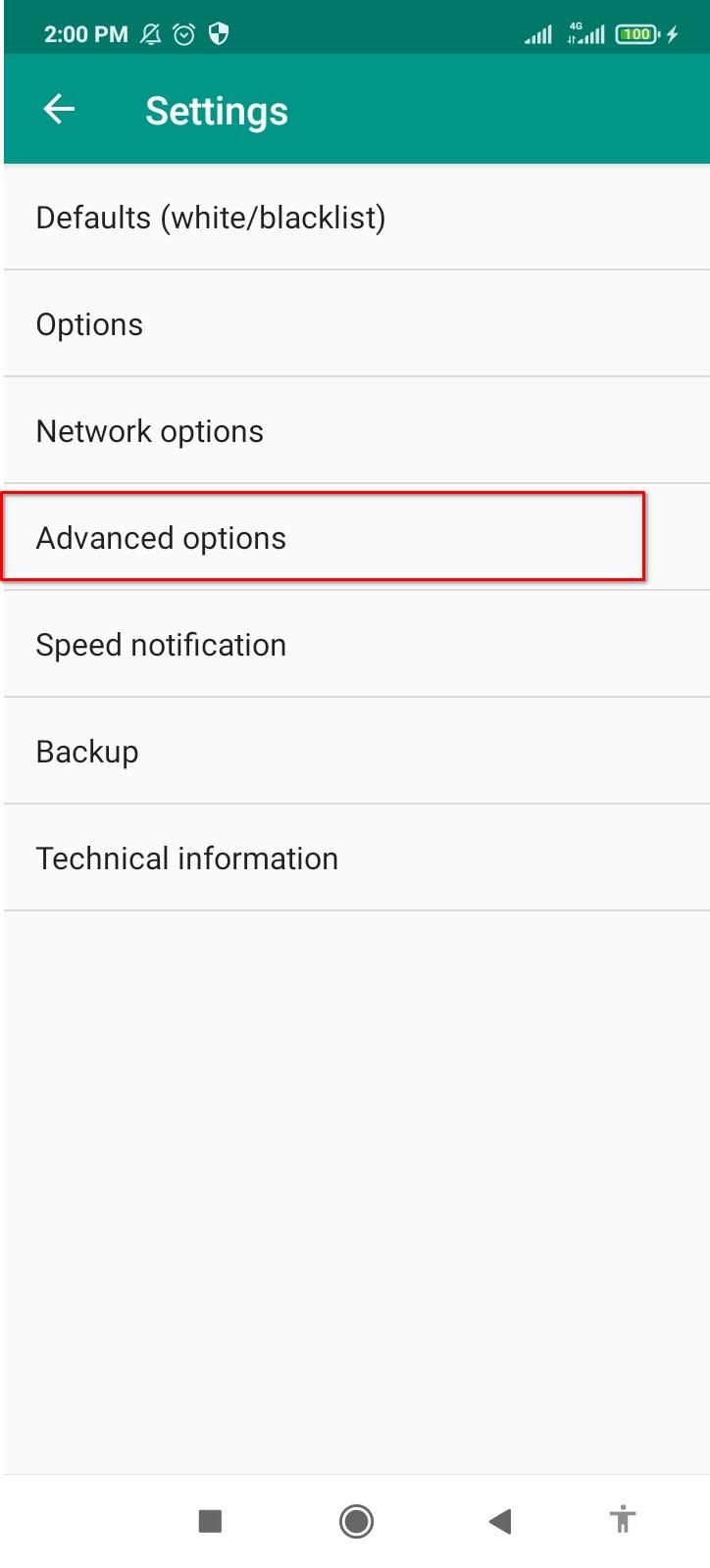

設定したばかりの NetGuard 設定をバックアップすることもお勧めします。そうすることで、アプリを再インストールする必要がある場合でも設定と構成を復元できます。三点メニューから「設定」を開き、「バックアップ」をタップします。 「設定のエクスポート」を選択し、XML ファイルをデバイス上の任意の場所に保存します。アプリを再インストールするか、別のデバイスに同じ設定をロードする必要がある場合は、バックアップの下の「設定のインポート」をタップし、XML バックアップ ファイルを選択します。カスタム設定は自動的に適用されます。
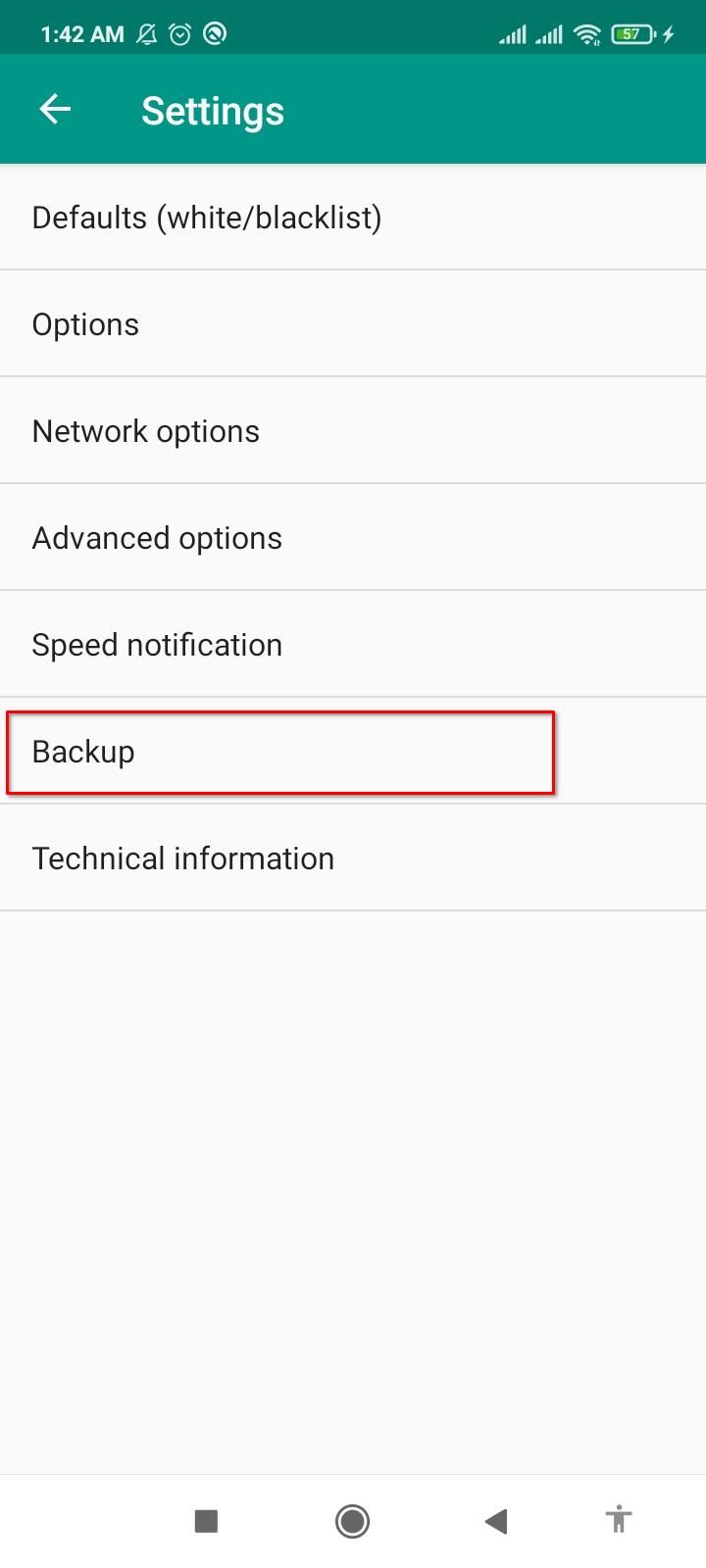




これで、アプリのインターネット アクセスを遮断するために必要なものがすべて揃いました。
以上がAndroid でアプリによるインターネットへのアクセスを完全にブロックする方法の詳細内容です。詳細については、PHP 中国語 Web サイトの他の関連記事を参照してください。