PC を Windows 11 にアップグレードする方法
Windows 10 からアップグレードすることに決めた場合、Windows Update でアップグレードが提供されていない場合でも、無料アップグレードを入手する方法を以下に示します。これは、Windows 11 が PC を正式にサポートしていない場合にも機能します。
Windows 11 が PC をサポートしているかどうかを確認する方法
Windows 11 が PC ハードウェアを正式にサポートしているかどうかを確認するには、Microsoft の PC Health Check アプリをダウンロードして実行します。
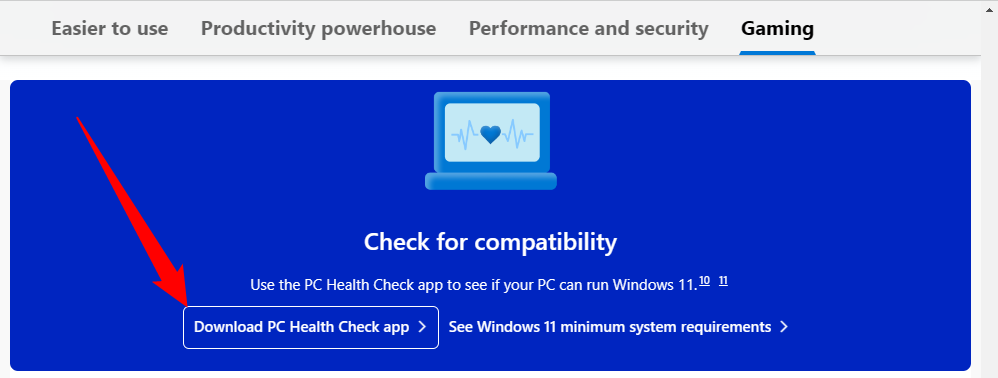
[今すぐ確認] ボタンをクリックすると、ツールは Windows 11 が PC を正式にサポートしているかどうかを示します。そうでない場合、ツールはその理由に関する情報を提供します。たとえば、問題が TPM 2.0 の欠如である場合は、PC の UEFI ファームウェア (BIOS) で TPM 2.0 をオンにできる可能性があります
朗報です。PC が正式にサポートされていない場合でも、TPM 2.0 を有効にすることができます。とにかく Windows 11 にアップグレードしてください。それはあなた次第ですが、Microsoftは、問題が発生する可能性があり、ハードウェア上のWindowsの将来の更新を保証しないと警告しています。 Microsoft が新しい命令セットを発表したときに、いくつかの古い CPU が取り残されているのを私たちはすでに見てきました。
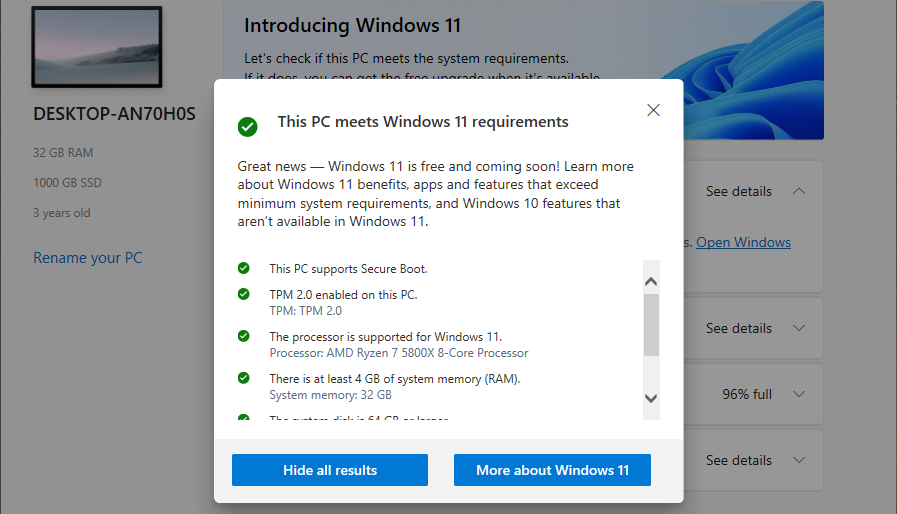
安全で遅い方法: Windows Update
可能な限り安全な更新プロセスを行うには、[設定] > [設定] に移動します。アップデートとセキュリティ > Windows 10 PC で Windows Update を実行します。 (Windows + i を押すと、設定アプリをすぐに開くことができます。)
[アップデートの確認] ボタンをクリックして、利用可能なアップデートがあるかどうかを確認します。お使いの PC が Windows 11 に対応する準備ができていると Microsoft が判断した場合は、「Windows 11 の準備ができました - しかも無料です!」というメッセージが表示されます。ここのバナー。 「ダウンロードしてインストール」をクリックして入手します。
Windows 11 がお使いの PC を正式にサポートしていない場合、Windows Update 経由で提供される更新プログラムは表示されません。 (ただし、Windows 10 は 2025 年 10 月まで正式にサポートされますので、ご安心ください。)

Update Assistant を使用して Windows 11 をダウンロード
Microsoft は、Update Assistant を含む、Windows 11 をダウンロードするためのさまざまなツールを提供しています。更新アシスタントは非常に使いやすいように設計されています。
Microsoft の Windows 11 のダウンロード ページにアクセスし、Windows 11 Update Assistant をダウンロードしてインストールします。必要な手順をすべて説明します。
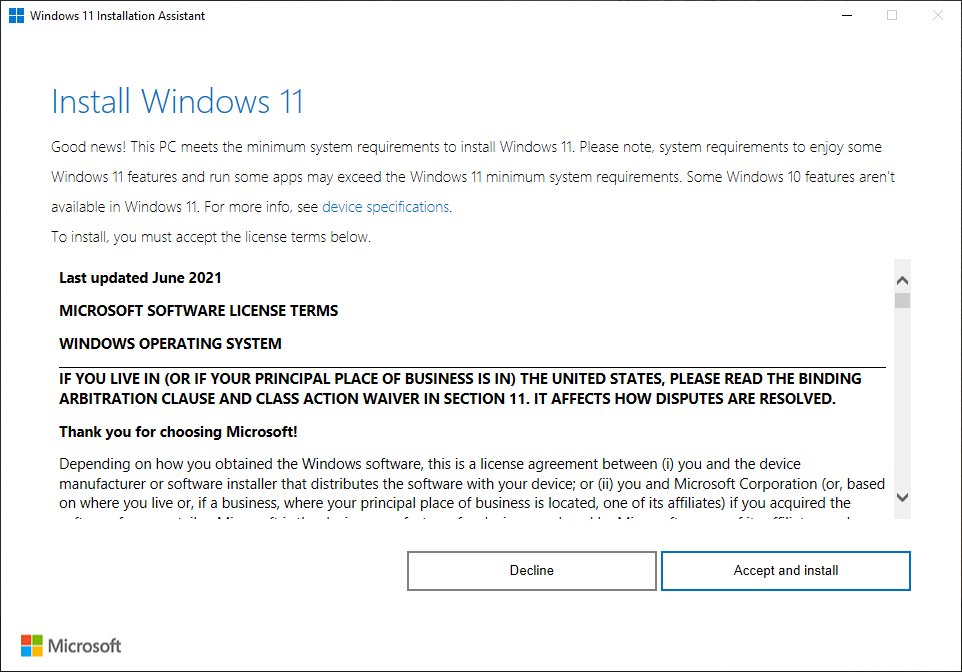
起動可能な Windows 11 USB ドライブを作成する
メディア作成ツールを使用して起動可能な Windows 11 USB を作成したり、仮想マシンで使用する Windows 11 ISO をダウンロードしたりすることもできます。

問題が発生した場合は、アップグレード後最初の 10 日以内であれば Windows 10 にダウングレードして戻すことができます。
お使いの PC が正式にサポートされていない場合
お使いの PC が正式にサポートされておらず、とにかくアップグレードしたい場合は、その理由を解明するためにいくつかの作業を行う必要があります。サポートされていない PC に Windows 11 をインストールするには、いくつかの方法があります。
場合によっては、お使いの PC を正式にサポートできるようになります。また、アップグレードする場合は、将来のアップデートでバグや問題が発生するリスクを受け入れなければならない場合もあります。 Microsoft はすでにブロックしています
問題のリスクを実際に受け入れるかどうかはあなた次第ですが、特別な理由でアップグレードすることに熱心でない限り、古い PC を Windows 10 に残しておくことをお勧めします。
以上がPC を Windows 11 にアップグレードする方法の詳細内容です。詳細については、PHP 中国語 Web サイトの他の関連記事を参照してください。

ホットAIツール

Undresser.AI Undress
リアルなヌード写真を作成する AI 搭載アプリ

AI Clothes Remover
写真から衣服を削除するオンライン AI ツール。

Undress AI Tool
脱衣画像を無料で

Clothoff.io
AI衣類リムーバー

Video Face Swap
完全無料の AI 顔交換ツールを使用して、あらゆるビデオの顔を簡単に交換できます。

人気の記事

ホットツール

メモ帳++7.3.1
使いやすく無料のコードエディター

SublimeText3 中国語版
中国語版、とても使いやすい

ゼンドスタジオ 13.0.1
強力な PHP 統合開発環境

ドリームウィーバー CS6
ビジュアル Web 開発ツール

SublimeText3 Mac版
神レベルのコード編集ソフト(SublimeText3)

ホットトピック
 1670
1670
 14
14
 1428
1428
 52
52
 1329
1329
 25
25
 1276
1276
 29
29
 1256
1256
 24
24
 Windows KB5054979更新情報の更新コンテンツリスト
Apr 15, 2025 pm 05:36 PM
Windows KB5054979更新情報の更新コンテンツリスト
Apr 15, 2025 pm 05:36 PM
KB5054979は、Windows 11バージョン24H2のために、2025年3月27日にリリースされた累積セキュリティアップデートです。 .NETフレームワークバージョン3.5および4.8.1をターゲットにし、セキュリティと全体的な安定性を高めます。特に、更新はファイルと直接の問題に対処します
 Nanoleafは、技術の充電方法を変更したいと考えています
Apr 17, 2025 am 01:03 AM
Nanoleafは、技術の充電方法を変更したいと考えています
Apr 17, 2025 am 01:03 AM
Nanoleafのペグボードデスクドック:スタイリッシュで機能的なデスクオーガナイザー 同じ古い充電セットアップにうんざりしていませんか? Nanoleafの新しいPegboard Desk Dockは、スタイリッシュで機能的な代替品を提供しています。 この多機能デスクアクセサリーは、32のフルカラーRGBを誇っています
 Windows11をBluetoothオーディオレシーバーとして使用する方法
Apr 15, 2025 am 03:01 AM
Windows11をBluetoothオーディオレシーバーとして使用する方法
Apr 15, 2025 am 03:01 AM
Windows 11 PCをBluetoothスピーカーに変え、お気に入りの音楽をお使いのお気に入りの音楽をお楽しみください!このガイドは、iPhoneまたはAndroidデバイスをコンピューターに簡単に接続してオーディオ再生を示します。 ステップ1:Bluetoothデバイスをペアリングします まず、PA
 Asus' Rog Zephyrus G14 OLEDゲームラップトップは300ドルです
Apr 16, 2025 am 03:01 AM
Asus' Rog Zephyrus G14 OLEDゲームラップトップは300ドルです
Apr 16, 2025 am 03:01 AM
Asus Rog Zephyrus G14 Esportsラップトップ特別オファー! Asus Rog Zephyrus G14 Esportsラップトップを今すぐ購入して、300ドルのオファーをお楽しみください!元の価格は1999ドル、現在の価格はわずか1699ドルです!いつでもどこでも没入型ゲーム体験をお楽しみください。または、信頼できるポータブルワークステーションとして使用してください。 Best Buyは現在、この2024年14インチのAsus Rog Zephyrus G14 E-Sportsラップトップでオファーを提供しています。その強力な構成とパフォーマンスは印象的です。 このASUS ROG Zephyrus G14 E-Sportsラップトップはベストバイで16かかります
 Windows 11の通知をカスタマイズする方法
Apr 14, 2025 am 04:05 AM
Windows 11の通知をカスタマイズする方法
Apr 14, 2025 am 04:05 AM
Windows11通知設定の詳細な説明:パーソナライズされた通知エクスペリエンスを作成する Windows 11は通知センターをカレンダーに統合し、適応するのに時間がかかりますが、通知の頻度は変更されていません。システムの更新と役に立たないアプリケーション通知に絶えずポップアップすることにうんざりしている場合、この記事では、Windows 11の通知をカスタマイズし、ワークフローを最適化するように導きます。 グローバル通知設定 ほとんどすべての通知関連オプションは、Windows 11の設定にあります。 ステップ1:[[開始]メニューをクリックして[設定]を選択します(または「Windows I」を押します)。 ステップ2:左サイドバーのシステムを選択します。 ステップ3:「通知」をクリックして、すべての通知オプションにアクセスします。
 使用する必要がある5つの隠されたWindows機能
Apr 16, 2025 am 12:57 AM
使用する必要がある5つの隠されたWindows機能
Apr 16, 2025 am 12:57 AM
よりスムーズな体験のために、隠されたWindows機能のロックを解除してください! コンピューティングエクスペリエンスを大幅に向上させることができる驚くほど便利なWindows機能を発見してください。ベテランのWindowsユーザーでさえ、ここでいくつかの新しいトリックを見つけるかもしれません。 ダイナミックロック:自動
 Windows11でマウスの加速をオフにする方法(そしてなぜ)
Apr 15, 2025 am 06:06 AM
Windows11でマウスの加速をオフにする方法(そしてなぜ)
Apr 15, 2025 am 06:06 AM
マウスの精度の向上:Windows 11マウスの加速機能を無効にします マウスを数センチで移動する場合でも、マウスカーソルは画面上で速すぎますか?これがマウス加速関数です。この記事では、マウスの動きをよりよく制御するためにこの機能を無効にする方法について説明します。 マウスの加速を無効にするのは賢明ですか? Windowsシステムには、直接的な「マウス加速」オプションはありません。代わりに、それは「強化されたポインター精度」設定であり、マイクロソフトはマウス加速機能と見なしています。 この機能を有効にすると、マウスのDPI(インチあたりのドット)設定が有効になります。マウスの物理的な移動速度と、カーソルが画面上で移動する距離との関係を制御します。マウスをゆっくりと移動すると、Windowsは有効なDPIを減らし、カーソルの動きが短くなります
 キーボードには大きなol&#039が必要です。ボリュームノブ
Apr 18, 2025 am 03:04 AM
キーボードには大きなol&#039が必要です。ボリュームノブ
Apr 18, 2025 am 03:04 AM
今日のタッチスクリーンの世界では、物理的なコントロールの満足のいく触覚フィードバックは歓迎すべき変化です。 そのため、大きなボリュームノブを備えたキーボードが驚くほど魅力的です。私は最近、これを直接経験しましたが、それは啓示でした。 のために




