おそらく見逃している Windows 11 の 11 の便利な隠し機能
Windows は、通常の Windows エクスペリエンスに魔法を加えることができる、使い慣れたインターフェイスの下に多くの隠れた宝石を隠すのが大好きです。時間を節約するショートカットからサードパーティ アプリに匹敵する組み込みツールまで、今日は Windows 11 の活用したい 11 の機能を発表します。
プライバシー設定の変更
Windows 上の Microsoft のリコール機能や新たなプライバシー上の懸念に関する誇大宣伝の中で、Microsoft がユーザーから収集するデータを制限する時期が来ました。幸いなことに、Windows の設定からプライバシー オプションの一部を調整できます。 [設定] > [設定] に移動します。プライバシーとセキュリティ。 [Windows のアクセス許可] で、[全般] に移動します。

デフォルトでは、すべてがオンになっています。 Windows と共有するデータをオフにするには、トグル ボタンを使用します。
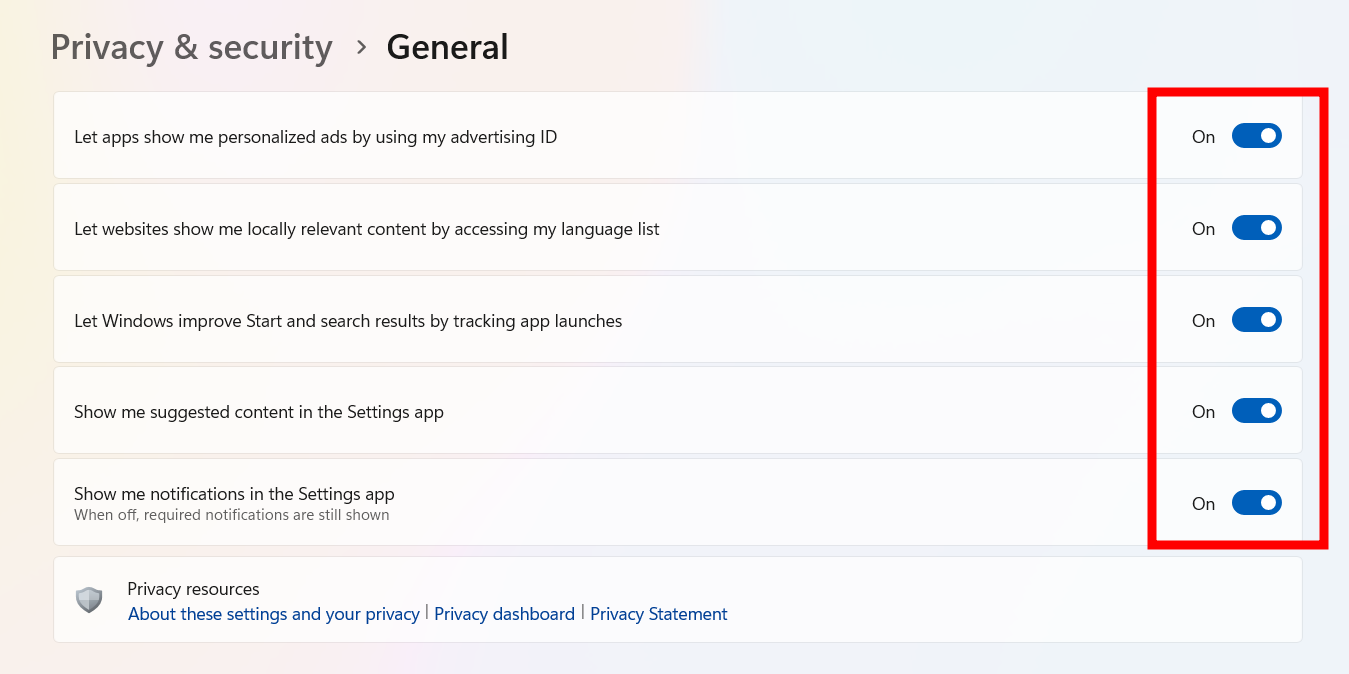
次に、[プライバシーとセキュリティ] メニューに戻り、Windows のアクセス許可の [アクティビティ履歴] に移動します。

この設定は、閲覧する Web サイトとシステムで使用するアプリを追跡します。トグルボタンを使用してオフにします。次に、「履歴をクリア」ボタンをクリックして、以前に収集したアクティビティ履歴を削除します。
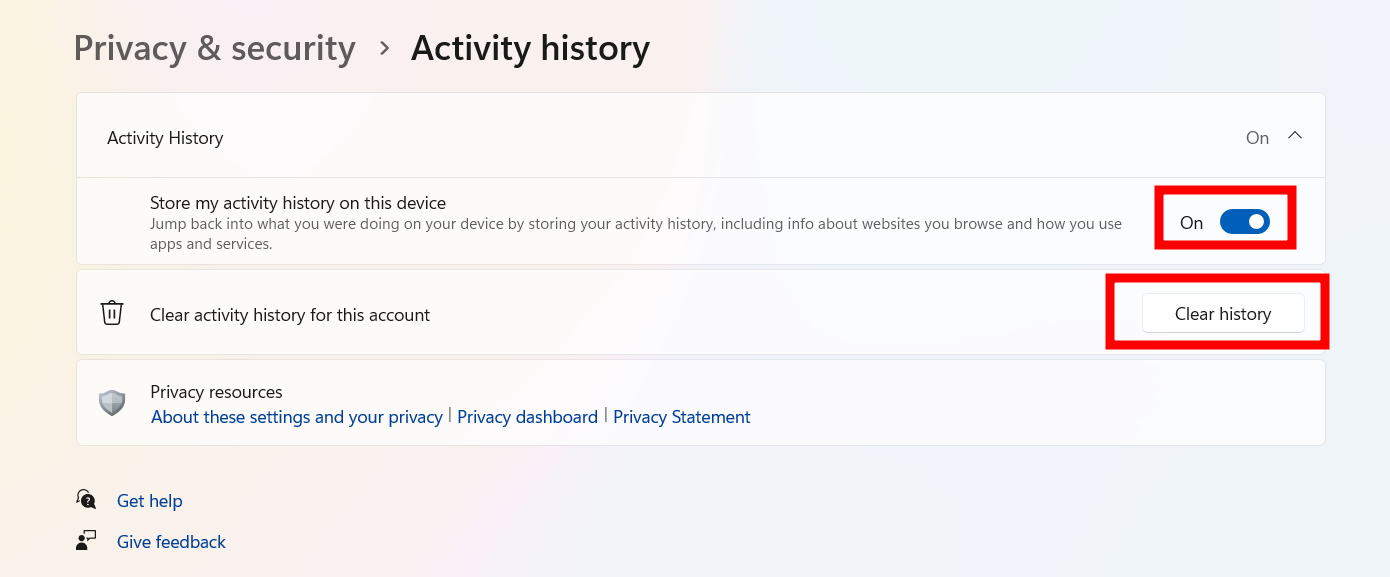
考慮すべき最後の設定は、Microsoft に診断データを送信する設定です。もう一度、「プライバシーと設定」に戻ります。今回は、Windows のアクセス許可の「診断とフィードバック」に移動します。

ボタンを切り替えて、すべての種類の診断データの送信をオフにします。次に、「削除」ボタンを押して、以前に収集したデータを消去します。
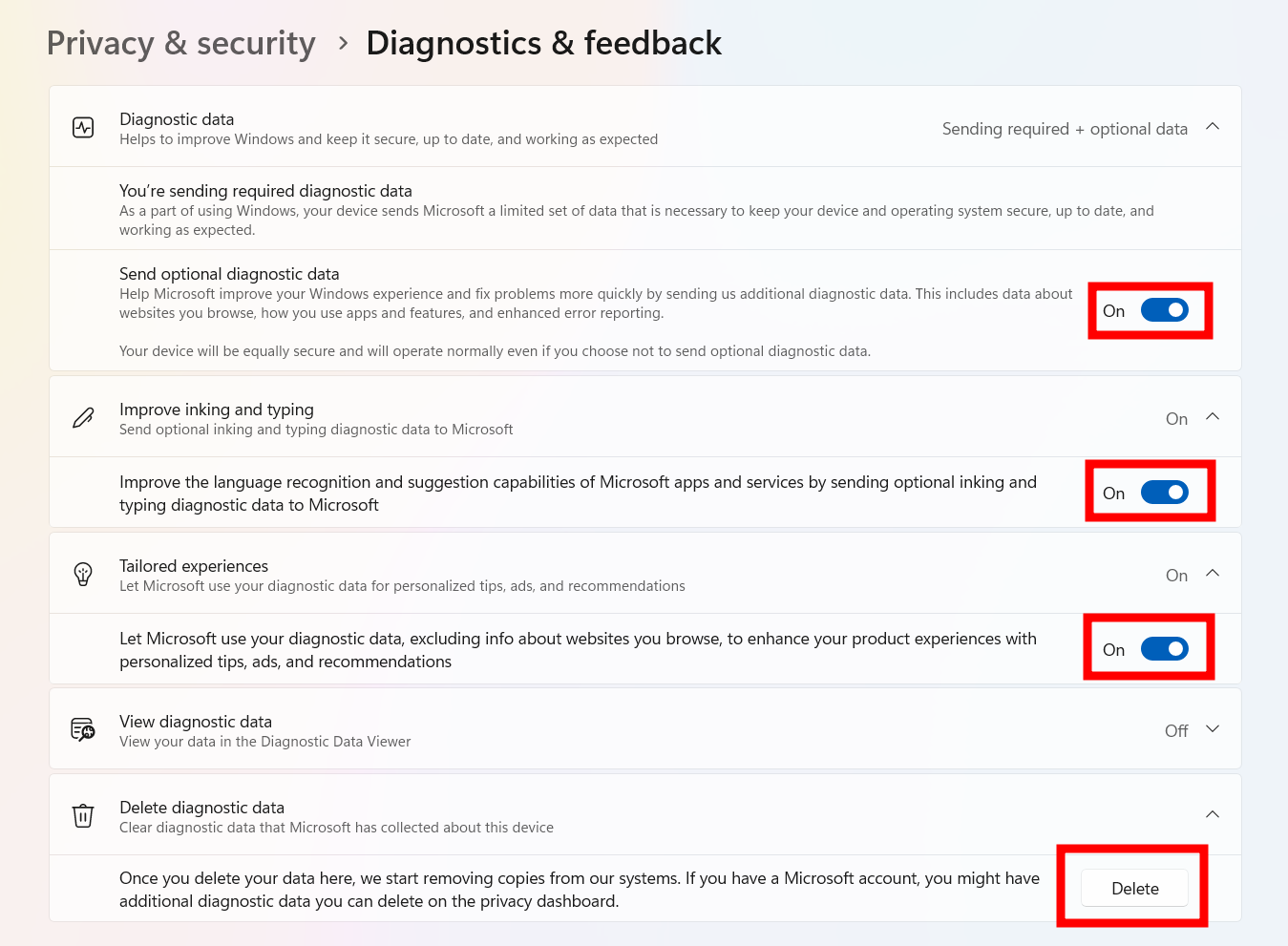
Windows 11 には、Windows ユーザー エクスペリエンスを向上させるために変更できるプライバシー設定がさらにあります。
どこでもライブ キャプション
会議で何が起こっているかを聞くのが難しい場合や、ビデオの視聴中に字幕を読みたい場合は、Windows 11 のライブ キャプションを使用するとそれが可能になります。ブラウザ上で何かを聞いたり見たりしている場合でも、システム全体で機能します。ライブ キャプションを見つけるには、[設定] > [設定] に移動します。アクセシビリティ >キャプション。

「ライブキャプション」をオンにします。 Microsoft による音声データのローカル処理の許可に関するプロンプトが表示されます。同意する場合は「ダウンロード」を押してください。

次に、会議に出席するか、メディア プレーヤーまたはブラウザでビデオを再生して、生成されるライブ キャプションを確認します。
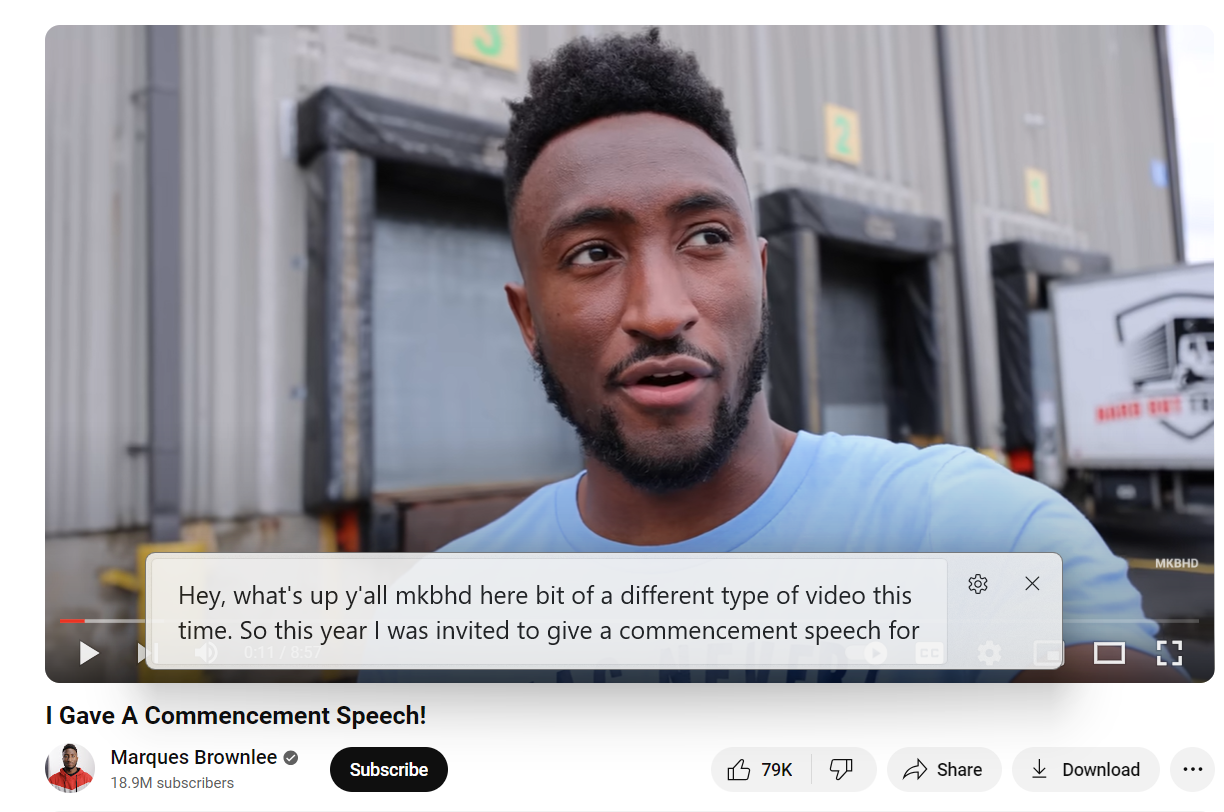
好みに合わせてキャプション ボックスの設定を試してみることができます。
どこでも音声入力
Windows 11 のもう 1 つの便利なアクセシビリティ機能は、音声アクセスです。テキスト プロンプトを使用しているときはいつでも、音声で入力できます。 [設定] > [音声アクセス] に移動して、音声アクセスを有効にします。アクセシビリティ >スピーチ。

「音声アクセス」をオンにします。ポップアップが表示されたら「同意する」を押してください。

Voice Access の使用に関するチュートリアルが案内されます。マウス カーソルが入力ボックス上でアクティブになっているときに、さまざまなコマンドを発声してアクションを実行したり、音声を入力したりできます。メモ帳で使ってみてください。
フォーカス セッション
私は Android のフォーカス モードをよく使用します。気を散らすことなく仕事を終わらせる必要がある場合に便利です。 Windows には、フォーカス セッションと呼ばれる独自のフォーカス モードがあります。フォーカス セッションを開始するには、[設定] > [設定] に移動します。システム>集中。

セッションの期間を設定し、好みに応じてオプションのいずれかを選択または選択解除します。次に、「フォーカスセッションの開始」ボタンを押します。

セッションを開始すると、時計、タイマー、タスク リスト、その他のオプションを含む新しいウィンドウが表示されます。 Spotify をフォーカス セッションと統合することもできます。
タスク バーからタスクを終了する
Windows でアプリがフリーズした場合、実行中のタスクを終了する最も一般的な方法は、タスク マネージャーを使用することです。ただし、Windows 11 ではタスク バーから終了できます。最初にオプションを有効にする必要があります。 [設定] > [設定] に移動します。システム>開発者向け。
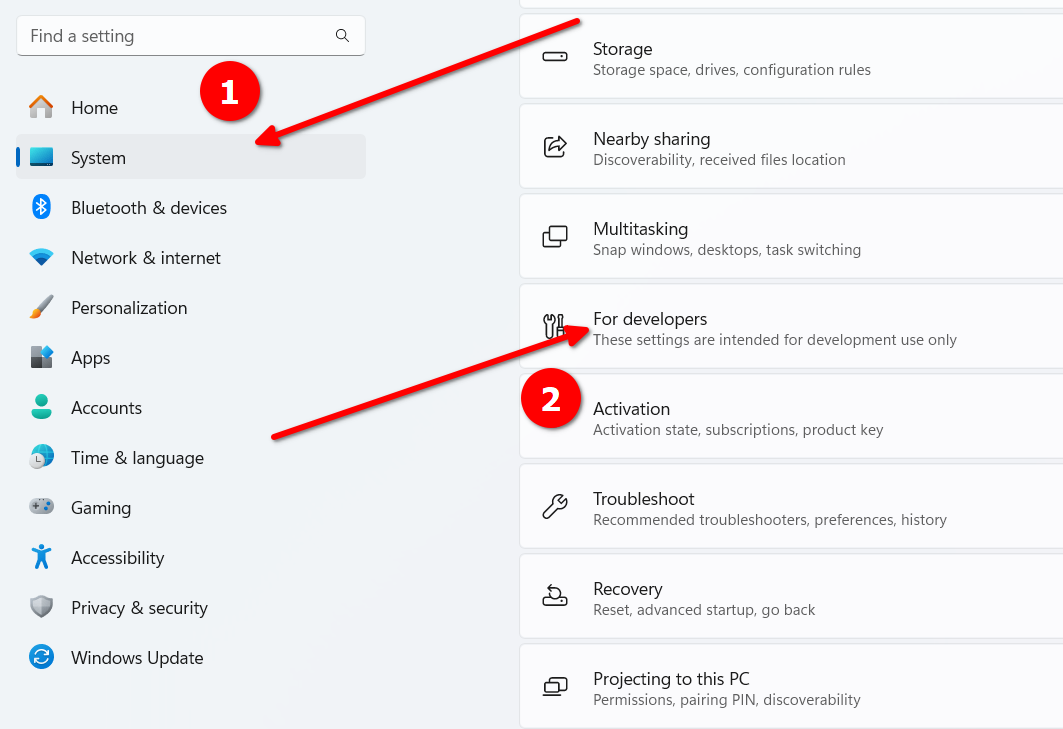
「タスクの終了」をオンにします。
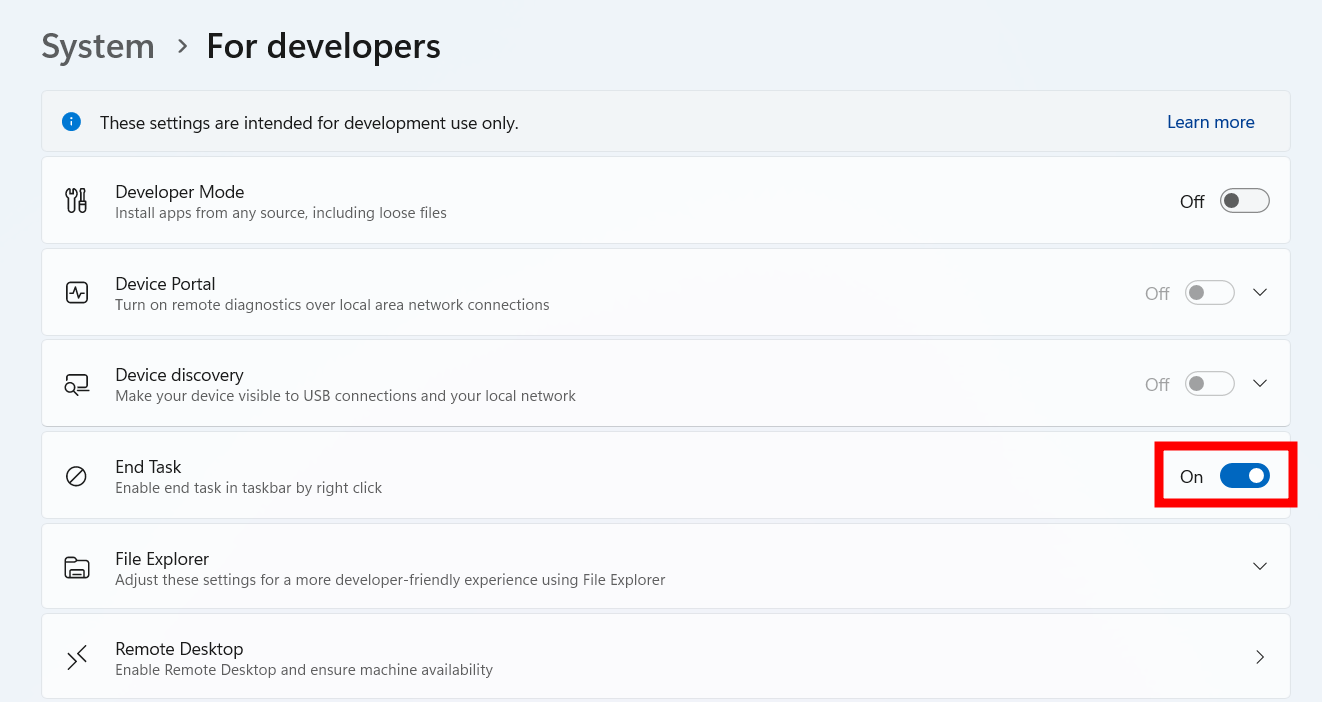
その後、タスクを終了したい場合は、タスクバーのそのタスクのアイコンを右クリックし、「タスクの終了」をクリックしてください。
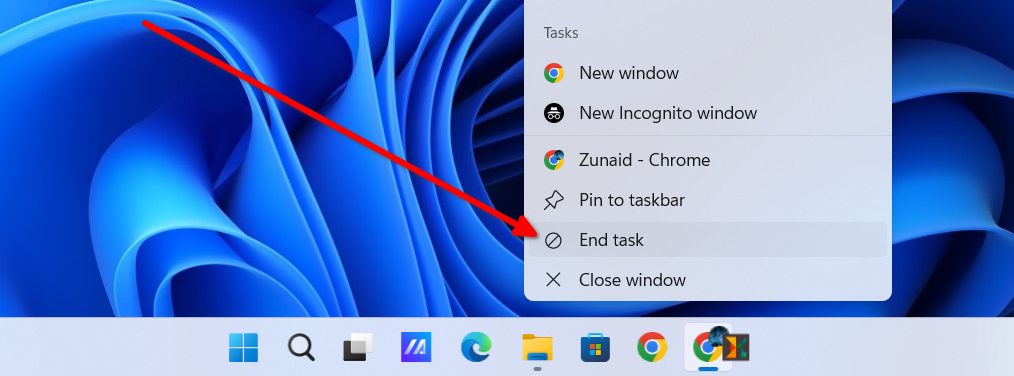
シェイクして Windows を最小化する
これは、たくさんのウィンドウを一緒に開いていて、すべてのウィンドウをすばやく最小化する必要がある場合に便利な小さな機能です。 1 つのウィンドウのタイトル バーをドラッグして振ると、他のすべてのウィンドウを最小化できます。この機能をオンにするには、[設定] > [設定] に移動します。システム>マルチタスク。

「タイトル バー Windows シェイク」オプションをオンにします。

ただし、ウィンドウを移動しようとしているだけなのに、揺れとして記録される場合に問題になることがあるので、注意してください。
音量アイコンをスクロールして音量を変更します
多くのアプリやソフトウェアにはすでにこの機能が搭載されているため、Windows は少し遅れている可能性があります。しかし、はい、タスクバーの音量オプションに移動し、マウスホイールをスクロールするだけで音量を増減できるようになりました。タッチパッドを頻繁に使用する場合、これはさらに便利になるはずです。スクロール バーを押したままドラッグする必要はありません。

Android からのインスタント写真転送
新しい Windows アップデートにより、Android スマートフォンで写真やスクリーンショットを撮った瞬間に転送できるようになりました。ただし、デフォルトではオフになっています。まず、Play ストアから Windows アプリへのリンクを介して Android スマートフォンを Windows PC に接続する必要があります。両方で Microsoft アカウントを使用してログインする必要がある場合もあります。
デバイスを接続したら、[設定] > [設定] に移動します。 Bluetooth デバイス > Windows コンピュータ上のモバイル デバイス。 PC がモバイル デバイスにアクセスできるようにしていることを確認してください。 「デバイスの管理」を押します。 「新しい写真の通知を受け取る」オプションをオンにします。

その後、PC に接続した状態で Android デバイスで写真またはスクリーンショットを撮ります。 Windows PC に通知が表示されるはずです。

通知をタップして Snipping Tool で写真を開いて編集を開始できます。これは、Android でモバイルデータを使用している場合にも機能します。 Android の写真を Windows PC に即座に転送するための完全なチュートリアルをご覧ください。
スタート ボタンのショートカット
私はコンピューターでショートカットを使用するの大ファンです。キーボード ショートカット、デスクトップ ショートカットなど、何でも構いません。 Windows 11 の [スタート] ボタンには、便利なショートカットがたくさん隠されています。 [スタート] ボタンを右クリックすると、これらのショートカットが表示されます。 Windows + X を押して開くこともできます (ショートカット メニューを開くにはショートカットを使用します)。
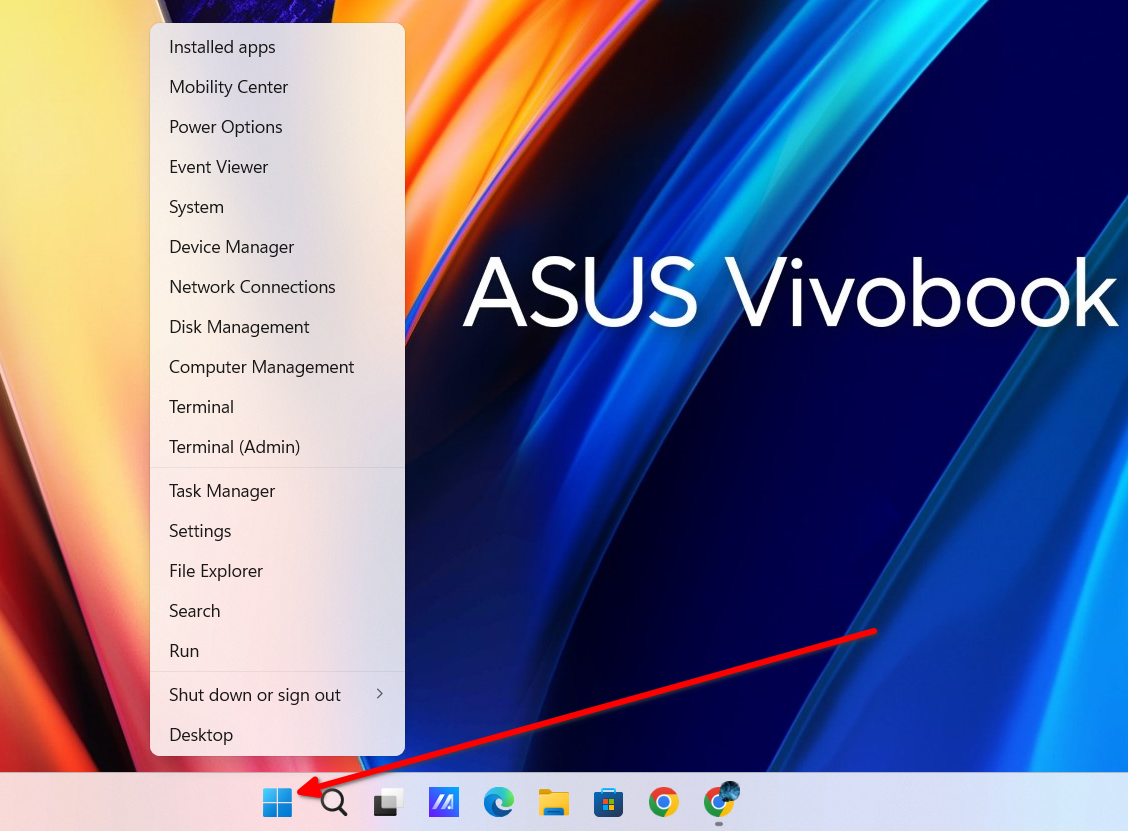
[スタート] ボタンを右クリックする代わりに Windows + X を押す利点の 1 つは、メニューには下線付きの文字が付いています。キーボードで下線付きの文字を押すと、そのオプションが開きます。たとえば、Windows + X を押してから T を押すと、タスク マネージャーが開きます。マウスに触れる必要はありません。
Snipping Tool の OCR
画像からテキストをすばやく抽出する必要がある場合は、Windows Snipping Tool が役に立ちます。これはテキスト アクション機能として知られています。 Snipping Tool を開き、テキストを抽出する画像のスクリーンショットを撮ります。写真がすでに PC 上にある場合は、写真を右クリックして Snipping Tool で開くことができます。
その後、トップメニューからテキストアクションボタンを押します。次に、[すべてのテキストをコピー] ボタンをクリックして、画像内のすべてのテキストをコピーします。マウスを使用してテキストを手動で選択し、特定の部分のみをコピーすることもできます。電話番号やメールアドレスなどの機密情報が写真に含まれている場合は、それを編集することもできます。
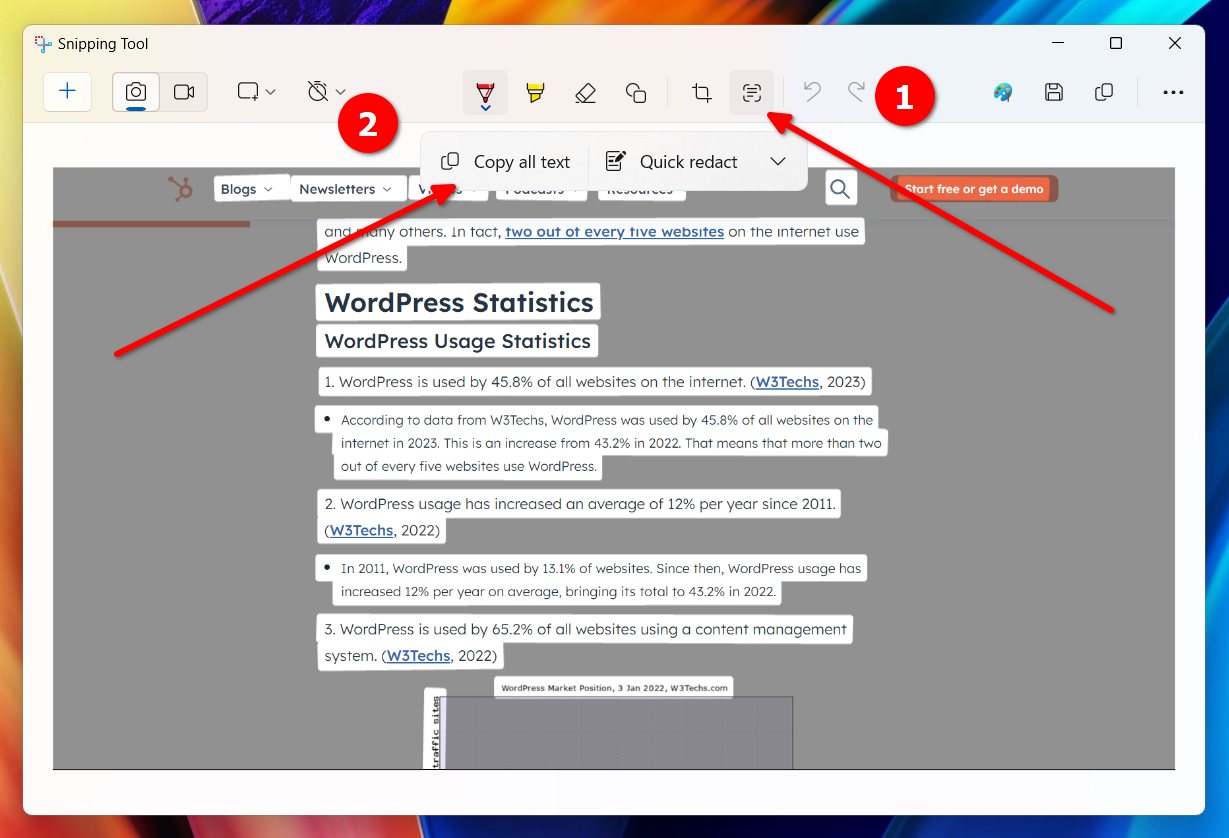
写真アプリに組み込まれた画像編集
これは私にとって個人的に大きなものです。小規模な編集の場合は、Photoshop などの大規模なプログラムに頼る必要がありましたが、これはやりすぎで、Web 上のアプリを使用する必要がありました。Web 上のアプリを使用すると、透かしが強制的に挿入されたり、解像度が制限されたりすることがありました。 Windows フォト アプリにはいくつかの便利な編集機能が統合されているため、小さな調整を行って写真を完璧な形にすることがこれまでより簡単になりました。

編集オプションにアクセスするには、アプリで画像を開き、Ctrl+E を押します。画像のトリミング、光と色の調整、フィルターの追加、オブジェクトの消去、画像からの背景の削除を行うことができます。
もう Windows の後ろに隠れる必要はありません
Windows に新しいアップデートが来るたびに、多くの新しい優れた機能や以前の機能のアップグレードも追加されています。 Windows に将来導入してほしい機能がまだたくさんあります。その点で、Windows 環境の奥深くに目を光らせて、オペレーティング システムの真の可能性を引き出すこれらの隠された機能の多くを見つけることは価値があります。
以上がおそらく見逃している Windows 11 の 11 の便利な隠し機能の詳細内容です。詳細については、PHP 中国語 Web サイトの他の関連記事を参照してください。

ホットAIツール

Undresser.AI Undress
リアルなヌード写真を作成する AI 搭載アプリ

AI Clothes Remover
写真から衣服を削除するオンライン AI ツール。

Undress AI Tool
脱衣画像を無料で

Clothoff.io
AI衣類リムーバー

Video Face Swap
完全無料の AI 顔交換ツールを使用して、あらゆるビデオの顔を簡単に交換できます。

人気の記事

ホットツール

メモ帳++7.3.1
使いやすく無料のコードエディター

SublimeText3 中国語版
中国語版、とても使いやすい

ゼンドスタジオ 13.0.1
強力な PHP 統合開発環境

ドリームウィーバー CS6
ビジュアル Web 開発ツール

SublimeText3 Mac版
神レベルのコード編集ソフト(SublimeText3)

ホットトピック
 1666
1666
 14
14
 1425
1425
 52
52
 1328
1328
 25
25
 1273
1273
 29
29
 1253
1253
 24
24
 Windows KB5054979更新情報の更新コンテンツリスト
Apr 15, 2025 pm 05:36 PM
Windows KB5054979更新情報の更新コンテンツリスト
Apr 15, 2025 pm 05:36 PM
KB5054979は、Windows 11バージョン24H2のために、2025年3月27日にリリースされた累積セキュリティアップデートです。 .NETフレームワークバージョン3.5および4.8.1をターゲットにし、セキュリティと全体的な安定性を高めます。特に、更新はファイルと直接の問題に対処します
 Nanoleafは、技術の充電方法を変更したいと考えています
Apr 17, 2025 am 01:03 AM
Nanoleafは、技術の充電方法を変更したいと考えています
Apr 17, 2025 am 01:03 AM
Nanoleafのペグボードデスクドック:スタイリッシュで機能的なデスクオーガナイザー 同じ古い充電セットアップにうんざりしていませんか? Nanoleafの新しいPegboard Desk Dockは、スタイリッシュで機能的な代替品を提供しています。 この多機能デスクアクセサリーは、32のフルカラーRGBを誇っています
 Asus' Rog Zephyrus G14 OLEDゲームラップトップは300ドルです
Apr 16, 2025 am 03:01 AM
Asus' Rog Zephyrus G14 OLEDゲームラップトップは300ドルです
Apr 16, 2025 am 03:01 AM
Asus Rog Zephyrus G14 Esportsラップトップ特別オファー! Asus Rog Zephyrus G14 Esportsラップトップを今すぐ購入して、300ドルのオファーをお楽しみください!元の価格は1999ドル、現在の価格はわずか1699ドルです!いつでもどこでも没入型ゲーム体験をお楽しみください。または、信頼できるポータブルワークステーションとして使用してください。 Best Buyは現在、この2024年14インチのAsus Rog Zephyrus G14 E-Sportsラップトップでオファーを提供しています。その強力な構成とパフォーマンスは印象的です。 このASUS ROG Zephyrus G14 E-Sportsラップトップはベストバイで16かかります
 Windows11をBluetoothオーディオレシーバーとして使用する方法
Apr 15, 2025 am 03:01 AM
Windows11をBluetoothオーディオレシーバーとして使用する方法
Apr 15, 2025 am 03:01 AM
Windows 11 PCをBluetoothスピーカーに変え、お気に入りの音楽をお使いのお気に入りの音楽をお楽しみください!このガイドは、iPhoneまたはAndroidデバイスをコンピューターに簡単に接続してオーディオ再生を示します。 ステップ1:Bluetoothデバイスをペアリングします まず、PA
 使用する必要がある5つの隠されたWindows機能
Apr 16, 2025 am 12:57 AM
使用する必要がある5つの隠されたWindows機能
Apr 16, 2025 am 12:57 AM
よりスムーズな体験のために、隠されたWindows機能のロックを解除してください! コンピューティングエクスペリエンスを大幅に向上させることができる驚くほど便利なWindows機能を発見してください。ベテランのWindowsユーザーでさえ、ここでいくつかの新しいトリックを見つけるかもしれません。 ダイナミックロック:自動
 Windows 11の通知をカスタマイズする方法
Apr 14, 2025 am 04:05 AM
Windows 11の通知をカスタマイズする方法
Apr 14, 2025 am 04:05 AM
Windows11通知設定の詳細な説明:パーソナライズされた通知エクスペリエンスを作成する Windows 11は通知センターをカレンダーに統合し、適応するのに時間がかかりますが、通知の頻度は変更されていません。システムの更新と役に立たないアプリケーション通知に絶えずポップアップすることにうんざりしている場合、この記事では、Windows 11の通知をカスタマイズし、ワークフローを最適化するように導きます。 グローバル通知設定 ほとんどすべての通知関連オプションは、Windows 11の設定にあります。 ステップ1:[[開始]メニューをクリックして[設定]を選択します(または「Windows I」を押します)。 ステップ2:左サイドバーのシステムを選択します。 ステップ3:「通知」をクリックして、すべての通知オプションにアクセスします。
 Windows11でマウスの加速をオフにする方法(そしてなぜ)
Apr 15, 2025 am 06:06 AM
Windows11でマウスの加速をオフにする方法(そしてなぜ)
Apr 15, 2025 am 06:06 AM
マウスの精度の向上:Windows 11マウスの加速機能を無効にします マウスを数センチで移動する場合でも、マウスカーソルは画面上で速すぎますか?これがマウス加速関数です。この記事では、マウスの動きをよりよく制御するためにこの機能を無効にする方法について説明します。 マウスの加速を無効にするのは賢明ですか? Windowsシステムには、直接的な「マウス加速」オプションはありません。代わりに、それは「強化されたポインター精度」設定であり、マイクロソフトはマウス加速機能と見なしています。 この機能を有効にすると、マウスのDPI(インチあたりのドット)設定が有効になります。マウスの物理的な移動速度と、カーソルが画面上で移動する距離との関係を制御します。マウスをゆっくりと移動すると、Windowsは有効なDPIを減らし、カーソルの動きが短くなります
 キーボードには大きなol&#039が必要です。ボリュームノブ
Apr 18, 2025 am 03:04 AM
キーボードには大きなol&#039が必要です。ボリュームノブ
Apr 18, 2025 am 03:04 AM
今日のタッチスクリーンの世界では、物理的なコントロールの満足のいく触覚フィードバックは歓迎すべき変化です。 そのため、大きなボリュームノブを備えたキーボードが驚くほど魅力的です。私は最近、これを直接経験しましたが、それは啓示でした。 のために




