
従量制課金接続を使用している場合、またはデータの上限を超えることが心配な場合は、Windows でのデータ使用量を監視すると有益です。これにより、使用パターンを調整してデータを効果的に使用できるようになります。その方法は次のとおりです。
タスク マネージャーでは、コンピューター上のアプリが使用するデータ量をリアルタイムで監視できます。これは、どのプログラムが帯域幅を過剰に消費しているか、ネットワークの速度を低下させているかを確認するのに役立ちます。
タスク マネージャーでこれらの使用状況統計を追跡するには、タスクバーを右クリックし、メニューで [タスク マネージャー] を選択します。

タスクマネージャーで、左側のメニューの「アプリ履歴」タブを選択します。右側には、コンピューター上で実行されているアプリの使用統計が表示されます。 [ネットワーク] 列を見て、使用しているデータ量 (MB 単位) を確認します。
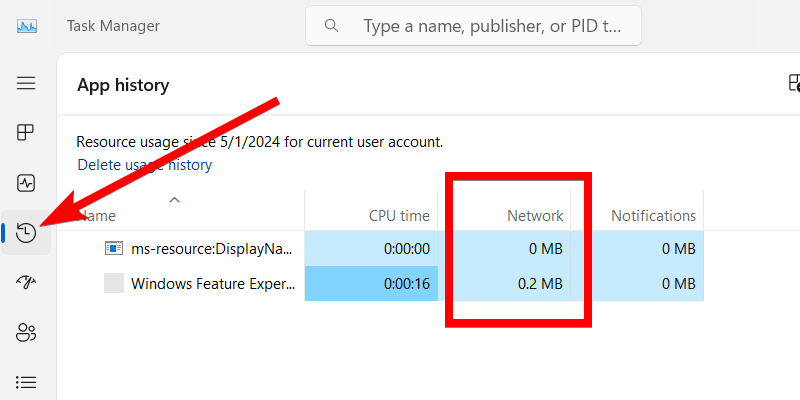
データが制限されている場合、または ISP がデータの上限を超えると追加料金を請求する場合は、詳細なネットワーク設定で全体的な使用量を監視できます。
これを行うには、Win+i を押して設定アプリを開きます。次に、[ネットワークとインターネット] > [ネットワークとインターネット] に進みます。詳細なネットワーク設定 >データ使用量。右側のパネルの左上に合計データ使用量が表示されます。
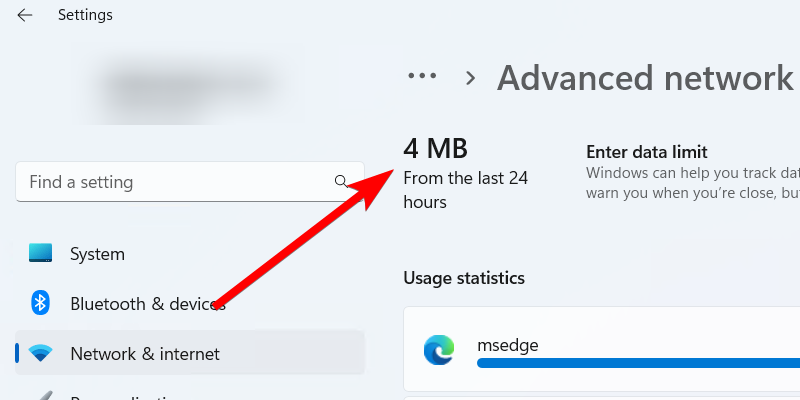
右上の「フィルタ条件」ドロップダウンをクリックして、統計を確認する期間を選択できます。 24 時間、7 日、30 日から選択できます。
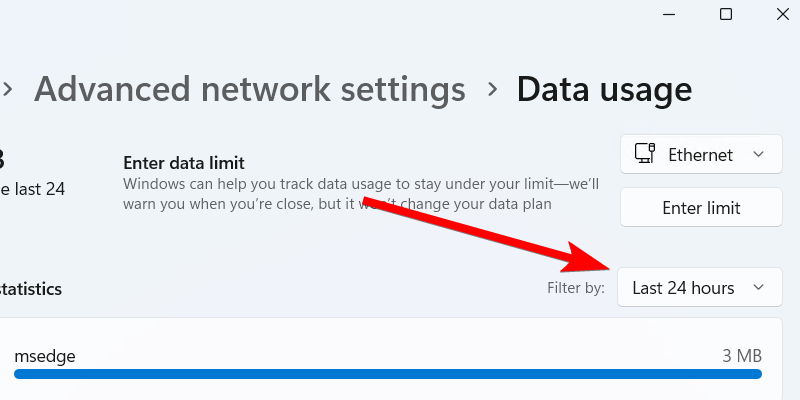
この画面では、アプリやサービスのデータ使用量の統計も確認できます。最も良い点は、右上の「制限を入力」ボタンをクリックしてデータ使用量の制限を設定できることです。
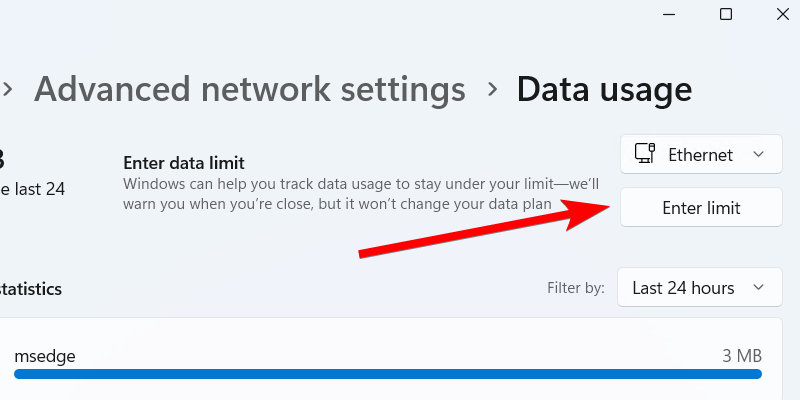
「毎日」、「毎週」、「毎月」、「1回」、「無制限」から選択して「制限タイプ」を設定します。次に、制限をいつリセットまたは期限切れにするかを設定します。次に、データ制限を入力し、「保存」ボタンをクリックします。
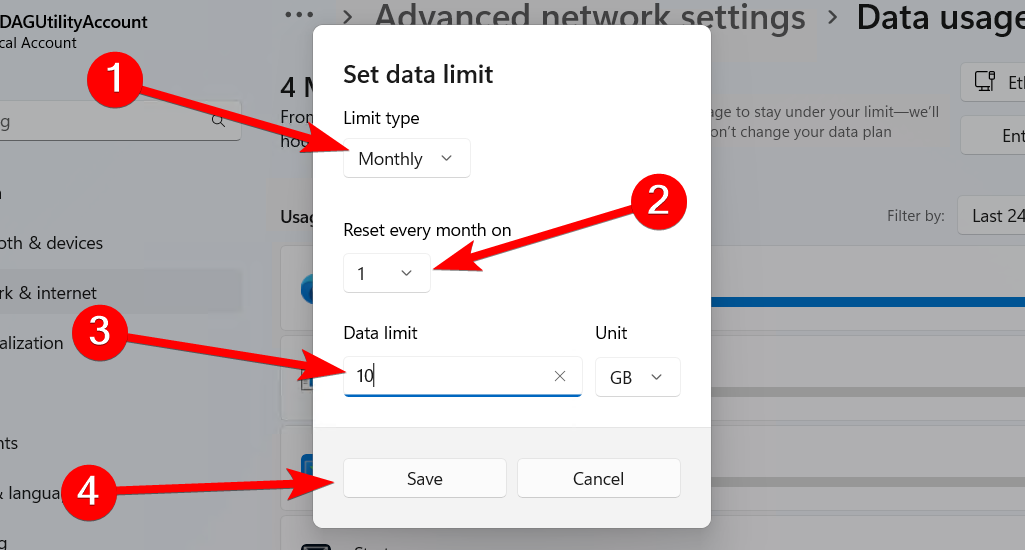
これは Windows が強制するデータ使用量のハードキャップではありませんが、制限に達すると警告が表示されます。これにより、データ プランに基づいて行動できるようになります。
リソース モニターでアプリ、プロセス、サービスのデータ使用量統計を確認することもできます。これを行うには、[スタート] メニューを開き、「resource Monitor」と入力します。検索結果の「リソースモニター」をクリックして起動します。
「ネットワーク」タブを選択すると、コンピューターで実行中のアプリとプロセスがネットワーク リソースをどのように使用しているかを確認できます。
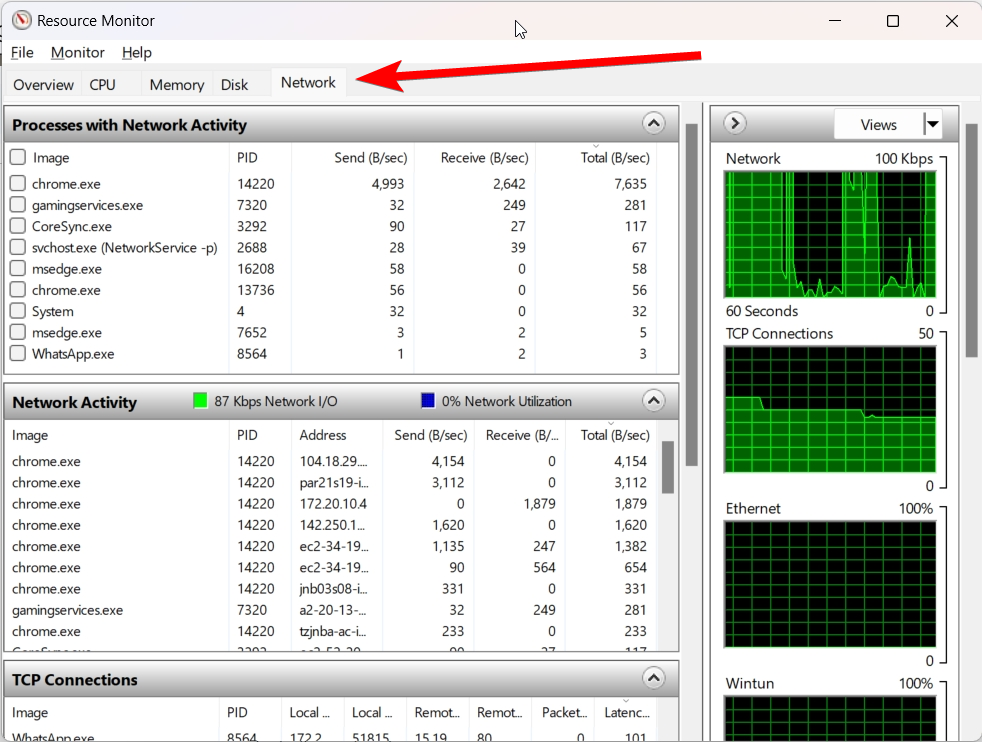
コンピューター上のデータ使用量を監視するために使用できるもう 1 つの便利なユーティリティは NetworkUsageView です。この情報は、Windows コンピュータに保存されている SRUDB.dat から 1 時間ごとに取得されます。このファイルには、アプリ、プログラム、サービスがネットワーク リソースなどの PC 上のリソースをどのように利用しているかに関する重要な情報が保存されます。
NetworkUsageView は Windows に組み込まれたユーティリティではなく、タスク マネージャーや詳細なネットワーク設定が正常に機能しない場合に役立ちます。これはポータブル ユーティリティでもあるため、使用するためにインストールする必要はありません。
NetworkUsageView を使用するには、NirSoft Web サイトからダウンロードします。実行可能ファイルにアクセスするには、アーカイブを抽出する必要があります。次に、「NetworkUsageView.exe」ファイルをダブルクリックしてプログラムを起動します。
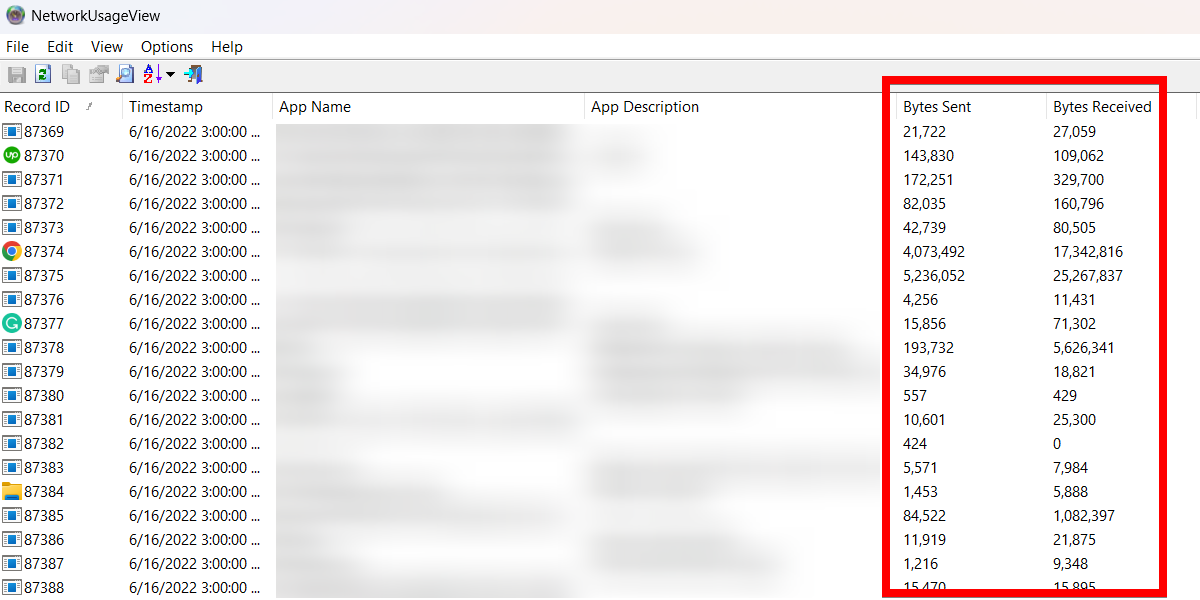
これで、送信バイト数や受信バイト数など、必要なデータ使用量の統計を確認できるようになります。
データ使用量のチェックは、データ上限の超過を回避したり、どのアプリが帯域幅を占有しているかを確認したりするだけではありません。また、マルウェア活動やその他のネットワーク関連の問題を示す可能性のある使用量の突然の急増を捕捉するのにも役立ちます。
これで、データのニーズについて情報に基づいた決定を下したり、データ関連のネットワーク問題をトラブルシューティングしたりするためにどのツールが必要であるかがわかりました。
以上がWindows 11 でデータ使用量を監視する方法の詳細内容です。詳細については、PHP 中国語 Web サイトの他の関連記事を参照してください。