
Ubuntu 専用アプリを使用する場合、オペレーティング システムを上書きする必要がないことをご存知ですか? Windows 11 で Ubuntu アプリを使用することで Windows デスクトップの真の可能性を引き出し、Linux と Windows のパワーを融合することで PC エクスペリエンスを向上させます。
Windows 11 に Ubuntu を追加すると、Windows だけでは利用できないさまざまな無料アプリケーションにアクセスできるようになります。これらも単なる普通のプログラムではありません。ファイル管理の強化から創造的なプロジェクトに至るまで、コンピュータ上でほぼすべてのタスクを実行できます。たとえば、Windows 11 にはない優れた写真管理ツールを探している場合は、WSL を備えた Shotwell を試してみるとよいでしょう。または、Windows で利用できる電子メール アプリのファンではない場合は、Ubuntu ネイティブの Geary 電子メール クライアントをインストールできます。 Windows PC をレベルアップできる Ubuntu 専用の優れたアプリケーションが多数あります。
さらに、制作やコーディングが好きな場合は、Windows と Ubuntu を組み合わせると大きなメリットがあります。 Windows 環境を離れる必要がなく、Linux 指向のプロジェクトに取り組むプロセスが簡素化されます。この統合により、楽しむためのコーディングや重要なプロジェクトの構築に関係なく、複雑さが軽減され、生産性が向上します。
あなたがクロスプラットフォーム プロジェクトに取り組んでいる開発者であると想像してください。 Windows で Ubuntu アプリを使用すると、Linux と Windows で新しいプロジェクトを迅速かつ効果的に簡単にテストできます。私は Go プログラミング言語でプログラムを作成していますが、コードをテストして Ubuntu と Windows 11 の両方でシームレスに実行できるのは非常に強力です。
Windows 11 システムで Ubuntu の使用を開始する前に、スムーズなプロセスを確保するためにいくつかの要件を満たす必要があります。テスト中、Windows 11 にインストールされている最新の WSL2 カーネル パッケージをインストールするまで、WSL は機能しませんでした。私と同じように、Windows 11 での WSL の実行に問題がある場合は、このカーネル パッケージをインストールしてください。これにより、WSL v2 オペレーティング システムが正しく動作することが保証されます。 EXE ファイルは Microsoft から直接ダウンロードしてインストールできます。
WSL2 カーネル EXE パッケージに加えて、Windows 11 の [Windows 機能] 領域で [仮想マシン プラットフォーム] 機能を有効にする必要があります。WSL は仮想化の助けを借りて実行され、この機能はWindows 11 で Ubuntu を最大限に活用してください。
最後に、Windows 11 システムの管理者権限があることを確認してください。 WSL を使用するには Windows 機能を変更する必要があり、管理者権限がないと機能しません。
Linux 用 Windows サブシステムは、Windows 11 ではデフォルトで有効になっていません。Windows PC で Ubuntu アプリを実行するために使用する前に、Windows でこの機能をアクティブ化する必要があります。
まず、デスクトップで Windows の [スタート] メニューを開きます。開いたら、検索ボックスに「Windows の機能の有効化または無効化」と入力します。その下にある「コントロール パネル」というラベルの付いたアイコンを起動して、Windows 11 の「機能の追加と削除」領域にアクセスします。
「Windows の機能」ウィンドウ内で、下にスクロールして「Windows Subsystem for Linux」を見つけます。見つけたら、その隣の空のボックスをクリックしてこの機能を有効にします。選択後「OK」を選択してください。

[OK] ボタンが選択されたので、Windows 11 はシステム上で WSL のセットアップを開始します。このセットアップ プロセスが完了するまでに数分かかります。セットアップが完了したら、Windows PC を再起動する必要があります。 「今すぐ再起動」ボタンを選択して再起動します。
再起動したら、Windows 11 デスクトップに再度ログインします。再度ログインすると、Linux 用 Windows サブシステムが Windows 11 で有効になります。
WSL 用 Ubuntu は Microsoft Store から Windows 11 で入手でき、システムに Ubuntu をインストールして Linux を実行できるようになります。
WSL 用 Ubuntu のインストールを開始するには、Windows 11 デスクトップから Microsoft Store を開きます。開いたら、「アプリ、ゲーム、映画などを検索」ボックスを見つけてクリックします。
検索ボックスに「Ubuntu」と入力します。 「Ubuntu」と入力すると、Microsoft Store にさまざまなバージョンの Ubuntu アプリが表示されます。マウスを使用して「Ubuntu 22.04.3 LTS」を選択します。

「Ubuntu 22.04.3 LTS」を選択すると、Microsoft Store のその機能ページに移動します。 「入手」ボタンを見つけてクリックします。 [入手] ボタンを選択すると、Windows 11 用の Ubuntu のダウンロードが開始されます。
プログラムのサイズがわずか約 560 MB であることを考えると、Windows 11 での Ubuntu 22.04.3 LTS のダウンロードはすぐに完了するはずです。ダウンロードが完了すると、Windows の [スタート] メニューから Ubuntu にアクセスできるようになります。
Windows 11 への Ubuntu 22.04.3 LTS のインストールが完了したら、Windows のスタート メニューにアクセスし、「Ubuntu 22.04.3 LTS」を検索して起動します。初めて起動すると、Ubuntu は自動的に構成され、使用できるように準備されます。

Windows 11 で Ubuntu のセットアップが完了すると、空のターミナル ウィンドウが表示され、Windows 11 システムで Ubuntu を操作できるようになります。
Windows 11 での WSL エクスペリエンスを向上させるための基本的な構成のヒントをいくつか紹介します。
Windows と Linux ファイル システムの統合により、Ubuntu WSL セットアップと Windows 11 の間でのファイルの移動が簡素化されます。デスクトップ。この機能を利用する方法は次のとおりです。
Windows 11 から Ubuntu ファイルにアクセスするには、まず Windows エクスプローラーを開きます。開いたら、サイドバーで「Linux」ペンギン アイコンを見つけて選択します。
「Linux」を選択すると、「Ubuntu-22.04」という名前のフォルダーが表示されます。このフォルダーを右クリックし、[クイック アクセスにピン留めする] を選択します。このアクションにより、Windows から Ubuntu ファイルに簡単にアクセスできるようになります。

Ubuntu から Windows ファイルにアクセスするには、cd コマンドを使用して /mnt/c フォルダーに移動します。このメソッドは、Windows 11 C:/ ドライブとの対話を提供します。
すごいです
Ubuntu WSL アプリを時々更新することをお勧めします。そうしないと、プログラムが動作しなくなります。 Windows 11 でこれを行う方法は次のとおりです。
まず、Windows の [スタート] メニューから Ubuntu アプリを開きます。開いたら、apt update コマンドを実行して、Ubuntu ソフトウェアの更新を確認します。
cd /mnt/c
アップデートの確認が完了したら、apt upgrade コマンドを使用してアップデートをインストールできます。
sudo apt update
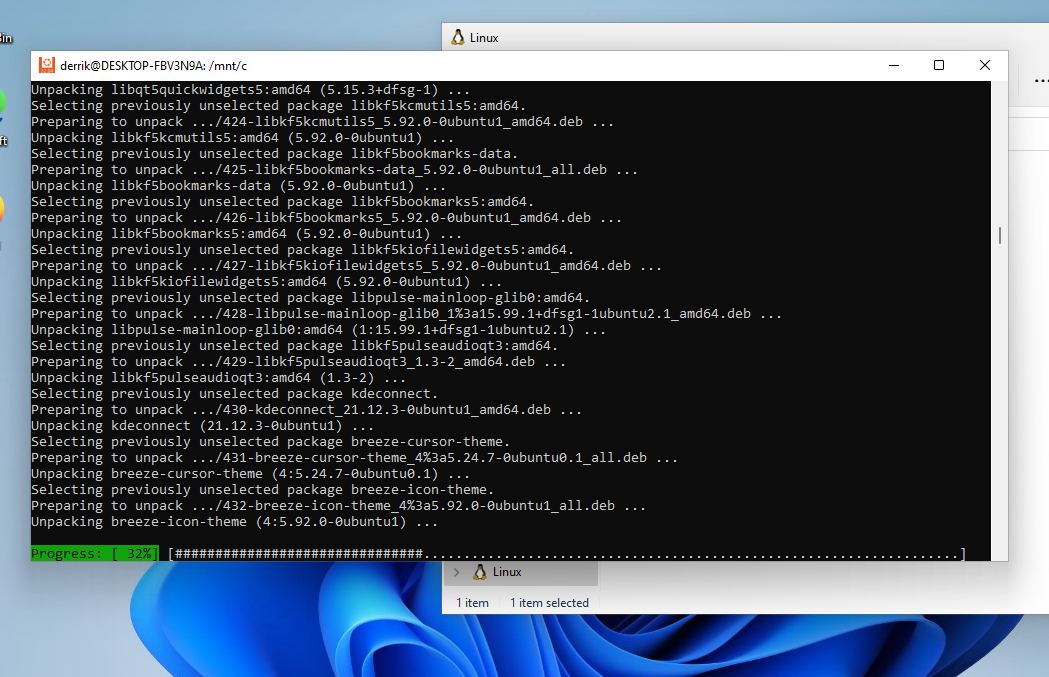
Windows 11 の Ubuntu には、WSL を備えたターミナル インターフェイスがあります。 WSL は、Windows デスクトップ上の Linux デスクトップではなく、Windows から直接アクセスできる Linux システム層です。
Ubuntu を使用するということは、Windows 11 で使用するパッケージをインストールすることを意味します。Ubuntu を起動するには、Windows のスタート メニューで「Ubuntu 22.04.3 LTS」を検索します。開封したらすぐに使用できます。
ここから、好きなアプリをインストールできます。 Windows 11 システムに Ubuntu アプリをインストールするには、まずアプリの名前を検索します。 apt searchコマンドを使用して検索できます。たとえば、「wireshark」を見つけるには、次のようにします:
sudo apt upgrade
インストールしたいプログラムの検索結果を調べます。次に、「apt install プログラム名」コマンドを使用します。たとえば、Wireshark をインストールするには、次のようにします。
apt search wireshark
プログラムがインストールされたら、次のコマンドを使用してターミナルから直接起動できます:
sudo apt install wireshark

あるいは、Windows 11 のスタート画面からアプリケーションを起動することもできます。メニュー。
WSL 経由でアプリをインストールすると、アプリ自体が Windows 11 のスタート メニューにインストールされるため、Windows 11 に非常によく統合されます。 Windows 11 からインストールされている WSL プログラムにアクセスするには、プログラムを確認します。各統合アプリケーションには Linux アイコンが付いています。
WSL と Windows 11 の統合は非常に優れています。ただし、すべてのアプリケーションがデスクトップ アイコンを作成するわけではないことに注意してください。場合によっては、ターミナルから Ubuntu プログラムを直接起動する必要がある場合があります。通常、これを行うには、パッケージ名を入力して Enter キーを押します。
WSL usually installs without a hitch on Windows 11. However, if you're having issues, there is a quick and easy fix. First, open up PowerShell in Windows 11. Once it is open, use the update command for WSL. Updating WSL will install various patches and fixes that are sure to alleviate the issues you're experiencing.
wsl --update
Alternatively, if updating doesn't help, consider re-installing Ubuntu WSL again by following the installation instructions in the "Setup" portion of this guide.
WSL upgrades your Windows 11 experience by bringing Ubuntu apps to your desktop without the hassle of virtualization. Jump into Ubuntu and WSL to enhance the power of your Windows 11 PC and discover new possibilities in computing.
以上がWindows 11 で Ubuntu アプリを実行する方法 (およびその理由)の詳細内容です。詳細については、PHP 中国語 Web サイトの他の関連記事を参照してください。