
Windows 11 のファイル エクスプローラーのタブはインターネット ブラウザーのタブとよく似ており、フォルダー間をすばやく移動して画面スペースを節約できます。ファイルを整理するときに複数のファイル エクスプローラー ウィンドウを開く場合は、代わりにファイル エクスプローラーのタブを使用することを検討してください。
毎日ファイル エクスプローラーを使用してワークフローを管理している私にとって、タブは完了のさまざまな段階にある作業にさまざまなフォルダーを用意するのに役立ちます。ここでは、生産性を高めるためにタブを使用するための私の重要なヒントを紹介します。
お使いのコンピューターに Windows 11 の最新アップデートがインストールされていると仮定して、Ctrl+E を押してファイル エクスプローラーを開きます。ファイル エクスプローラーのタブを見つける前は、2 番目のウィンドウを開いて使用していましたが、時間がかかり、画面が乱雑になってしまいました。
代わりに、同じウィンドウ内で追加のタブを開くには、Ctrl+T を押すか、すでに開いているタブの横にある「+」をクリックします。新しいタブは、既存のすべてのタブの右側に開きます。これは、2 つ以上のファイル エクスプローラー ウィンドウを開いているのと同じですが、それらはすべて 1 か所にまとめられています。

新しいタブで開きたいフォルダーがわかっている場合は、そのフォルダーを右クリックして [新しいタブで開く] を選択できます。あるいは、スクロール ホイール付きのマウスを使用している場合は、関連するフォルダー上でスクロール ホイールをクリックすると、そのフォルダーが新しいタブで開きます。この例では、デスクトップ フォルダーが新しいタブで開きます。

タブを閉じるのも同じくらい簡単です。ショートカット キー Ctrl+W を使用してアクティブなタブを閉じるか、タブの隅にある小さな「X」をクリックして閉じるか、閉じたいタブ上でマウスのスクロール ホイールをクリックします。どちらの方法を使用する場合でも、ファイル エクスプローラー ウィンドウでタブが 1 つしか開いていない場合は、ウィンドウ全体が閉じられます。

すべてのタブを同時に閉じるには、ファイル エクスプローラー ウィンドウを閉じるだけです。複数のタブを開いている場合は、いずれかのタブを右クリックして、他のタブを閉じるオプションを表示できます。

[他のタブを閉じる] をクリックしてその 1 つのタブだけを開いたままにするか、[右のタブを閉じる] をクリックしてそのタブと左側のタブを開いたままにし、他のすべてのタブを閉じます。
デフォルトでは、エクスプローラーを起動するか新しいタブを開いたときに、Windows はホーム フォルダーを開きます。このフォルダーには、クイック アクセス、お気に入り、最近使ったアイテムなどが含まれています。私と同じように、これらのセクションをめったに使用せず、OneDrive を使用することが多い場合は、既定のタブを変更すると作業が大幅に楽になります。
このランディング ウィンドウを [PC] フォルダーまたは OneDrive フォルダーに変更するには、リボンの 3 つの点をクリックし、[オプション] を選択します。

フォルダー オプション ウィンドウの [ホーム] タブを開き、[エクスプローラーを開く] ドロップダウン矢印をクリックします。そこから、デフォルトの起動フォルダーを「ホーム」(まだ選択されていない場合)、「この PC」、または「[あなたの名前] - 個人」(OneDrive フォルダー) に変更できます。次回、新しいファイル エクスプローラー ウィンドウまたはタブを開いたときに、この動作が表示されます。

複数のタブが開いているので、タブ間をクリックするだけでさまざまなフォルダーにアクセスできます。ただし、キーボード ショートカットを使用すると、プロセスをさらに高速化できます:
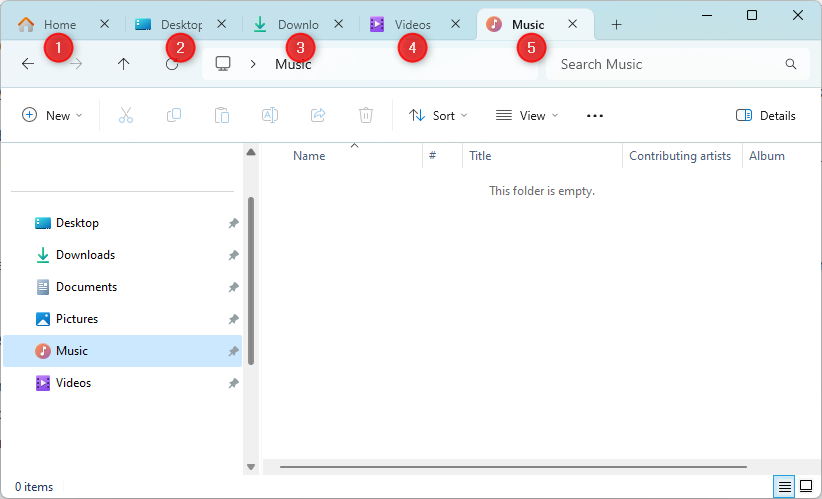
タブ バーに沿ってタブの順序を変更するには (たとえば、私は作業の完了という観点からタブを整理するのが好きです。新しいタスクを左側に、さまざまな完了度の途中で完了したタスクを中央に、完了したタスクを配置します。右側)、移動したいタブをクリックしてドラッグし、新しい場所にドロップするだけです。
タブを別のウィンドウに分割し直す場合 (たとえば、2 つの画面で作業していて、2 番目の画面で特定のフォルダーを確認した方が簡単な場合)、タブをファイルからドラッグ アンド ドロップします。エクスプローラーウィンドウ。
複数のタブを開いていることの利点の 1 つは、ファイルまたはフォルダーをある場所から別の場所にすばやく移動およびコピーできることで、別のフォルダーを見つけて Ctrl キーを使用する必要がなくなることです。 +C または Ctrl+X。
ファイルまたはフォルダーをある場所から別の場所に移動するには、まず、移動先のフォルダーが別のタブで開いていることを確認してください。次に、移動するファイルまたはフォルダーが含まれるタブに戻り、それをクリックして目的のタブまでドラッグします。まだクリックを放さないでください。宛先フォルダーが開いているのが表示されます。その後、ファイルまたはフォルダーをそのフォルダー内の特定の場所にドラッグする必要があります。これでマウスを放すことができます。
2 番目のタブの場所にコピーを作成する場合 (移動するのではなく)、Ctrl キーを同時に押しながら同じ手順に従います。
これら 2 つの操作のいずれかを元に戻すには (間違った場所に置いたことに気づいた場合)、心配する必要はありません。Ctrl+Z を押して、ファイルまたはフォルダーを前の場所に戻します。
前述したように、ホーム フォルダーはデフォルトのファイル エクスプローラーのランディング ウィンドウです。 Windows 11 で最近アクセスしたファイルの表示を停止したり、クイック アクセス メニューを調整したりするなど、ホーム フォルダーに表示される内容をカスタマイズできます。
以上が私は Windows 11 のファイル エクスプローラー タブを毎日使用しています。パワー ユーザー向けの 4 つのヒントを紹介します。の詳細内容です。詳細については、PHP 中国語 Web サイトの他の関連記事を参照してください。