
Google マップは多くの場合、信頼できる旅行の相棒ですが、時折不具合が発生して立ち往生することがあります。サーバーの停止、インターネット接続の欠如、間違った時刻と日付の設定、またはバックグラウンド データの使用制限などの問題がこれらの問題の原因となる可能性があります。問題を解決するために実行できるいくつかのトラブルシューティング手順を次に示します。
いくつかの基本的なチェックからトラブルシューティング プロセスを開始します。まず、デバイスを再起動して、一時的な中断を排除します。次に、デバイスがインターネットに接続されていることを確認し、モバイル データを使用している場合は、データ パッケージの有効期限が切れていないことを確認します。さらに、VPN 経由でインターネットに接続している場合は、VPN を一時的にオフにしてください。
上記の基本的なチェックを行っても問題が解決しない場合は、以下にリストされている残りの修正を試す必要があります。
基本的なチェックで問題が解決しない場合は、問題が Google のバックエンド サーバーに起因していないことを確認してください。 Google マップ ステータス ダッシュボードに移動し、サービスの中断や停止がないか確認します。

サービスの中断または停止を示す、円記号の中に黄色の感嘆符または赤いバツ印が表示されている場合は、問題は Google のサーバーにあります。この場合、Google がバックエンドの問題を解決するまで待つ必要があります。
一方、各サービスの横に緑色のチェックマークが表示されている場合は、バックエンドに問題はなく、問題はお客様側にある可能性があることを示しています。この状況では、デバイスのトラブルシューティングを試す必要があります。
Google 側のバックエンドに問題がない場合は、デバイスの位置情報サービスが有効になっているかどうかを確認する必要があります。 iPhone では、[設定] を開き、[プライバシーとセキュリティ] > [プライバシーとセキュリティ] に移動します。位置情報サービスを選択し、トグルをオンにします。

リストされたアプリの中から Google マップを見つけて、位置情報へのアクセスが「アプリの使用中」または「常時」に設定されていることを確認します。また、「正確な位置情報」をオンにします。
Android デバイスを使用している場合は、設定アプリを開いて「位置情報」に移動します。トグルをオンにして、「アプリの権限」を開きます。
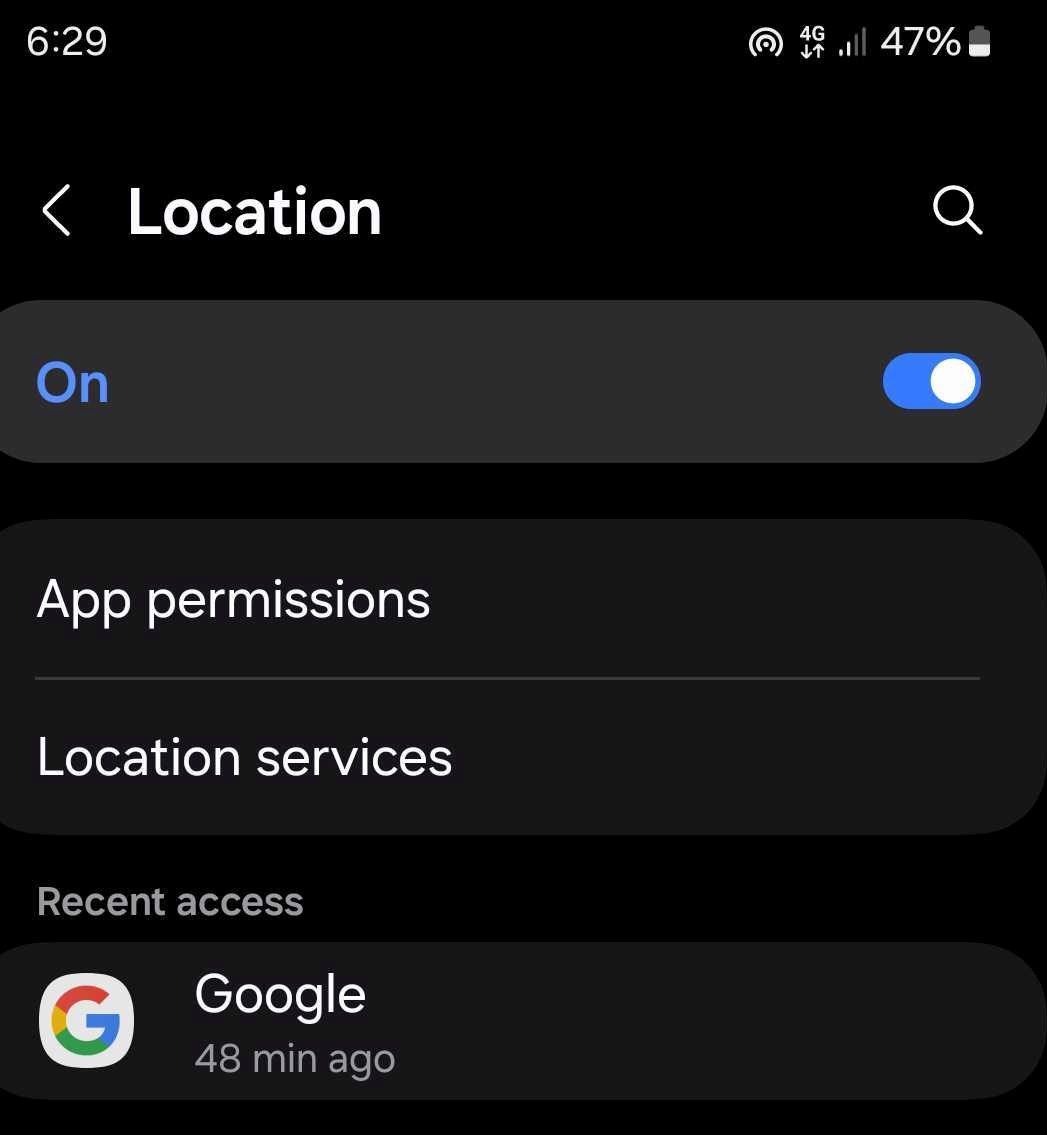
アプリの中から Google マップを見つけて、その権限設定を確認します。 [アプリの使用中のみ許可する] または [毎回確認する] の横にある円が選択されていることを確認します。
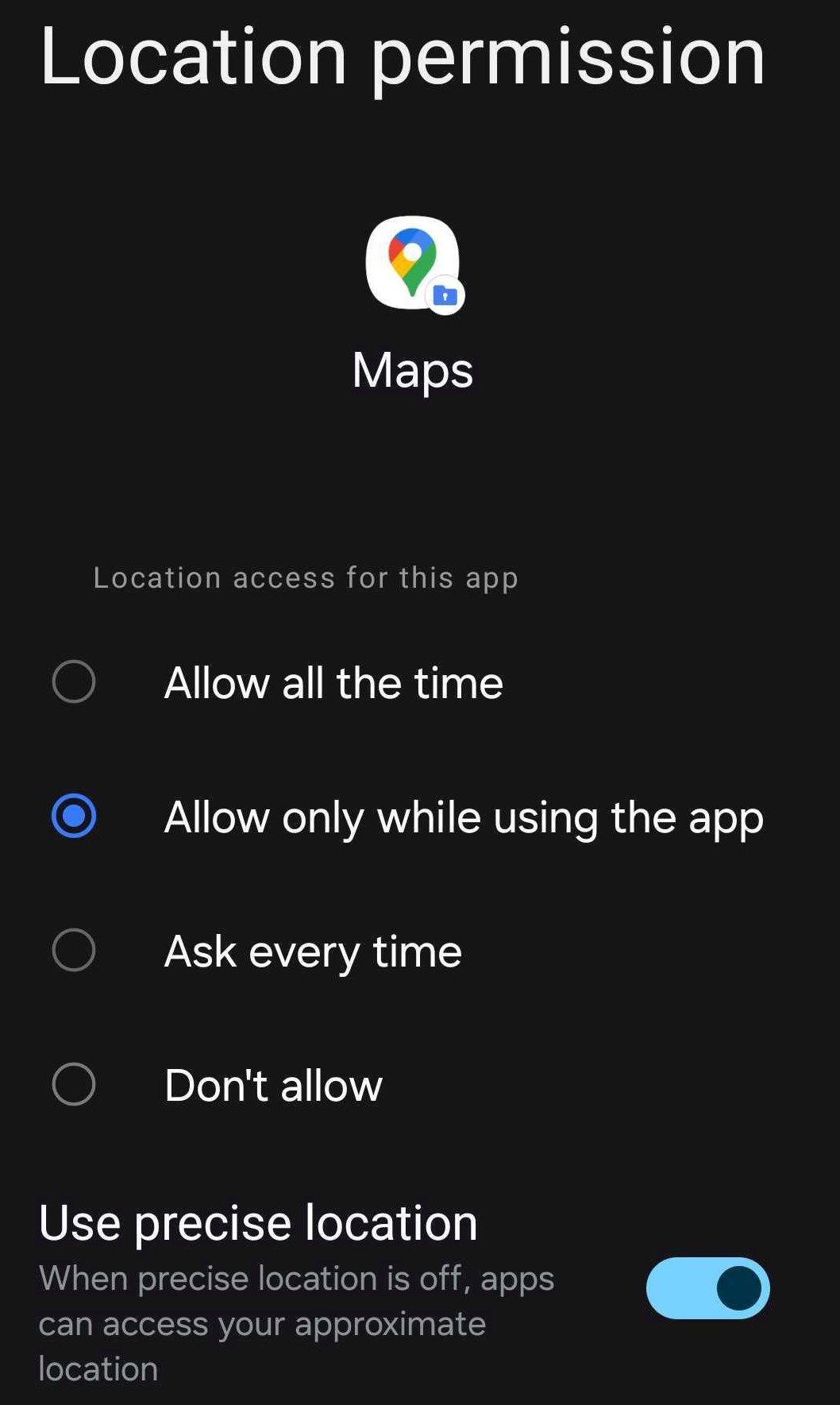
日付と時刻の設定が正しくないと、デバイスと Google サーバー間の通信が中断され、Google マップ サービスで問題が発生する可能性があります。これを防ぐには、日付と時刻が正しく構成されていることを確認してください。
iPhone で設定アプリを開き、[一般] > に移動します。日時。ここで、「自動的に設定」を切り替えて、iPhone が携帯電話の位置に基づいて日付と時刻を調整できるようにします。

Android では、設定アプリを開き、[一般管理] > に移動します。日時。 「自動日付と時刻」と「自動タイムゾーン」の両方をオンに切り替えます。

バックグラウンド データを使用すると、アプリがアクティブに使用されていないときでも、Google マップ アプリは Google サーバーへの接続を維持し、位置データを更新できます。これにより、アプリは次のセッションに備えた状態を保つことができます。アプリを開くときに問題が発生した場合は、デバイスで機能が有効になっていることを確認してください。
Android デバイスでは、この機能はバックグラウンド データと呼ばれます。有効にするには、設定アプリに移動し、[接続] > [接続] に移動します。データ使用量 >モバイルデータの使用量。リストで Google マップ アプリを見つけてその設定を開き、[バックグラウンドでのデータ使用を許可する] と [データセーバーがオンになっている間のデータ使用を許可する] のオプションを切り替えます。
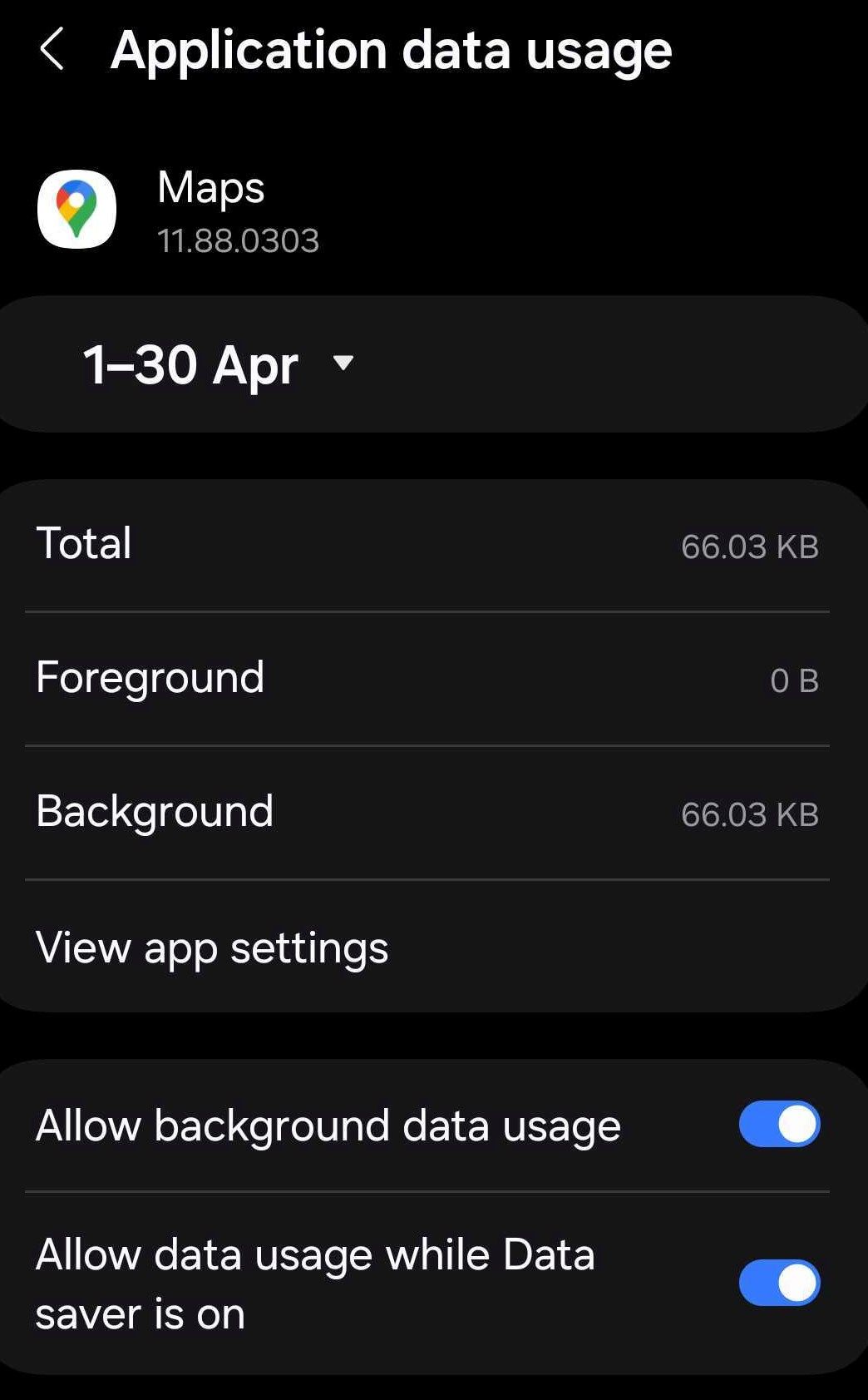
iPhone では、この機能はアプリのバックグラウンド更新として知られています。この機能が携帯電話で無効になっていないことを確認するには、[設定] > [設定] に移動します。一般 > Appのバックグラウンド更新。 「アプリのバックグラウンド更新」がオンになっていることを確認してください。また、マップ アプリの横にあるトグルがオンになっていることを確認してください。

古い Google マップ アプリは予期せぬ問題を引き起こす可能性があります。したがって、デバイスのアプリ ストアで利用可能なアップデートがあるかどうかを確認し、インストールしてください。
iPhone で App Store (Android の場合は Play ストア) を開き、Google マップ アプリを検索します。アプリ名の横に「更新」オプションが表示されている場合は、それをタップして更新プロセスを開始します。アップデートが完了するまで待ちます。更新オプションが表示されない場合は、アプリがすでに最新であることを示しています。
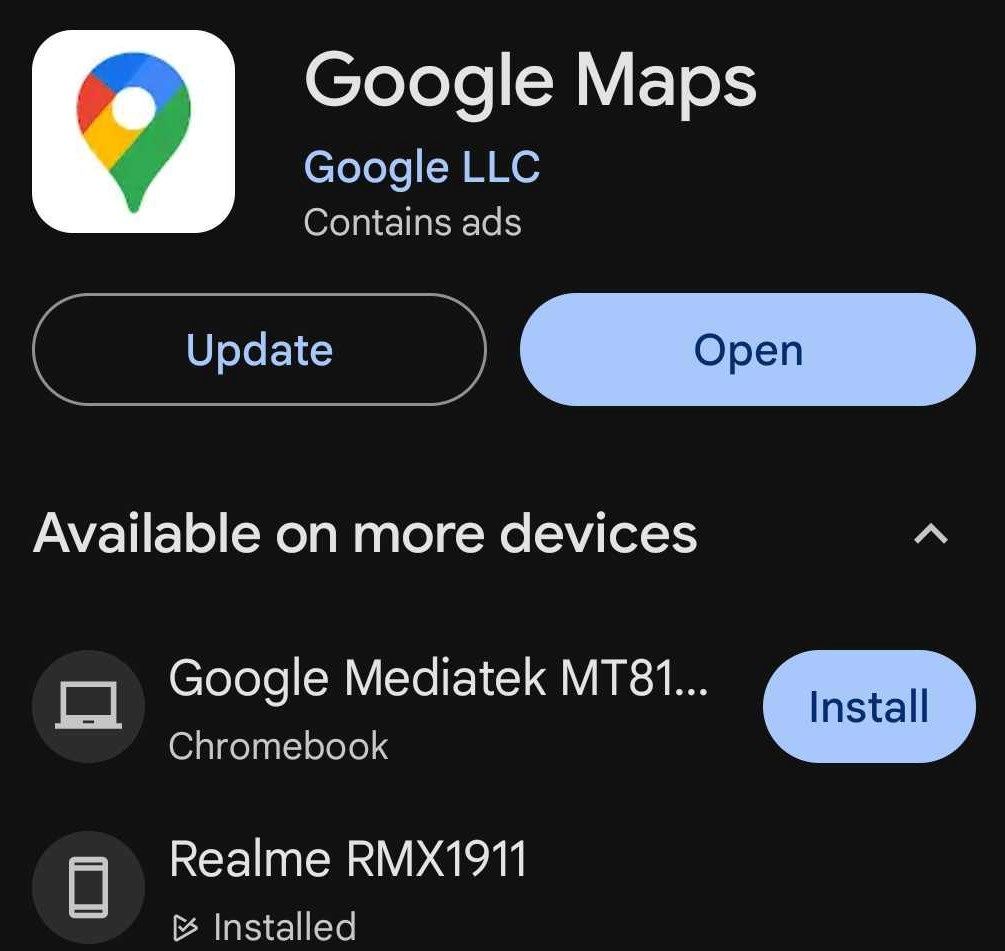
キャッシュされたデータの問題により、アプリの使用が中断される可能性もあります。そうならないようにするには、Google マップ アプリのキャッシュをクリアする必要があります。 Android スマートフォンで設定アプリを開きます。次に、[アプリ] > [アプリ] に移動します。マップ >ストレージを選択し、右下の「キャッシュをクリア」をタップします。

iPhone のキャッシュをクリアするには、アプリのデータを保持したままアプリをオフロードし、再インストールする必要があります。 [設定] > [設定] に移動します。一般 > iPhone ストレージ > 「マップ」を選択し、「アプリをオフロード」をタップします。

アプリをオフロードした後、「アプリを再インストール」をタップして再インストールすると、以前に iPhone に保存されていたすべてのアプリ データが復元されます。
お使いのコンピュータの Web ブラウザで Google マップが動作しない場合は、別のブラウザを試して、問題が 1 つのブラウザに固有のものではないことを確認してください。 Google マップが他のブラウザでは動作するが、メインのブラウザでは動作しない場合、問題はブラウザ固有である可能性があります。この場合、プライマリ ブラウザの問題のトラブルシューティングに重点を置く必要があります。
Google マップをシークレット モードまたはプライベート モードで使用し、ブラウザのキャッシュと Cookie をクリアし、干渉する拡張機能 (特に VPN 拡張機能) を無効にするか完全に削除し、ブラウザが最新であることを確認してください。これらの手順で問題が解決しない場合は、ブラウザをリセットまたは再インストールすることを検討してください。
Google マップを使用できないと、ガイドなしで立ち往生しているように感じることがあります。上記の修正が、Google マップで発生した問題の解決に役立つことを願っています。これらの解決策でも問題が解決せず、問題が解決しない場合は、Google マップ アプリをアンインストールし、最初から再インストールしてください。
以上がGoogle マップが機能しないときに修正する方法の詳細内容です。詳細については、PHP 中国語 Web サイトの他の関連記事を参照してください。