Excel シート内の機密データを非表示にして保護するにはどうすればよいですか?
機密情報を含む Excel シートを操作する場合、データを安全に保つことが重要です。不適切なデータ処理は情報漏洩につながり、個人や組織に重大な影響を与える可能性があります。この記事では、データ暗号化、アクセス制御、監査証跡など、Excel で機密情報を安全に処理するためのベスト プラクティスについて詳しく説明します。データの保護に役立つ実用的なヒントやツールもいくつか提供します。 PHP エディター Xinyi は、Excel で機密情報を安全に扱い、不正アクセスやデータ漏洩のリスクからデータを保護する方法を理解するために、次の内容をよく読んでおくことをお勧めします。
このデータのセキュリティを確保するために、セル、行、列を非表示にし、パスワードで保護されたワークシートを設定することでデータを保護できます。以下を見てみましょう。
1. データの非表示:
機密データを見られたくない場合は、次の 2 つの非表示方法を使用できます。
1. セルを非表示にする
まず、図に示すように、非表示にするセルを選択し、マウスを右クリックしてリスト内の「セルの書式設定」を選択します。



キャンセル方法: データを非表示にする必要がなくなった場合は、設定手順に従って「セルの書式設定」ダイアログボックスを表示し、最初に追加した 3 つのセミコロン「;;;」を削除して、「OK」をクリックするだけです。非表示にすることもできます。

2. 行と列を非表示にする図に示すように、列 C など、非表示にする行または列を選択し、マウスを右クリックしてリストで [非表示] を選択します。
最初に選択されていた列 C が非表示になっていることがわかります。 
 キャンセル方法
キャンセル方法
後で非表示にする必要がない場合は、列または行の 1 つを選択し、マウスを右クリックしてリストから「再表示」を選択するだけです。

機密データはデータを非表示にすることで保護できますが、非表示を解除すればデータを見ることができます。より効率的な保護方法が必要な場合は、データを非表示にすることができます。 , パスワードでのみ設定を再表示できるように、パスワード保護を設定します。
設定方法:Excelで非表示データを設定した後、メニュータブの「レビュー」リストで「ワークシートを保護」をクリックします。
「ワークシートの保護」ダイアログボックスを開いたら、「ワークシートとロックされたセルの内容を保護する」にチェックを入れ、パスワード欄に設定したいパスワードを入力し、「OK」をクリックして設定します。

設定が完了すると、データの再表示に関連するオプションが灰色になりクリックできないことがわかります。これは、再表示できないことを意味します。

キャンセル方法:
後で制限保護をキャンセルしたい場合は、パスワードを渡す必要があります。 まず、メニュータブの「レビュー」リストにある「シートの保護を解除」をクリックし、ダイアログボックスが表示されたら、パスワード欄に最初に設定したパスワードを入力し、「OK」をクリックすると制限が解除されます。 Excelで「制限パスワード」を設定した後は、パスワードがないとExcelの制限を解除できないため、パスワードを覚えておくか、よく保護する必要があることに注意してください。 この場合、他のツールの助けが必要です。 例えば、PepsiNiu Excel Password Recovery Toolは、パスワードを使用せずにExcelの「制限パスワード」を直接削除できます。 ツールの[制限解除]モジュールをクリックし、Excelテーブルをツールにインポートするだけで、ワンクリックで制限を解除できます。 今日の共有は以上です。皆さんのお役に立てれば幸いです。 

以上がExcel シート内の機密データを非表示にして保護するにはどうすればよいですか?の詳細内容です。詳細については、PHP 中国語 Web サイトの他の関連記事を参照してください。

ホットAIツール

Undresser.AI Undress
リアルなヌード写真を作成する AI 搭載アプリ

AI Clothes Remover
写真から衣服を削除するオンライン AI ツール。

Undress AI Tool
脱衣画像を無料で

Clothoff.io
AI衣類リムーバー

Video Face Swap
完全無料の AI 顔交換ツールを使用して、あらゆるビデオの顔を簡単に交換できます。

人気の記事

ホットツール

メモ帳++7.3.1
使いやすく無料のコードエディター

SublimeText3 中国語版
中国語版、とても使いやすい

ゼンドスタジオ 13.0.1
強力な PHP 統合開発環境

ドリームウィーバー CS6
ビジュアル Web 開発ツール

SublimeText3 Mac版
神レベルのコード編集ソフト(SublimeText3)

ホットトピック
 1676
1676
 14
14
 1429
1429
 52
52
 1333
1333
 25
25
 1278
1278
 29
29
 1257
1257
 24
24
 Excel Table Stylesを変更し、テーブルのフォーマットを削除する方法
Apr 19, 2025 am 11:45 AM
Excel Table Stylesを変更し、テーブルのフォーマットを削除する方法
Apr 19, 2025 am 11:45 AM
このチュートリアルでは、すべてのテーブル機能を維持しながら、Excelテーブルスタイルをすばやく適用、変更、削除する方法を示します。 Excelテーブルを正確に見せたいですか?読んでください! Excelテーブルを作成した後、最初のステップは通常です
 Excelスプレッドシートをすべての人がアクセスできるようにする方法
Apr 18, 2025 am 01:06 AM
Excelスプレッドシートをすべての人がアクセスできるようにする方法
Apr 18, 2025 am 01:06 AM
Excelテーブルのアクセシビリティを向上させる:実用的なガイド Microsoft Excel Workbookを作成するときは、特にワークブックを他の人と共有する予定がある場合は、必ず必要な手順を実行するために、必ず全員がアクセスできるようにしてください。このガイドは、これを達成するためのいくつかの実用的なヒントを共有します。 説明的なワークシート名を使用します Excelワークブックのアクセシビリティを改善する1つの方法は、ワークシートの名前を変更することです。デフォルトでは、ExcelワークシートはSheet1、Sheet2、Sheet3などと呼ばれます。この非記述的番号付けシステムは、「」をクリックして新しいワークシートを追加すると続きます。 ワークシート名を変更するには、ワークシートのコンテンツを説明するためのより正確にすることには、複数の利点があります。 運ぶ
 Microsoft ExcelのF4のパワーを無視しないでください
Apr 24, 2025 am 06:07 AM
Microsoft ExcelのF4のパワーを無視しないでください
Apr 24, 2025 am 06:07 AM
Excelの専門家にとっては必需品:F4キーの素晴らしい使用、効率を向上させるための秘密の武器! この記事では、Windowsシステムの下でMicrosoft ExcelのF4キーの強力な機能が明らかになり、このショートカットキーを迅速にマスターして生産性を向上させることができます。 1。式のスイッチング参照タイプ Excelの参照タイプには、相対的な参照、絶対参照、および混合参照が含まれます。 F4キーは、特に式を作成する場合、これらのタイプ間で便利に切り替えることができます。 7つの製品の価格を計算し、20%の税金を追加する必要があるとします。 セルE2では、次の式を入力できます。 = sum(d2(d2*a2)) Enterを押した後、20%の税金を含む価格を計算できます。 しかし、
 Excel:一致のために2つのセルの文字列を比較します(ケース非感受性または正確)
Apr 16, 2025 am 11:26 AM
Excel:一致のために2つのセルの文字列を比較します(ケース非感受性または正確)
Apr 16, 2025 am 11:26 AM
チュートリアルでは、ケースに依存しない一致と正確な一致について、Excelのテキスト文字列を比較する方法を示しています。特定の文字の値、文字列の長さ、または発生数、a 2つのセルを比較するために、多くの式を学びます。
 Microsoft Excelの5つのオープンソースの代替品
Apr 16, 2025 am 12:56 AM
Microsoft Excelの5つのオープンソースの代替品
Apr 16, 2025 am 12:56 AM
Excelは、おなじみのインターフェイス、データツール、幅広い機能セットのおかげで、ビジネスの世界で人気があります。 Libreoffice CalcやGNumericなどのオープンソースの代替品は、Excelファイルと互換性があります。 OfficeとGristは、クラウドベースのスプレッドシートエディターにコラボレーション機能を提供します。 Microsoft Excelのオープンソースの代替品を探していることは、達成したいことに依存します。毎月の食料品リストを追跡していますか、それともビジネスプロセスをサポートできるツールをお探しですか?さまざまなユースケースのスプレッドシート編集者を以下に示します。 Excelはビジネスの世界で巨人のままです Microsoft Ex
 私はいつもExcelの範囲に名前を付けます、そしてあなたもそうするべきです
Apr 19, 2025 am 12:56 AM
私はいつもExcelの範囲に名前を付けます、そしてあなたもそうするべきです
Apr 19, 2025 am 12:56 AM
Excel効率を向上させる:名前付き領域をうまく利用してください デフォルトでは、Microsoft Excelセルは、A1やB2などの列列座標にちなんで命名されています。ただし、ナビゲーションを改善するために、より具体的な名前をセルまたはセル領域に割り当て、式をより明確にし、最終的に時間を節約できます。 なぜExcelで常に領域に名前を付けるのですか? Microsoft Wordのブックマークに精通している場合があります。これは、ドキュメント内の指定された場所の目に見えないサインポストであり、いつでも好きな場所にジャンプできます。 Microsoft Excelには、「名前」と呼ばれるこの時間節約ツールに少し想像を絶する代替品があり、ワークブックの左上隅にある名前ボックスからアクセスできます。 関連コンテンツ#
 なぜExcelでワークシートを変更する必要があるのか
Apr 17, 2025 am 12:56 AM
なぜExcelでワークシートを変更する必要があるのか
Apr 17, 2025 am 12:56 AM
Excelの生産性の向上:効率的なネーミングワークシートのガイド この記事では、Excelワークシートに効果的に名前を付け、生産性を向上させ、アクセシビリティを向上させる方法について説明します。 クリアワークシート名は、ナビゲーション、組織、およびクロステーブルの参照を大幅に改善します。 なぜExcelワークシートを名前に変更するのですか? 特に複数のワークシートを含むファイルでは、デフォルトの「Sheet1」、「Sheet2」、およびその他の名前を使用することは非効率的です。 「ダッシュボード」、「販売」、「予測」などの明確な名前は、あなたや他の人にワークブックのコンテンツの明確な画像を提供し、必要なワークシートをすばやく見つけます。 記述名(「ダッシュボード」、「販売」、「予測」など)を使用します
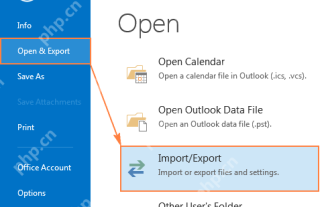 Outlookメールを自動または手動でバックアップする方法
Apr 16, 2025 am 11:17 AM
Outlookメールを自動または手動でバックアップする方法
Apr 16, 2025 am 11:17 AM
この包括的なガイドにより、Outlookデータは安全でアクセスしやすくなります。 Outlookの電子メール、連絡先、カレンダーエントリ、およびタスクを自動的かつ手動でバックアップする方法を学びます。 Reの重要性




