
Windows 10 および Windows 11 には、PC の GPU を使用してゲームやビデオのパフォーマンスを向上させることができるハードウェア アクセラレーション GPU スケジュールと呼ばれる詳細設定が付属しています。この機能を有効にしてパフォーマンスを向上させる方法を説明します。
通常、コンピューターのプロセッサは、ゲーム、マルチメディア、その他のアプリがスムーズに実行できるように、一部のビジュアルおよびグラフィックスを多用するデータを GPU にオフロードしてレンダリングします。 CPU はフレーム データを収集し、コマンドを割り当て、1 つずつ優先順位を付けて、GPU がフレームをレンダリングできるようにします。
ハードウェア アクセラレーションによる GPU スケジューリング機能を使用すると、GPU のスケジューリング プロセッサとメモリ (VRAM) が同じ作業を引き継ぎ、バッチで実行してフレームをレンダリングします。これにより、GPU が CPU の負荷を軽減し、遅延を改善できるため、PC の動作が向上する可能性があります。
サポートされているグラフィック カードをお持ちの場合は、コンピューターの全体的なパフォーマンスの向上に役立つため、GPU スケジューリングを有効にすることをお勧めします。ビデオ編集やゲームなど、リソースを大量に消費するタスクを実行しているときに、パフォーマンスの向上が見られる可能性があります。
この機能を使用すべきでない唯一の理由は、この機能を有効にした後に問題が発生した場合です。アプリが突然動作しなくなったり、オンにした後にグラフィックス関連の問題が発生したりする場合は、GPU スケジューリングを無効のままにしておくのが最善です。幸いなことに、テスト後にこの機能を無効にするのは、有効にするのと同じくらい簡単です。
この機能は Windows 10 May 2020 Update でデビューしましたが、Windows 10 と Windows 11 ではまだ無効になっています。また、コンピューターには NVIDIA (GTX 10 シリーズ) が搭載されている必要があります。最新のグラフィックス ドライバーを搭載した AMD (5600 シリーズ以降) グラフィックス カード。
残念ながら、この機能を使用して最高のパフォーマンスを引き出す特定のハードウェアの組み合わせ (CPU と GPU) はまだわかっていません。したがって、使用できる距離は、PC の CPU、GPU、グラフィックス ドライバーによって異なる場合があります。
Windows 10 および 11 PC でこれを有効にする方法は次のとおりです。開始する前に、PC のグラフィックス ドライバーを更新することをお勧めします。
Windows 10 でハードウェア アクセラレーション GPU スケジューリングを有効にするには、設定アプリを使用するか、レジストリ エディターを使用する 2 つの方法があります。どちらも同じことを実現しますが、設定アプリの方がはるかに簡単です。
まず、PC で設定アプリを起動します。これを行うには、Windows + i を押します。
設定で「システム」を選択します。
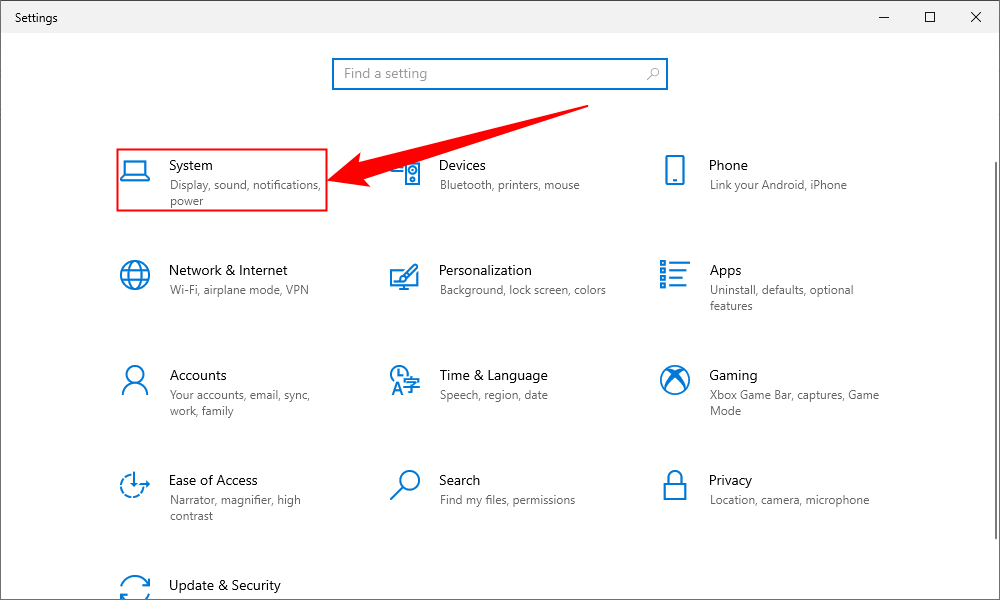
左側のサイドバーで「表示」をクリックします。

右側のペインの下部にある [グラフィック設定] を選択します。

次の画面で、「ハードウェア アクセラレーション GPU スケジューリング」オプションをオンに切り替えます。
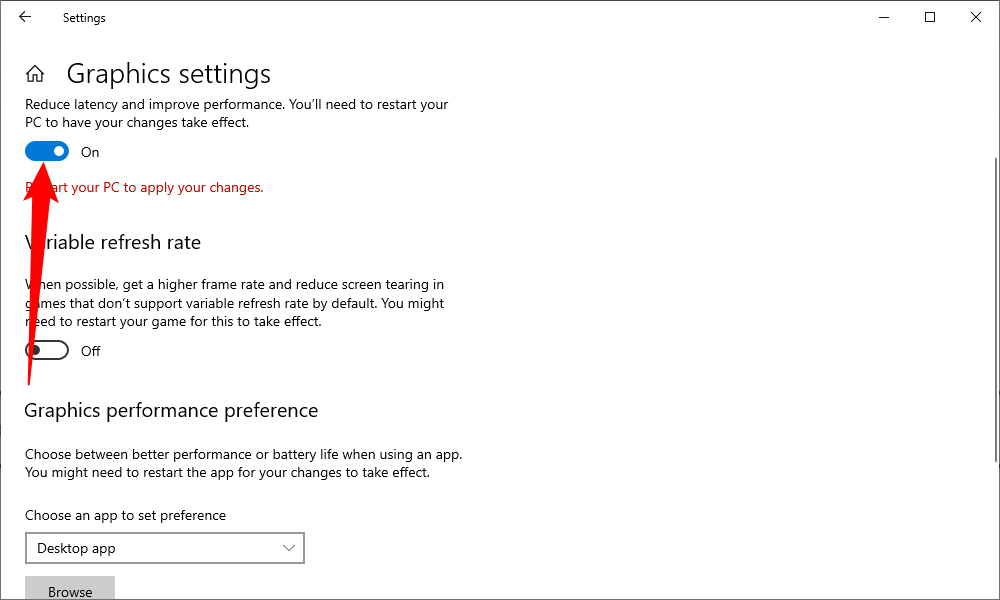
今後この機能を無効にするには、[ハードウェア アクセラレーションによる GPU スケジューリング] オプションを再度オフに切り替えるだけです。
設定アプリを閉じて PC を再起動し、変更を有効にします。
レジストリ エディタ経由でハードウェア アクセラレータによる GPU スケジュールを有効にするには、Windows + R を押して [ファイル名を指定して実行] ボックスを開き、次のように入力して Enter キーを押します:
regedit
ユーザー アカウント制御プロンプトで、が開くので、レジストリを変更する必要があるので「はい」を選択します。
レジストリ エディターが開いたら、上部のパス ボックスに次のように入力して Enter キーを押します:
ComputerHKEY_LOCAL_MACHINESYSTEMCurrentControlSetControlGraphicsDrivers
右側のペインで、「HwSchMode」をダブルクリックします。
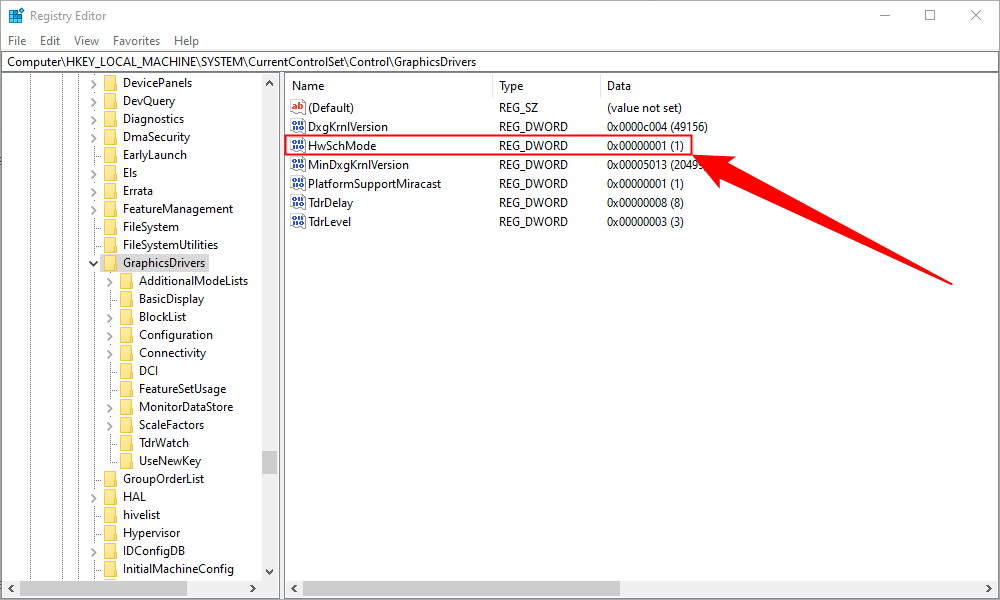
エントリ編集ボックスで、[値のデータ] フィールドを選択し、2 と入力します。 「ベース」セクションで「16 進数」を選択します。次に、「OK」を選択します。 2. In the "Base" section, choose "Hexadecimal." Then, select "OK."

In the future, to disable the feature, enter 1 
1 を入力し、[16 進数] を選択して、[OK] を選択します。 レジストリ エディターを閉じて PC を再起動すると、コンピューター上でハードウェア アクセラレータによる GPU スケジュールが有効になります。楽しむ! Windows 11 でハードウェア アクセラレーションによる GPU スケジューリングを有効にする Windows 11 で GPU スケジューリングを有効にするには、Windows + i を押して設定アプリを開きます。 「システム」セクションに移動し、右側から「ディスプレイ」オプションを選択します。
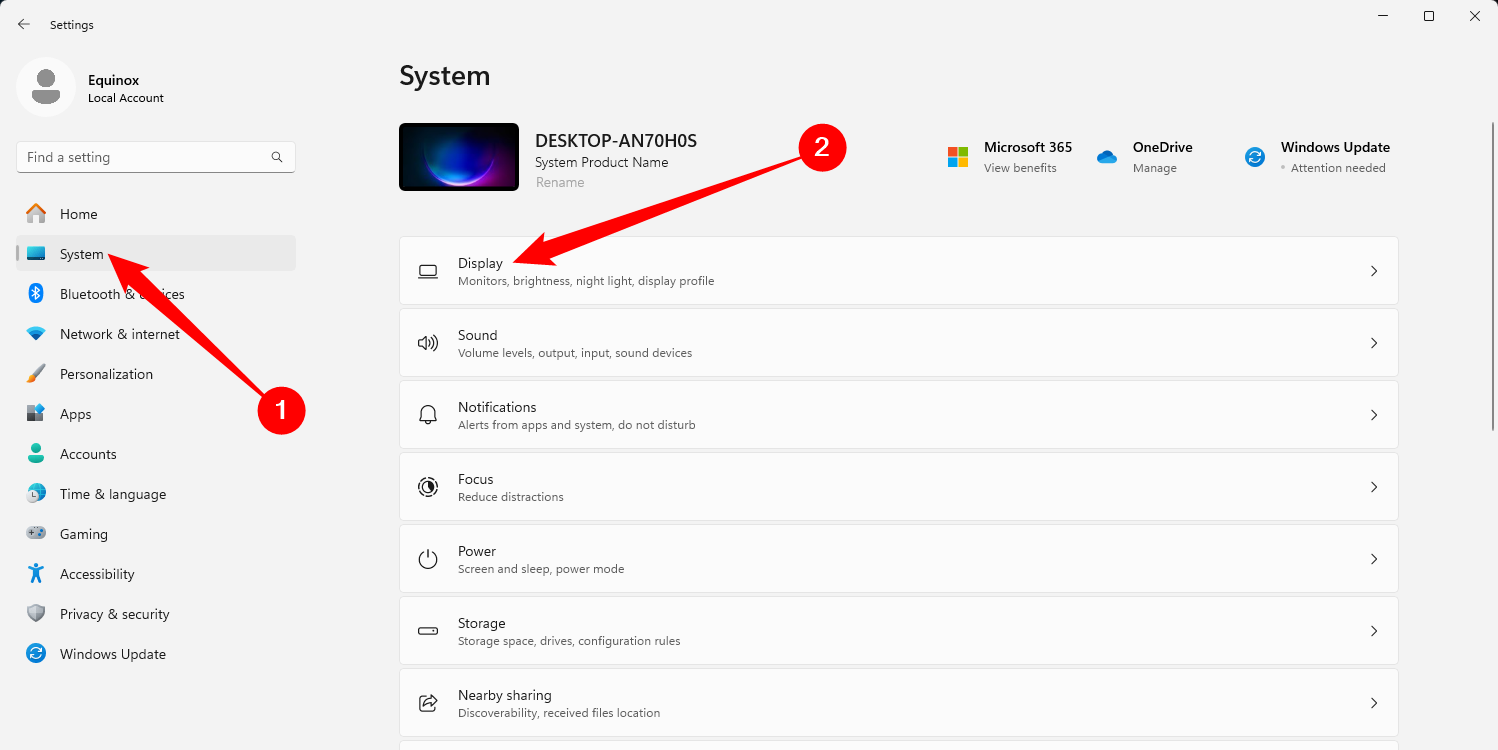
「関連設定」セクションから「グラフィック」を選択します。
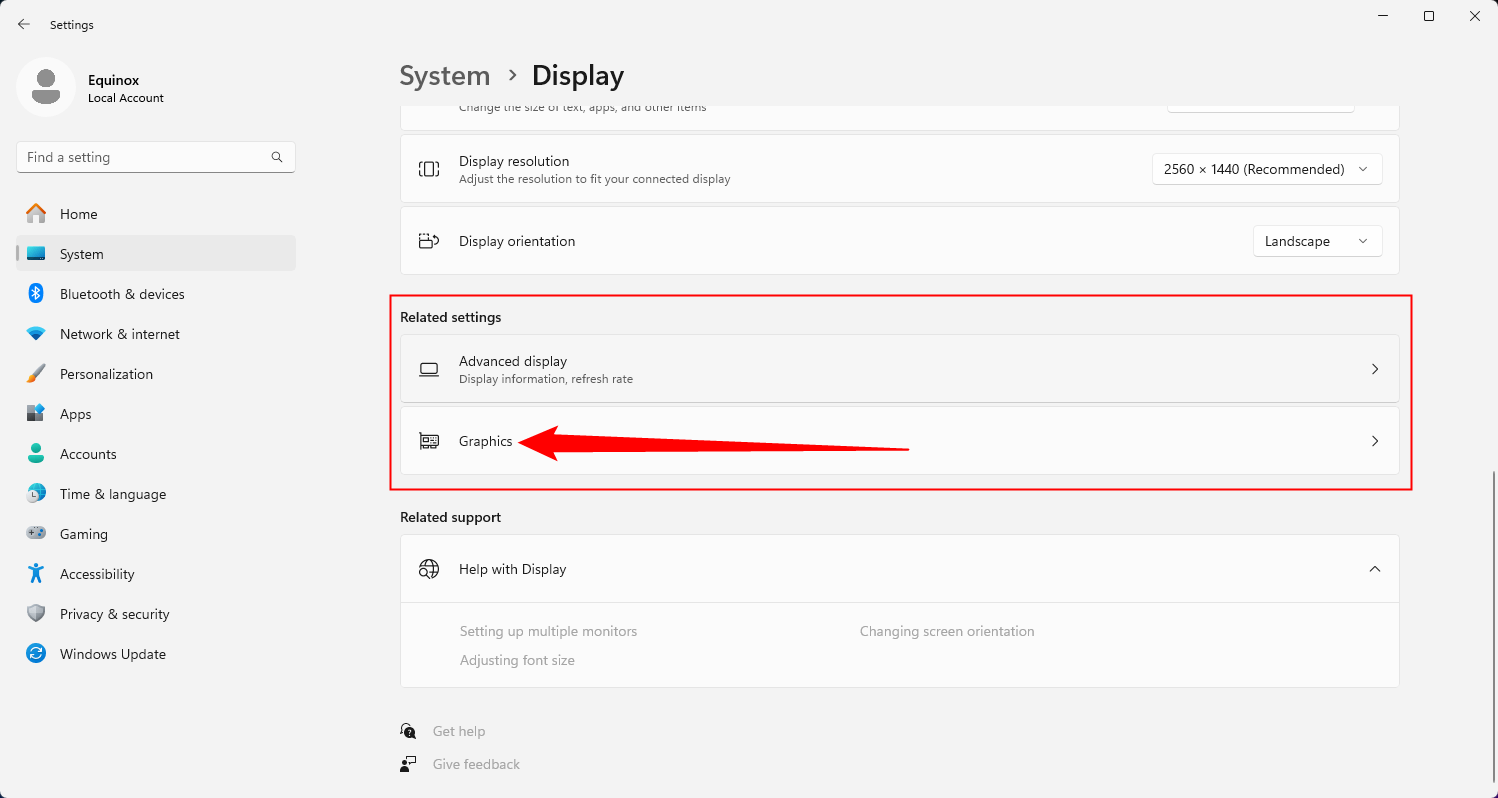
[デフォルトのグラフィック設定を変更する] を選択します。
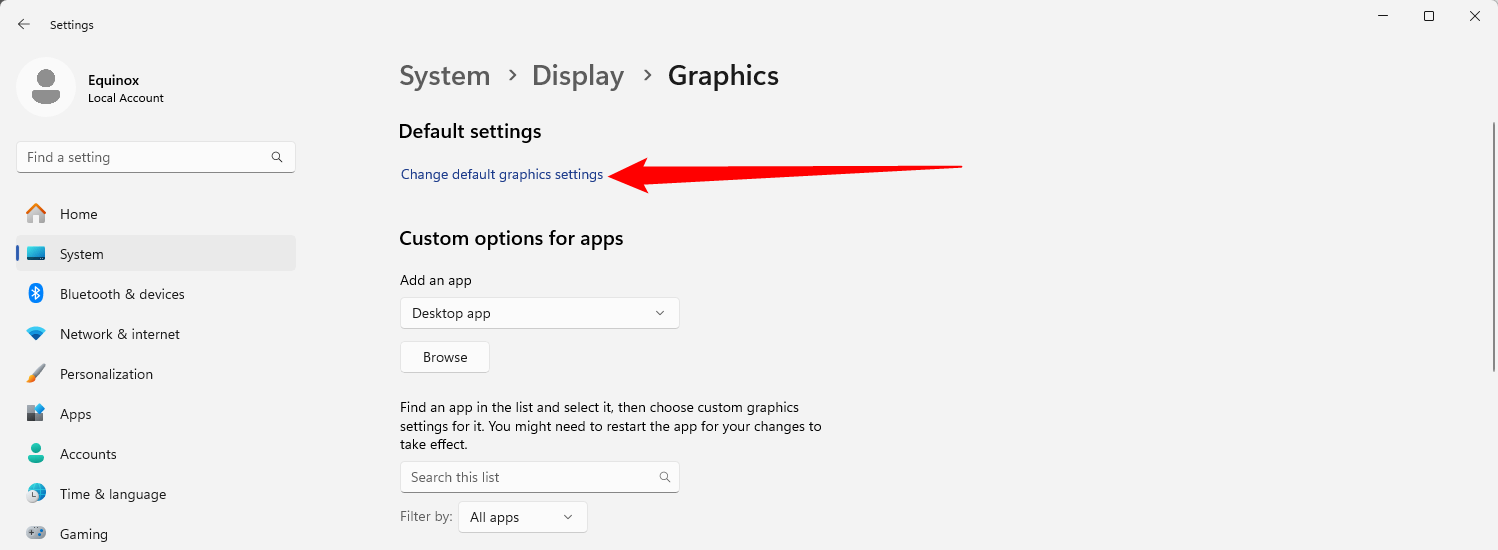
次に、[ハードウェア アクセラレーション GPU スケジュール] の下のスイッチをオンにし、表示されるユーザー アクセス制御プロンプトで [はい] を選択します。
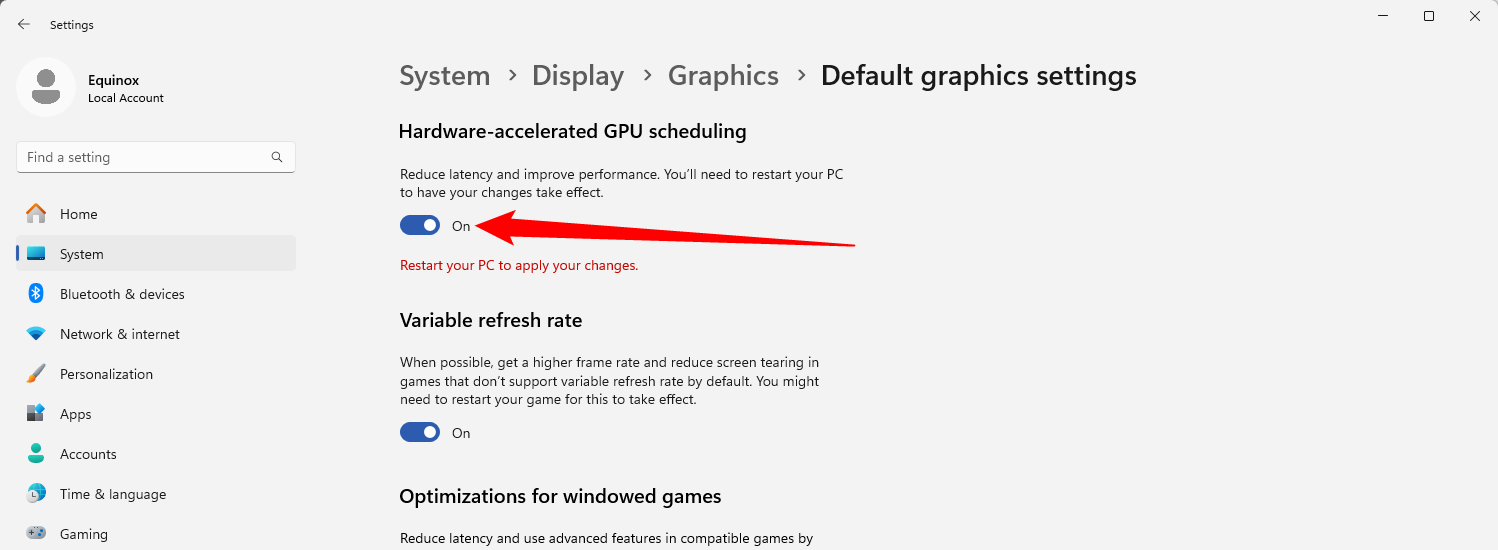
後で GPU スケジューリングを無効にしたい場合は、[ハードウェア アクセラレーションによる GPU スケジューリング] オプションをオフに切り替えるだけです。
その後、「設定」アプリを閉じて PC を再起動すると、変更が適用されます。 Microsoft は、重大な変更をすぐに目撃できない可能性があると述べています。ただし、この機能が PC のパフォーマンスを向上させるのではなく妨げる場合は、無効にすることができます。 以上です! Windows 11 PC 上のゲームやアプリのエクスペリエンスが向上するかどうかを確認できます。 🎜
以上がWindows 10 および Windows 11 でハードウェア アクセラレーションによる GPU スケジューリングを有効にする方法の詳細内容です。詳細については、PHP 中国語 Web サイトの他の関連記事を参照してください。