
携帯電話のバッテリーレベルを 80% ~ 20% に保つと、経年劣化を防ぐことができます。しかし、充電中にバッテリーを常に監視することは現実的ではありません。代わりに、充電器の抜き差しを通知するカスタム充電アラートを設定できます。
定期的に 100% まで充電し、その後 0% まで放電すると、リチウムイオン電池の劣化が非常に早くなるというのは科学的事実です。これらのバッテリーには充電サイクルが限られています。そして、これらのサイクルが使い果たされると、バッテリーは充電を保持できなくなります。そのため、80 ~ 20 の範囲に固執することをお勧めします。そうすることで、充電サイクルが延長されます。
リチウムイオン電池は Android デバイスに電力を供給するため、同じルールが適用されます。そして、ある程度はそうですが。携帯電話やタブレットなどの小型デバイスの場合は、大きな違いは生じないことに注意してください。たとえば、EV の充電サイクルには約 1 週間かかりますが、携帯電話の充電サイクルはほぼ毎日行われます。
それでも、携帯電話を 5 年以上使用する予定がある場合は、80 対 20 ルールに従うことをお勧めします。時間が経つにつれて、利益は加算されます。バッテリーをより長く健康に保つことができ、わずか 2 ~ 3 年でバッテリーを交換する必要がなくなります。
Android のバッテリー管理は、アダプティブ充電とバッテリー セーバー モードにより大きく進歩しました。ただし、充電通知アラートはまだありません。ただし、サードパーティのアプリも魅力的に機能するので、それを使用します。
私の携帯電話のバッテリーは、コンセントに差し込むのを忘れていつも赤くなっていました。しかし、カスタムアラートを設定して以来、日中に携帯電話がバッテリー切れになることはなくなりました。この種のバッテリーに関する不安に悩まされている場合は、このガイドも役立ちます。
専用のバッテリー アプリを使用すると、カスタム アラートを非常に簡単に作成できます。 Battery Guru や Battery Charge Notifier などのアプリは確実な選択肢です。どちらも無料で広告はありません。
バッテリーアラームを作成するには、Google Play ストアで「Battery Guru」を検索します。 「インストール」をタップし、完了したらアプリを開きます。 Battery Guru が最初のセットアップについて説明します。


プライバシー ポリシーに同意し、「始める」をタップします。次の画面では、アプリで何ができるかを示します。 「わかりました」をタップします。必要な権限を付与する必要もあります。先に進み、Battery Guru による通知の送信と使用状況情報の読み取りを許可してください。 「次へ」をタップします。セットアップを完了するには、「設定」をタップしてから「完了」をタップします。





「バッテリー情報」タイルをタップし、バッテリーレベルアラームまで下にスクロールします。トグルを押してアラームを設定し、スライダーを使用してバッテリーの範囲を選択します。 20% と 80% を選択しました。バッテリーレベルが設定された制限を上回ったり下回ったりするたびに、電話が鳴るようになります。同じトグルでアラームが無効になります。

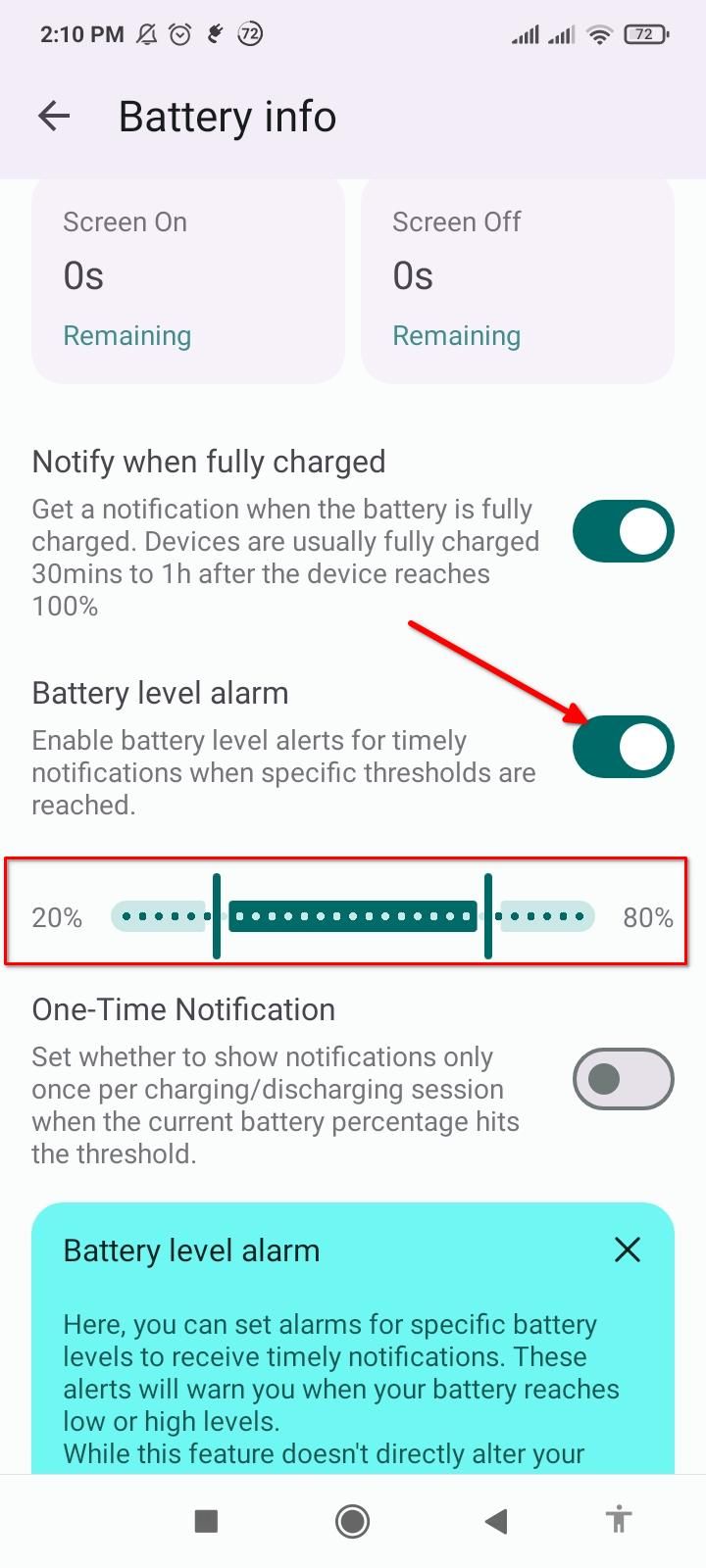
アラームと一緒に (またはアラームの代わりに) 通知を受け取りたい場合。 「ワンタイム通知」ボタンを切り替えます。

本格的なバッテリー管理アプリが大きすぎる場合は、Battery Charge Notifier を試してください。通知アラートを送信するだけのシンプルなアプリです。 1 回限りのアラートまたは繰り返しアラートを送信するように設定できます。 Battery Charge Notifier を設定するには、Play ストアからインストールして起動します。
歯車アイコンをタップして設定を開きます。 「バッテリー残量が多い」をタップし、数値を設定して「OK」をタップします。携帯電話がこのレベルまで充電されると、通知が届きます。

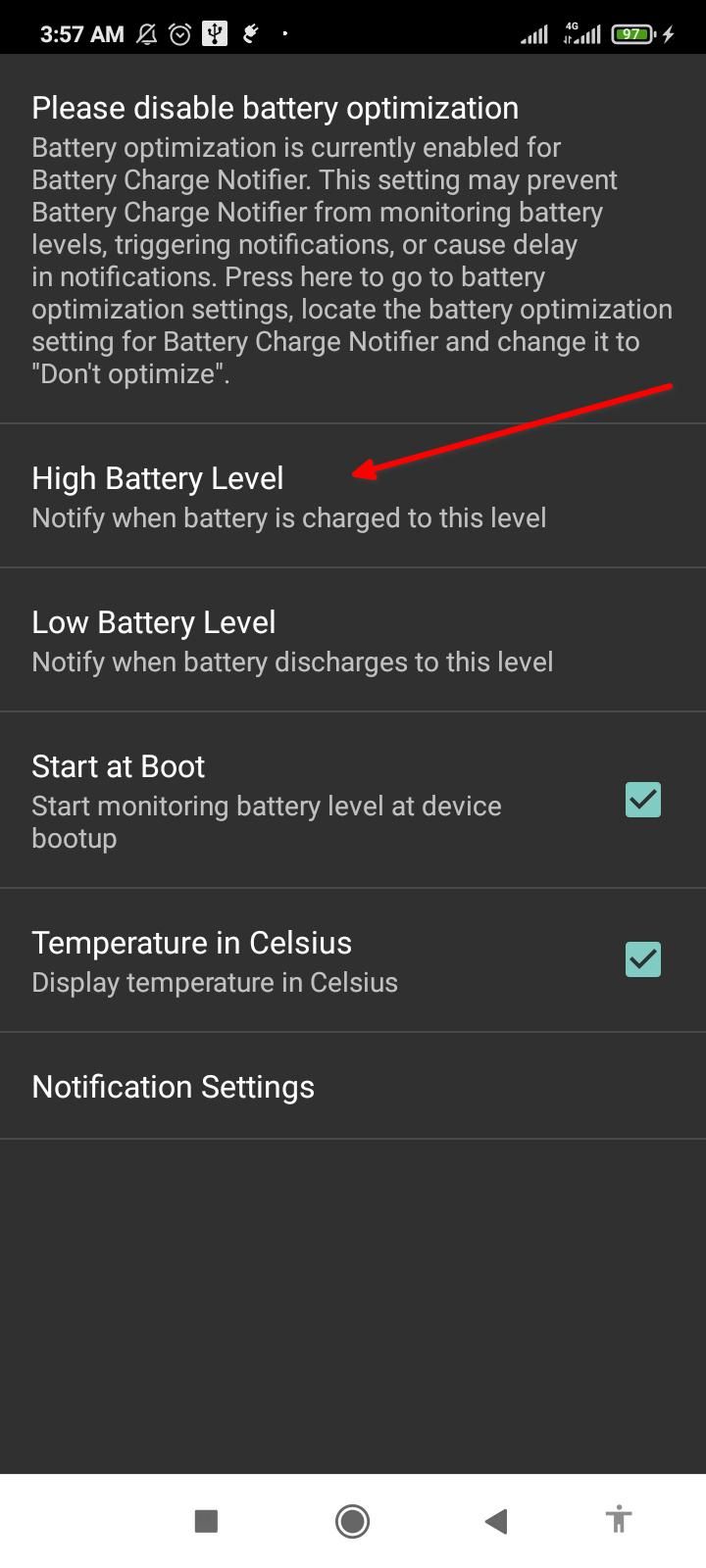
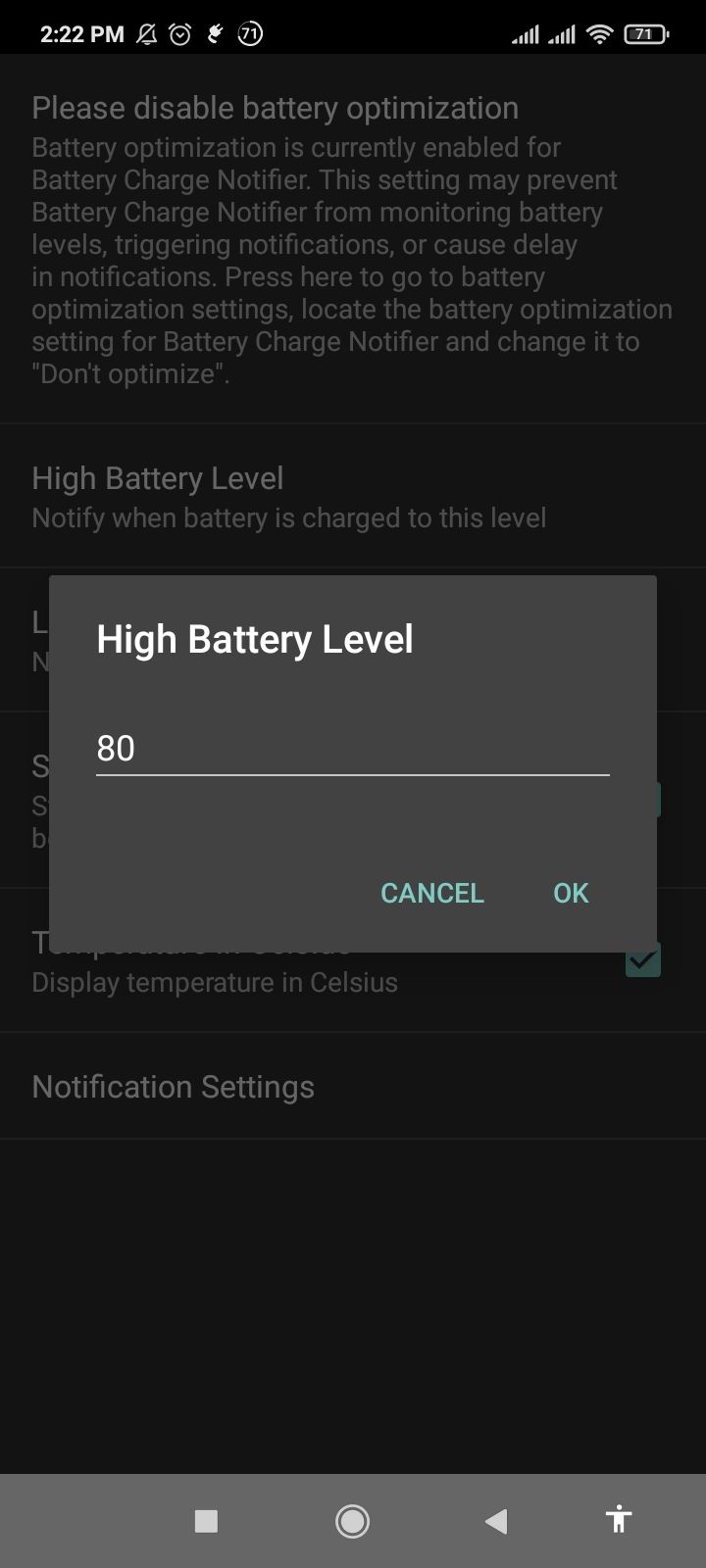
バッテリーレベルが低い場合も同様に操作します。
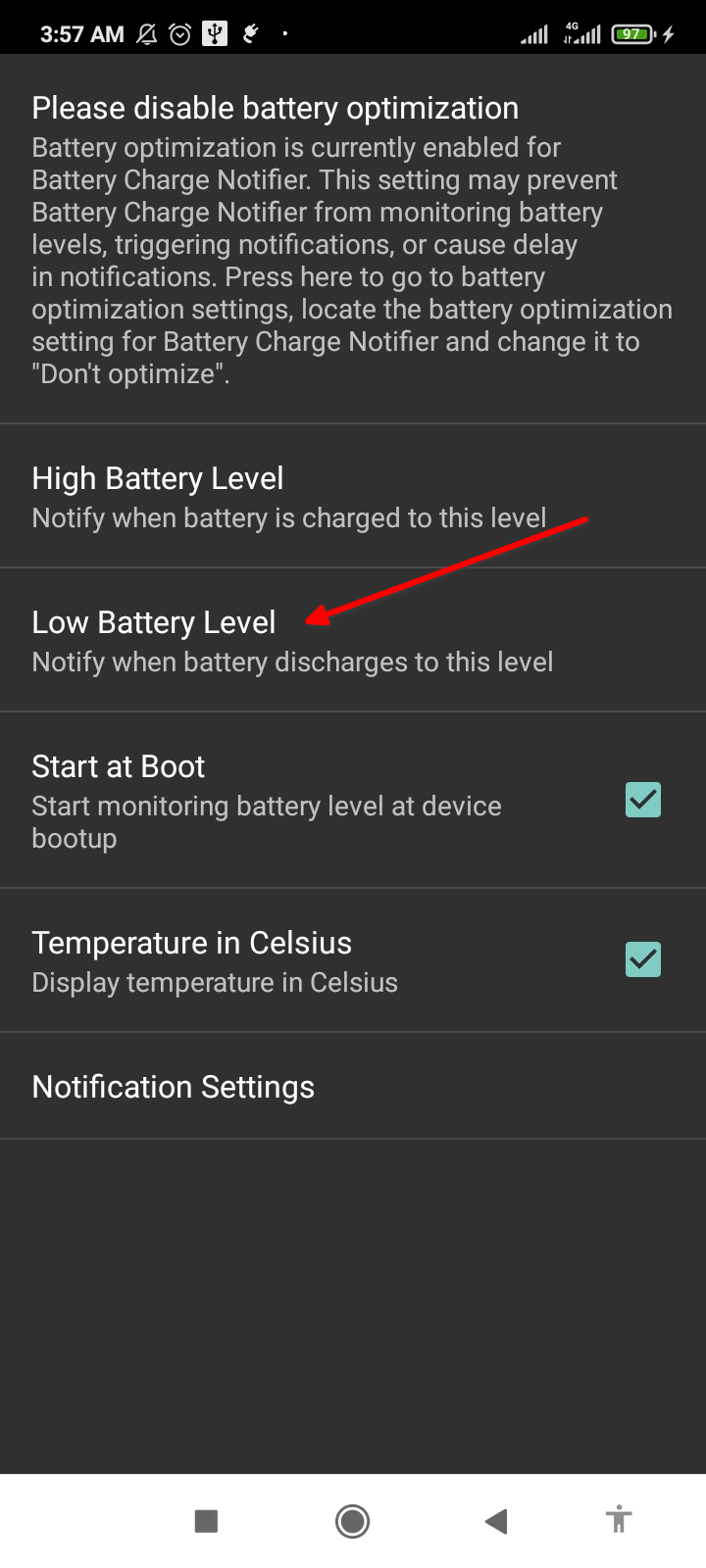

次に、[通知設定] をタップし、[繰り返し通知] まで下にスクロールします。ここで、繰り返しアラートを送信するようにアプリを設定できます。 「充電」の横にあるトグルをタップして有効にします。そして「繰り返し期間」を選択します。私は 5 分を選択しました。これは、80% に達した後、5 分ごとに携帯電話のプラグを抜くよう通知が届くことを意味します。
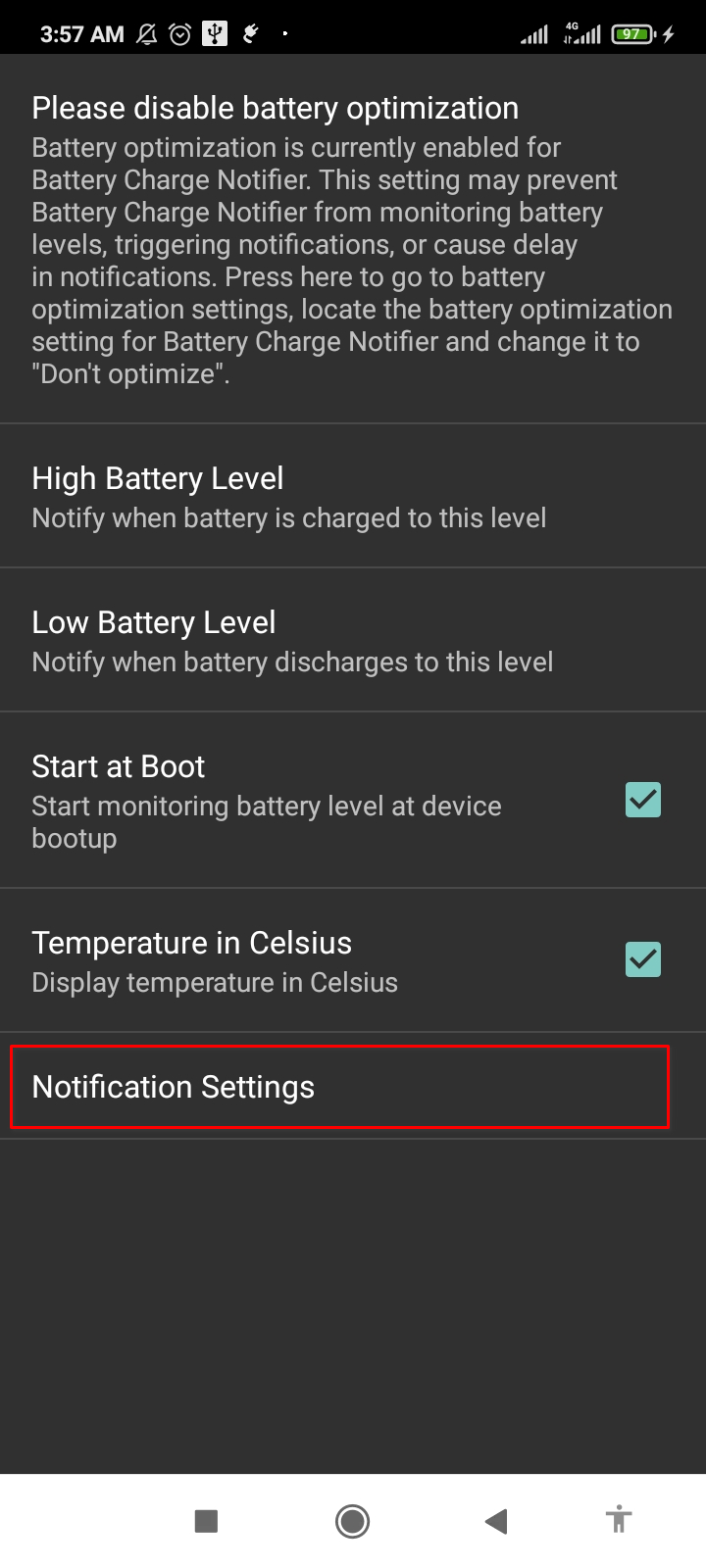

バッテリーレベルが 20% を下回ったときに複数の通知を受け取るには、放電と同じ手順を繰り返します。
バッテリーアラートを手動で作成する方法もあります。少し複雑ですが、最もコントロールしやすくなります。この作業には MacroDroid を使用します。ルーチンを簡単に作成できる自動化ツールです。
アプリを開くと、その機能が順を追って説明されます。 MacroDroid ホームに移動するまで、右矢印ボタンをタップするだけです。



MacroDroid ホームには大量のボタンが詰め込まれていますが、使用する必要があるのは「マクロの追加」タイルだけです。それを選択し、「トリガー」の横にあるプラスアイコンをタップします。 「バッテリー/電源」を選択して展開します。


バッテリーレベルによってアラートをトリガーしたいので、そのタイルを選択しましょう。ここでは「増減」を選択して「OK」をタップします。 「増加する」を選択し、スライダーを 80% までドラッグします。これにより上限が設定され、[トリガー] の下に表示されるようになります。
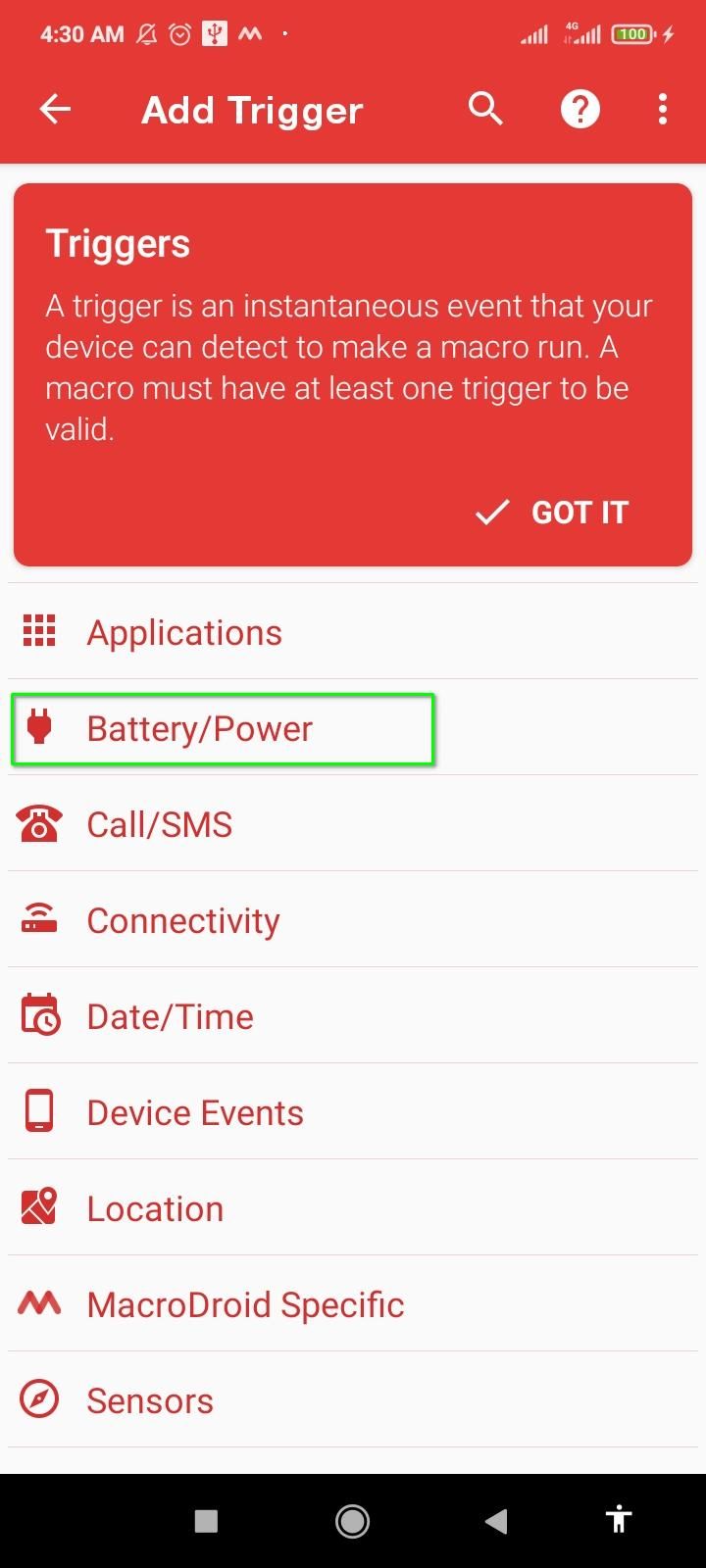

次に、「アクション」の横にあるプラスアイコンをタップします。リストをスクロールして「通知」をタップします。 「通知を表示」を選択し、通知の詳細を入力します。完了したら「OK」をタップします。

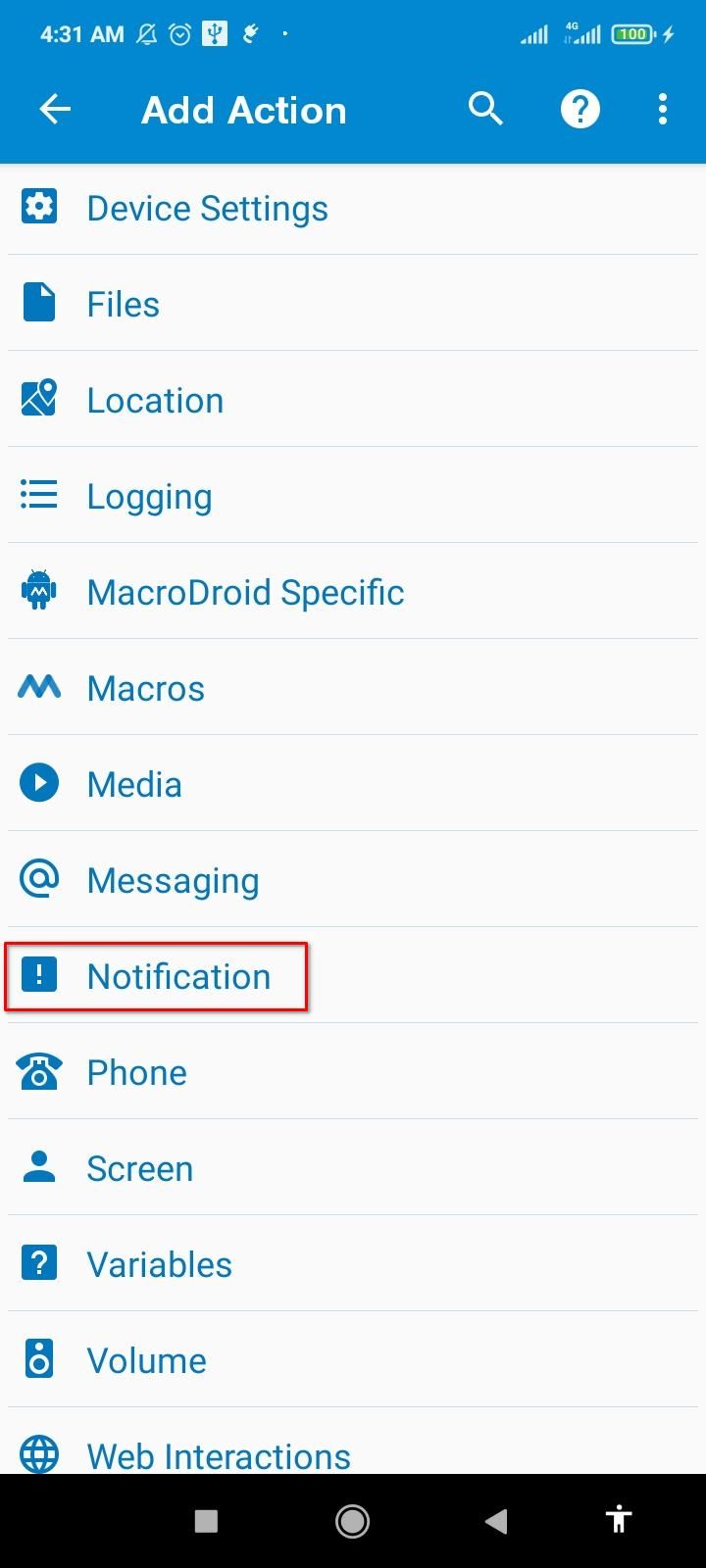


作成したばかりのアクションにトリガーを結び付けるには、マクロに名前を付けます。三点メニューをタップし、「テストアクション」をタップします。作成したばかりの通知アラートがポップアップ表示されるはずです。 「変更を保存」をタップして終了します。新しいマクロがアクティブになりました。



バッテリー残量低下アラートを設定するには 2 番目のマクロが必要です。幸いなことに、手順はほぼ同じです。もう一度、MacroDroid ホームで「マクロの追加」タイルをタップします。次に、「トリガー」の横にあるプラスアイコンをタッチし、「バッテリー/電源」メニューを展開します。 「増減」を選択し、「OK」をタップします。 「Decreases to」を有効にしたまま、スライダーを 20% までドラッグします。次に「OK」をタップします。



トリガーの準備ができたら、あとは対応するアクションを実行するだけです。 「アクション」の横にあるプラスアイコンをタップし、「通知」を展開します。次に、「通知を表示」をタップし、アラートのタイトルとテキストを入力します。マクロに名前を付けてテストし、3 点メニュー ボタンを使用して保存します。

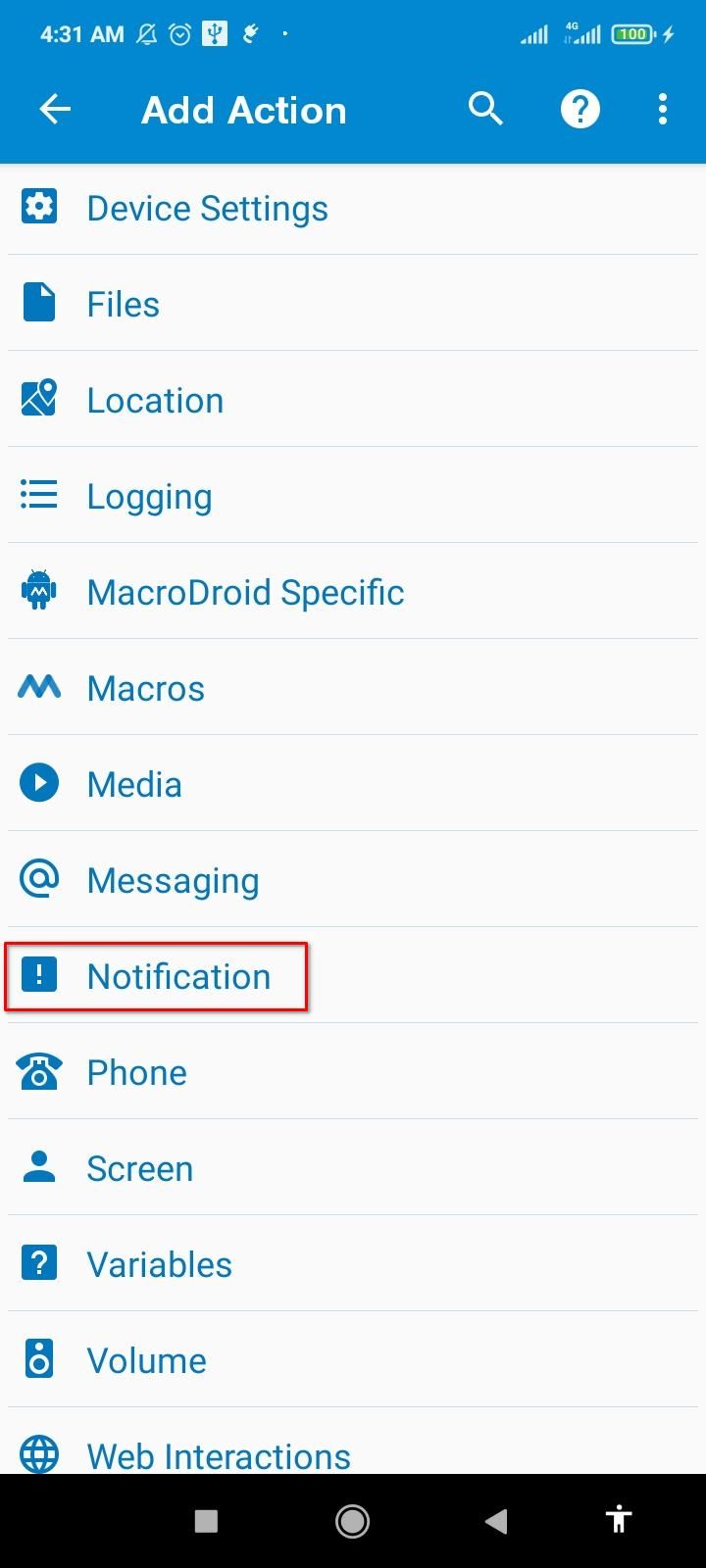


下部のメニューで [マクロ] タブに移動し、新しく作成した 2 つのマクロを見つけます。両方がアクティブであり、MacroDroid が実行されていることを確認してください。これらのアラートの通知音を変更することもできます。

バッテリーの最適化はマクロに干渉する場合があるため、MacroDroid では無効にすることをお勧めします。 「設定」タブに移動し、「バッテリーの最適化を無視する」をタップします。最後に、「許可」をタップします
これで、Android でカスタム充電通知を設定する 3 つの創造的な方法がわかりました。もちろん、厳密なリマインダーで携帯電話を管理する必要はありませんが、80 ~ 20 の範囲に大まかに固執することで、バッテリーが長持ちします
以上がカスタム充電通知で Android バッテリーを健康に保つの詳細内容です。詳細については、PHP 中国語 Web サイトの他の関連記事を参照してください。