
PPT プレゼンテーションを作成する場合、他の人が編集できないようにファイルを読み取り専用モードに設定する必要がある場合があります。この方法により、PPT コンテンツを改ざんから保護し、他の人が簡単に閲覧できるようになります。編集者が以下に 3 つの方法を紹介しますので、見てみましょう。
最終としてマークする方法は簡単で迅速であり、ドキュメントの読み取り専用モードをすばやく設定するのに適しています。
まず、読み取り専用モードに設定する必要があるPPTファイルを開き、左上の[ファイル]タブをクリックし、[情報]-[プレゼンテーションの保護]-[最終版としてマーク]をクリックします。 [ファイル] メニューをクリックすると、この操作を確認するメッセージが表示されます。 [確認] をクリックして、PPT を保存して設定を完了します。
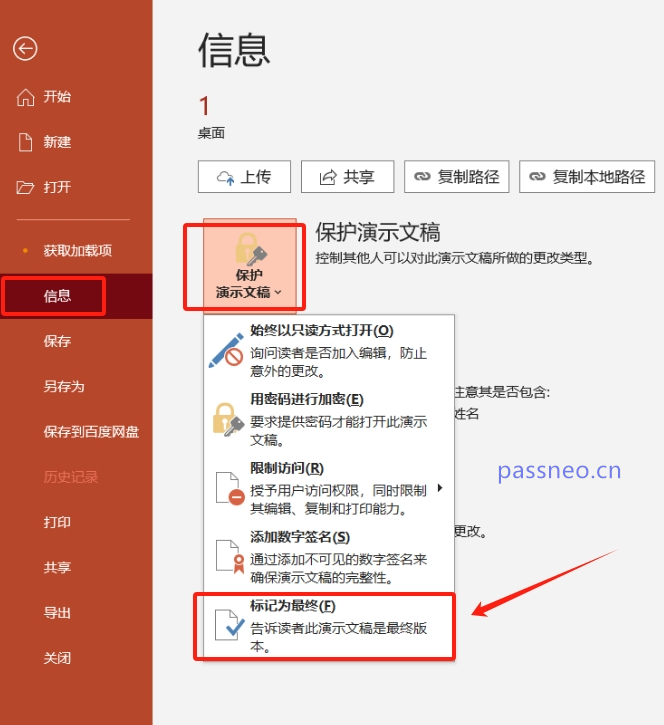
設定が完了すると、PPT ファイルは最終バージョンとしてマークされ、他のユーザーが開くと、ファイルは「読み取り専用」として表示され、PPT コンテンツは表示されません。編集または変更される可能性があります。

キャンセル方法:
後で「最終マーク」をキャンセルしたい場合は、設定された手順に従うだけです。つまり、PPTを開いた後、[ファイル] - [情報] - [プレゼンテーションの保護] - [最終としてマーク]をクリックします。
「常に読み取り専用で開く」を設定することで、PPT を「読み取り専用モード」で保存することもできます。
PPTファイルを開き、[ファイル]-[情報]-[プレゼンテーションを保護]-[常に読み取り専用で開く]をクリックしてファイルを保存すれば設定完了です。
設定完了後、再度PPTを開くと、ファイルが「読み取り専用」と表示され編集できないことがわかります。

キャンセル方法:
この「読み取り専用モード」をキャンセルしたい場合は、PPTを開いた後、メニュータブの下のプロンプトボックスで[とにかく編集]オプションをクリックする必要があります。

[とにかく編集]をクリック後、設定した手順に従い、[ファイル]-[情報]-[プレゼンテーションの保護]-[常に読み取り専用で開く]をクリックして解除してください。

PP ファイルをより適切に保護したい場合は、パスワードを使用して「読み取り専用モード」を設定して、「読み取りをキャンセルできないようにする」ことができます。 「-onlyモード」は、パスワードのみでのみキャンセル可能です。
まず、PPTファイルを開き、メニュータブ[ファイル]をクリックし、[ファイル]メニューの[名前を付けて保存]をクリックし、右側の保存パスを選択します。

[名前を付けて保存]ダイアログボックスを開いた後、[ツール]ドロップダウンリストの[一般オプション]をクリックします。

[一般オプション]ダイアログボックスを開いた後、[許可パスワードの変更]欄に設定したいパスワードを入力し、[OK]をクリックし、再度入力して確認し、PPTファイルを保存すると設定が完了します。

設定が完了したら、再度 PPT を開くと、パスワードの入力を求めるダイアログ ボックスが表示されます。つまり、変更許可を得るには、最初に設定したパスワードを入力する必要があります。そうしないと、PPT を開くことができません。 「読み取り専用モード」の場合、PPT を編集または変更することはできません。

キャンセル方法:
パスワード付きPPTの「読み取り専用モード」を解除したい場合は、PPTを開くときに最初に設定したパスワードを入力し、変更許可を取得してから続行する必要があります。
PPTを開いた後、設定プロセスに従ってPPTを保存し、[一般オプション]ダイアログボックスを表示します。パスワードフィールドにすでにパスワードが設定されていることがわかります。これを選択します。パスワードを削除し、PPT を保存した後、「読み取り専用モード」を解除できます。

PPT の「読み取り専用モード」のパスワードを設定した後は、上記の操作からわかるように、PPT を編集するか、「読み取り専用モード」の場合は、元の設定パスワードを入力する必要があります。
うっかり忘れてしまった場合はどうすればいいですか?この場合、他のツールの助けが必要です。
たとえば、PepsiCo PPTパスワード回復ツールは、パスワードなしでパスワード付きのPPTの「読み取り専用モード」を直接削除できます。
ツールで[制限解除]モジュールを選択し、PPTファイルをインポートするだけです。

以上がPPT を「読み取り専用モード」で保存するにはどうすればよいですか? 3つの方法がおすすめ!の詳細内容です。詳細については、PHP 中国語 Web サイトの他の関連記事を参照してください。